Hvad er forskellen mellem private og offentlige netværk i Windows?

Windows giver dig mulighed for at angive hvert netværk, du opretter forbindelse til som enten "Privat" eller "Offentligt" netværk. Når du opretter forbindelse til et netværk første gang, spørger Windows 10, om du vil have din computer mulig eller ikke tilgængelig af andre computere.
Denne indstilling hjælper Windows med at forstå, hvilken type netværk du forbinder, så det kan vælge det korrekte indstillinger. For eksempel vil Windows opføre sig meget mere konservativt på offentlige netværk end det vil på dit hjemmenetværk, hvilket øger din sikkerhed.
Offentlig vs Privat
RELATERET: Deling med hjemmegruppen
Du kan tilpasse hvordan Windows behandler private og offentlige netværk, men her fungerer det som standard.
På private netværk muliggør Windows netværksfunktioner. Andre enheder kan se din Windows-computer på netværket, hvilket giver mulighed for nem fildeling og andre netværksfunktioner. Windows vil også bruge funktionen Homegroup til at dele filer og medier mellem dine pc'er.
På offentlige netværk - ligesom i kaffebarer - du vil ikke have, at din computer skal ses af andre, eller dele dine filer med dem . Så Windows slukker disse funktionsfunktioner. det vises ikke til andre enheder på netværket og vil ikke forsøge at opdage dem. Selvom du har oprettet en hjemmegruppe på din pc, vil den ikke blive aktiveret på et offentligt netværk.
Det er simpelt, virkelig. Windows forudsætter, at dine private netværk - som dit hjem- eller arbejdsnetværk - er tillid til netværk, der er fulde af andre enheder, som du måske vil oprette forbindelse til. Windows forudsætter, at offentlige netværk er fulde af andres enheder, som du ikke vil oprette forbindelse til, så det bruger forskellige indstillinger.
Sådan skifter du et netværk fra offentligt til privat eller privat til offentligt
Du træffer normalt denne beslutning Første gang du opretter forbindelse til et netværk. Windows spørger, om du vil have din pc tilgængelig på det pågældende netværk. Hvis du vælger Ja, indstiller Windows netværket som privat. Hvis du vælger Nej, indstiller Windows netværket som offentligt. Du kan se om et netværk er privat eller offentligt i vinduet Netværk og delingscenter i Kontrolpanel.
I Windows 7 kan du klikke på linket lige under netværksnavnet her og indstille netværket til enten "Hjemmenetværk, " Arbejdsnetværk "eller" Offentligt netværk. "Et hjemmenetværk er et privat netværk, mens et Arbejdsnetværk er som et privat netværk, hvor opdagelse er aktiveret, men homegroupdeling er ikke.
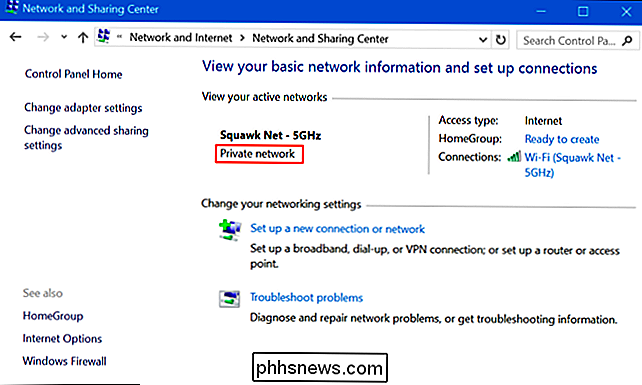
At skifte et netværk til offentligheden eller privat på Windows 10, skal du bruge appen Indstillinger
Hvis du bruger en Wi-Fi-forbindelse, skal du først oprette forbindelse til det Wi-Fi-netværk, du vil ændre. Start appen Indstillinger, vælg "Netværk og Internet", vælg "Wi-Fi", rul ned og klik på "Avancerede valgmuligheder."
Hvis du bruger en kablet Ethernet-forbindelse, skal du oprette forbindelse til netværket. Start appen Indstillinger, vælg "Netværk og Internet", vælg "Ethernet", og klik på navnet på din Ethernet-forbindelse.
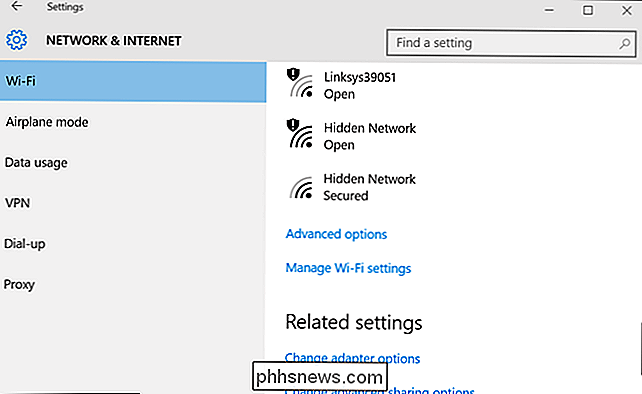
Du får se nogle muligheder for hvilket Wi-Fi eller Ethernet-netværk du for øjeblikket er tilsluttet . Funktionen "Gør denne pc opdaget" styrer, om et netværk er offentligt eller privat. Sæt den på "On", og Windows behandler netværket som en privat. Sæt det til "Off", og Windows vil behandle netværket som offentligt.
Det er lidt forvirrende, fordi kontrolpanelet stadig refererer til "offentlige" og "private" netværk, mens appen Settings kun henviser til, om en pc er "opdagelig". Men det er samme indstilling, det er bare formuleret og udsat på en anden måde. Hvis du skifter denne switch i appen Indstillinger, skifter du et netværk mellem Offentligt og Privat i Kontrolpanel.
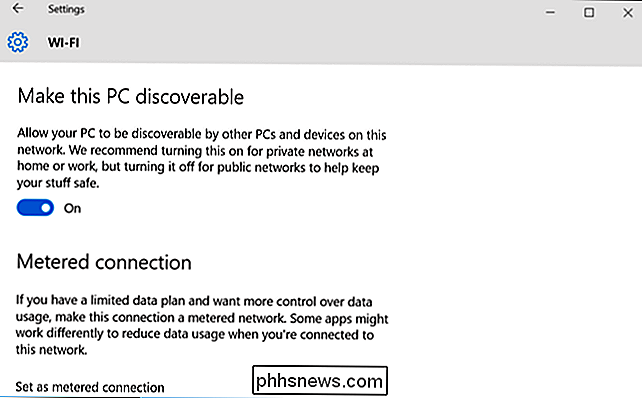
Sådan tilpasser du Discovery og Firewall-indstillinger
Windows 10 forsøger klart at forenkle ting ved at udelade yderligere muligheder i appen Indstillinger og bare henvise til om et netværk er "opdageligt" eller ej. Der er dog stadig en række valgmuligheder i kontrolpanelet, der træder i kraft forskelligt på offentlige og private netværk.
For at justere registreringsindstillingerne skal du åbne Kontrolpanel, vælge "Vis netværksstatus og opgaver" under Netværk og Internet og klikke på "Skift avancerede delingsindstillinger." Herfra kan du kontrollere netværksopdagelse, fildeling og Homegroup-indstillinger for offentlige og private netværk. Du kan endda aktivere opdagelse på offentlige netværk, hvis du ville gøre det af en eller anden grund. Eller du kan deaktivere opdagelse på private netværk. Som standard er Windows-filerne "File and Printer Sharing" deaktiveret på begge typer netværk, men du kan aktivere den i begge dele.
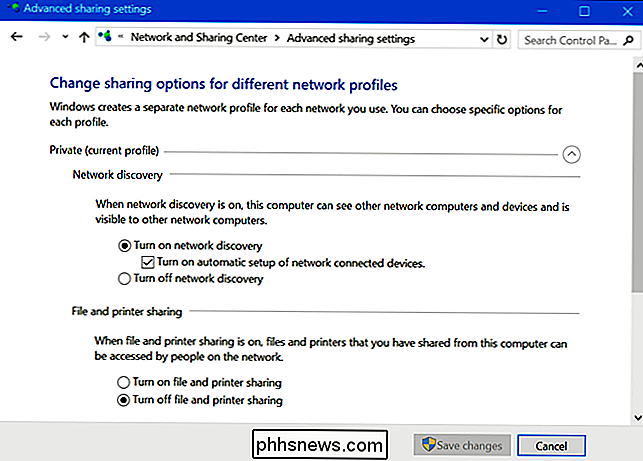
RELATED: Windows Firewall: Systemets bedste forsvar
The Windows Firewall har også forskellige indstillinger for private og offentlige netværk. I Kontrolpanel kan du klikke på "System og sikkerhed" og derefter klikke "Windows Firewall" konfigurere den indbyggede firewalls muligheder. Du kan f.eks. Have Windows deaktiveret firewallen på private netværk, men aktiver det på offentlige, hvis du kunne lide det - men vi anbefaler det absolut ikke. Du kan også klikke på "Tillad en app eller funktion via Windows Firewall", og du vil være i stand til at justere firewallregler for at opføre sig anderledes på offentlige netværk eller private.
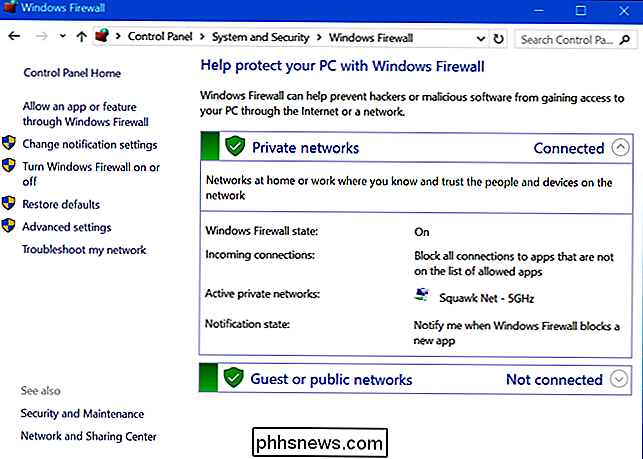
Angiv offentligt tilgængelige netværk til offentligheden og dem i dit hjem eller på arbejdspladsen til privat. Hvis du ikke er sikker på, hvilken for eksempel, hvis du er hos en vens hus, kan du altid bare stille netværket til offentligheden. Du behøver kun at indstille et netværk til privat, hvis du planlagde at bruge netværksopdagelse og fildelingsfunktioner.

Arbejder du med en PowerPoint-præsentation og skal du indsætte et PDF-dokument i et dias? Nå synes det nemt nok rigtigt? Bare klik på Indsæt- menuen, vælg Object og vælg PDF-filen! Desværre lærte jeg, at det ikke er så simpelt, især hvis du har at gøre med et PDF-dokument, der har mere end en side.I denne art

Sådan håndterer du Slack's Notification og forstyrrer ikke indstillinger
Slack er blevet et vigtigt kommunikationsværktøj til mange virksomheder, især dem med mange eksterne medarbejdere. Men ingen ønsker at få pinger hver eneste time hver dag. Her på How-To Geek elsker vi Slack, og vi har skrevet om det før, og giver dig nogle gode pointers om, hvordan du bliver en Slack power user og de bedste måder at søge efter ting du absolut skal finde.



