Sådan tilføjes genvejstaster til AutoText-indgange i Word

AutoText-indgange er genanvendelige tekststykker, du kan indsætte i dokumenter ved blot at bruge et par tastetryk, hvilket sparer dig meget for at skrive. Du kan dog tilføje tastaturgenvejstaster til AutoText-poster, hvilket gør det endnu hurtigere.
RELATED: Sådan indsættes tekstblokke i Microsoft Word hurtigt med AutoText
Tilføjelse af en genvejsnøgle til en AutoText-indgang tillader dig at indsætte det uden at skulle skrive et hvilket som helst af AutoText-postens navn. Tryk blot på genvejstasten, og den store tekstblok vises i dit dokument. Det kan ikke virke som om det ville spare meget tid, men hvis du har mange AutoText-poster, bruger du jævnligt, kan den lille tid du sparer, indsætte hver post tilføje.
Hvis du vil tilføje en genvej nøglen til en brugerdefineret automatisk tekstindtastning, du opretter, skal du først konfigurere din AutoText-indgang som beskrevet i vores vejledning. Du kan også tilføje genvejstaster til indbyggede AutoText-poster.
Til denne demonstration tilføjer vi en genvejstast til den "Adress" AutoText-indgang, vi oprettede i artiklen, der er refereret ovenfor. Opret et nyt Word-dokument, eller åbn en eksisterende, og klik på fanen "File".
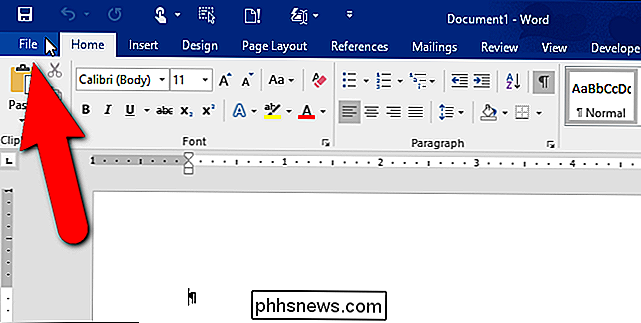
På skærmbilledet bagsteg skal du klikke på "Indstillinger" i listen over emner til venstre.
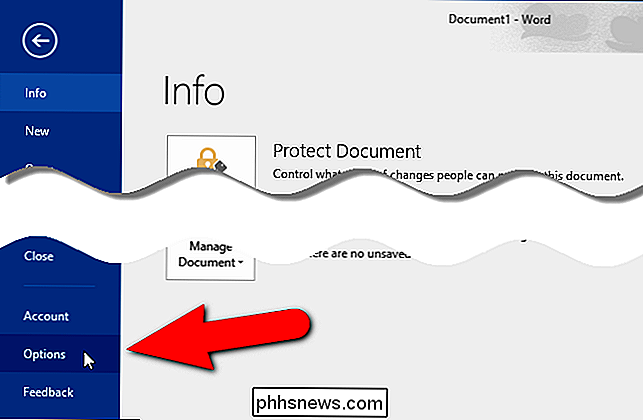
Dialogboksen "Ordvalg" viser . Klik på "Tilpas bånd" i listen over emner til venstre.
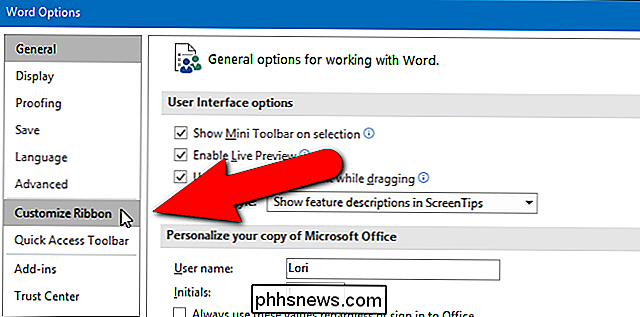
Klik på "Tilpas" ved siden af "Tastaturgenveje" i højre rude under listen over kommandoer.
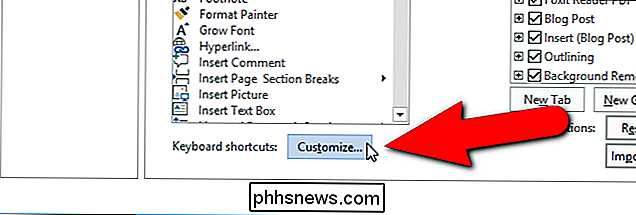
I listen over "Kategorier" på dialogboksen "Tilpas tastatur", rul ned og vælg "Building Blocks".
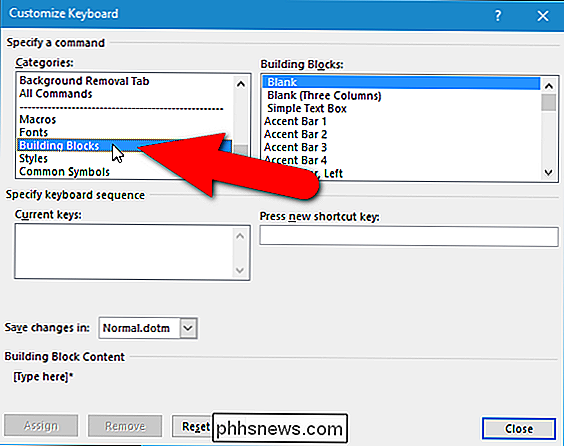
Alle tilgængelige byggesten vises i listen "Building Blocks" til højre. Rul ned, hvis det er nødvendigt, og vælg den automatisk tekstindtastning, som du vil tilføje en genvejstast til. Her har vi valgt vores "Adresse" AutoText-indgang.
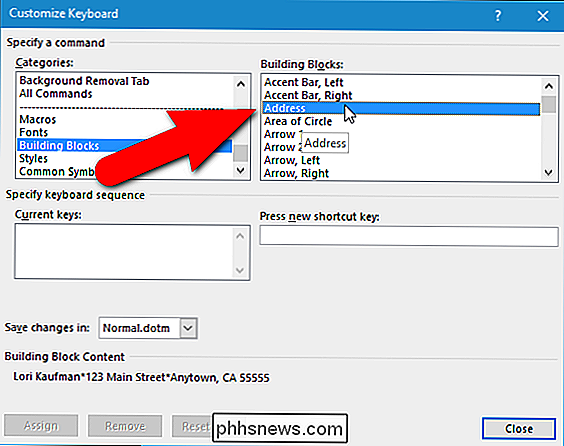
Klik i redigeringsboksen "Tryk på ny genvejstast", og tryk derefter på genvejstasten, du vil bruge. Nøglekombinationen vises i redigeringsboksen. Hvis denne tastekombination allerede er tildelt til en anden funktion, er denne funktion angivet under "Aktuelle nøgler" listeboks ved siden af "Aktuelt tildelt". I vores eksempel forsøgte vi at tildele "Ctrl + Shift + A" til vores "Address" AutoText-indgang, men den nøglekombination er allerede tildelt "AllCaps". Du kan omfordele nøglekombinationen til din AutoText-indgang, men vi besluttede os for ikke.
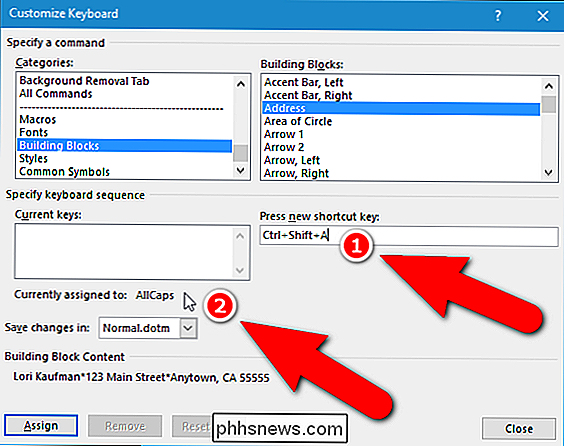
I stedet forsøgte vi "Alt + Ctrl + A" i stedet og opdagede, at nøglekombinationen ikke er tildelt. For at afslutte genvejsnøgletildeling skal du klikke på "Tilordne".
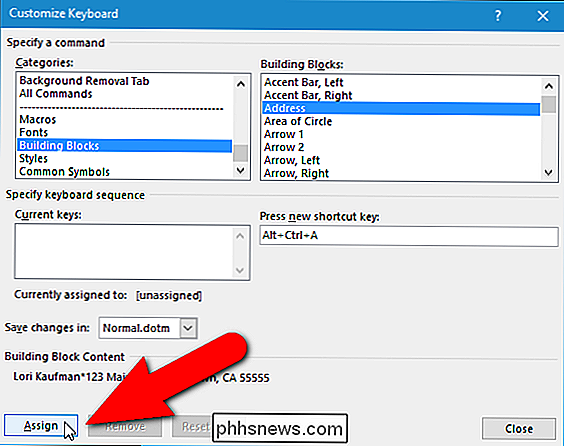
Den valgte genvejstast tilføjes til listen "Aktuelle nøgler". Du kan tilføje flere genvejstaster til en AutoText-indtastning ved at gentage denne proces. Når du er færdig med at tildele genvejstaster, skal du klikke på "Luk".
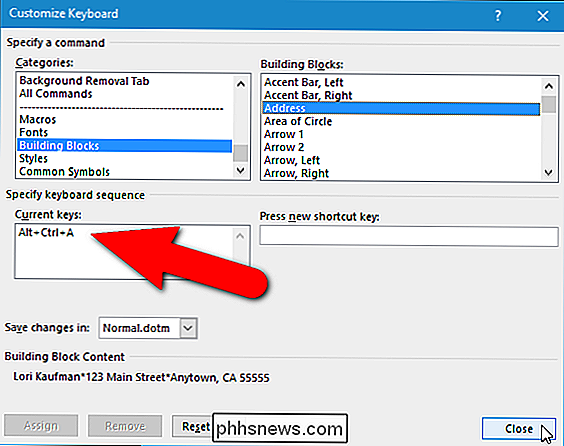
Du vender tilbage til dialogboksen "Word Options". Klik på "OK" for at lukke det.
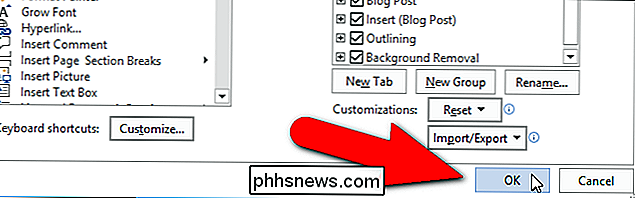
Nu kan vi bruge "Alt + Ctrl + A" til at indsætte vores "Adresse" AutoText-indgang i et Word-dokument, som vi skriver.

Hvordan får du Firefox til at udnytte sikre HTTPS-forbindelser som standard?
Medmindre du har en bestemt hjemmeside bogmærket som sådan eller manuelt indtaster https med webadresser, er alt for mange websites stadig standard til http i stedet. Hvordan får du din browser til automatisk at bruge https-forbindelser i stedet? Dagens SuperUser Q & A-indlæg har nogle nyttige forslag til en sikkerhedsbevidste læser.

Sådan afbrydes Samsungs "Smart Network Switch" for at undgå at bruge meget data
Billede dette: Du sidder i en restaurant eller en kaffebar, bare surfer på nettet på din telefon. At være den kloge bruger, du er, er forbundet med den offentlige Wi-Fi for at gemme data. Pludselig stopper det offentlige Wi-Fi-arbejde. Men du behøver ikke at frygte, fordi funktionen "Smart Network Switch" på Samsung-telefoner automatisk skifter til en mobilforbindelse, når Wi-Fi er for svag.



