Sådan deler du notesbøger i Microsoft OneNote 2016

Microsoft OneNote 2016 er et godt gratis noterværktøj, ikke kun for dig selv, men også hvis du vil samarbejde om noter og projekter med andre , som kolleger eller familiemedlemmer. Vi viser dig et par forskellige måder, du kan dele dine OneNote-notesbøger på.
RELATED: Sådan synkroniseres OneNote 2016-notesbøger til din OneDrive-konto og få adgang til dem hvor som helst
For at dele dine noter og notesbøger i OneNote 2016 med andre skal du sørge for, at din notesbog er synkroniseret til din OneDrive-konto online, så andre har adgang til det. Dette vil synkronisere det til internettet, men ikke gøre det automatisk tilgængeligt for andre. For at gøre det skal du manuelt dele det med andre, så de kan se det, og hvis du vil redigere det.
For at få adgang til de forskellige værktøjer til deling af noter og notesbøger i OneNote 2016, skal du klikke på fanen "File".
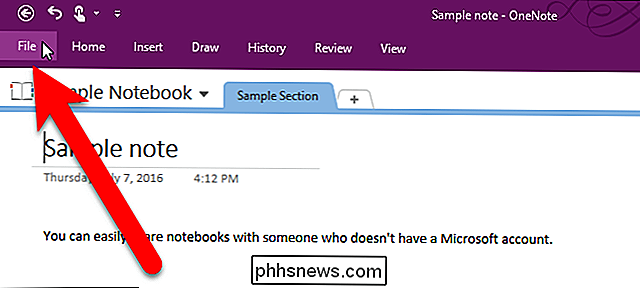
På backstage-skærmen klikkes på "Del" i listen over emner til venstre.
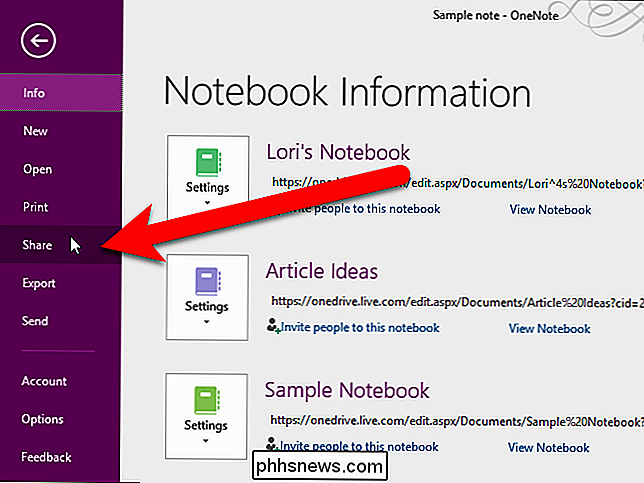
Sådan deler du en notesbog med nogen via e-mail
Du kan invitere folk til at se eller redigere din notesbog ved at sende dem en mail Vælg alternativet Del med mennesker på skærmen Del notebook. Kun personer, du specifikt inviterer, vil kunne få adgang til din notesbog. Indstillingen Del med mennesker er standard, så den er automatisk valgt på skærmen Del notebook.
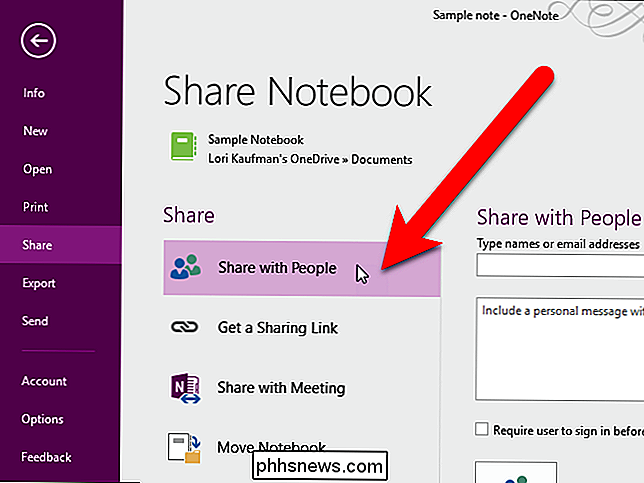
Indtast et navn eller en e-mail-adresse i feltet "Type navne eller e-mail-adresser". Hvis du indtaster et navn, der er i din Outlook-adressebog, bliver du bedt om at kontakte, der matcher det navn eller den e-mail-adresse, du begyndte at skrive, så du nemt kan vælge den person, du vil have. Du kan også klikke på knappen "Søg i adressebogen til kontakter" til højre for boksen Type navne eller e-mail adresser. For at dele din notesbog med flere personer skal du sætte et semikolon mellem hver e-mail-adresse.
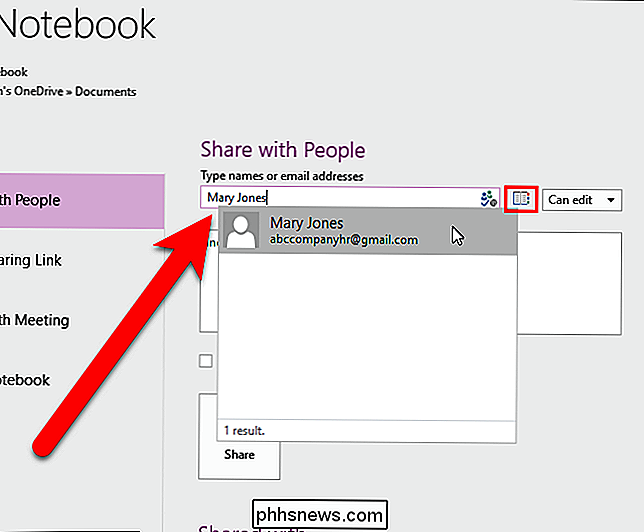
Når du deler en notesbog med andre, kan du vælge at lade dem se notebook'en eller lade dem også redigere notebook'en. For at angive, om de kan redigere notebook'en, skal du vælge "Kan redigere" eller "Kan se" fra rullemenuen til højre for boksen Type navne eller e-mail adresser.
Hvis du vil medtage en besked til e-mailen modtagere skal du indtaste en note i feltet under e-mail-adressen.
Klik på "Del" for at sende et link til de personer, du valgte at dele notebook'en med.
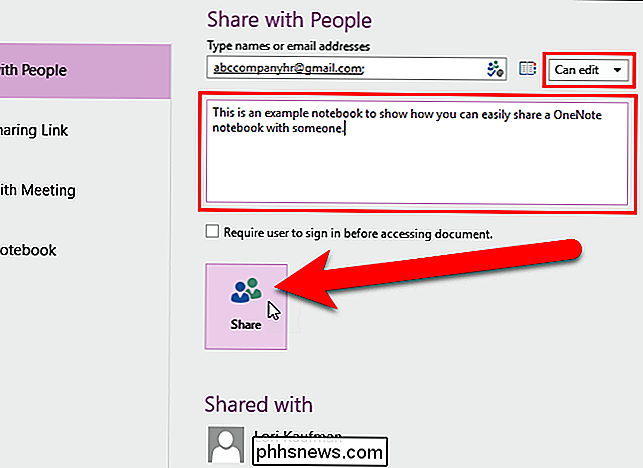
Den person, du delte notebook med, tilføjes til den delte med liste nederst på skærmen.
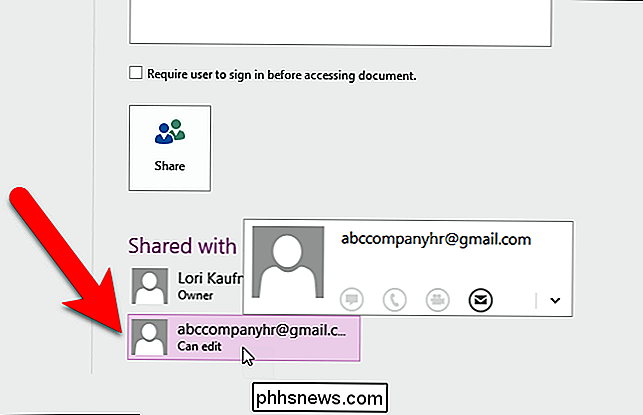
Hvis du beslutter at tilbagekalde adgang til en person, du har deltaget i en notesbog med, skal du højreklikke på personen i Delt med liste og vælge "Fjern bruger" fra pop op-menuen. Du kan også ændre tilladelsen for den pågældende person i denne menu.
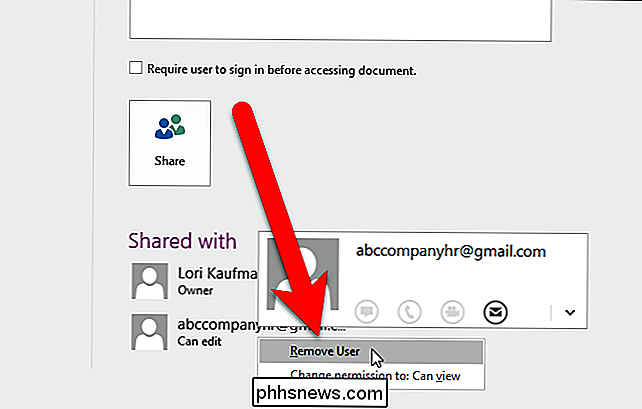
De personer, du sendte invitationer til, vil modtage en e-mail med en "View in OneDrive" -knap.
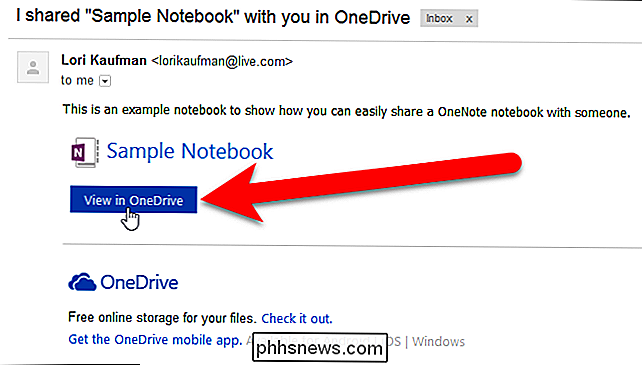
Når de klikker på knappen Vis i OneDrive i e-mail-beskeden , åbnes notebook'en i OneNote Online, hvor de kan se og redigere, afhængigt af den tilladelse du har angivet for dem.
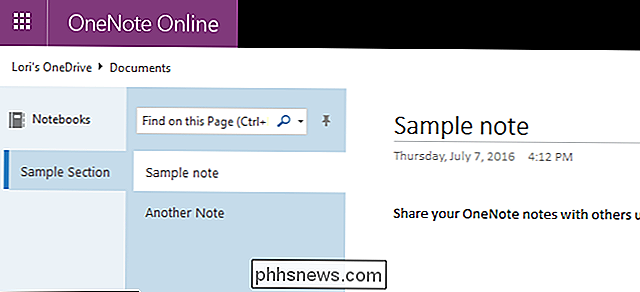
Hvis du tillader de personer, du delte din notesbog med at redigere den, er knappen "Rediger i browser" Tilgængelig i OneNote Online.
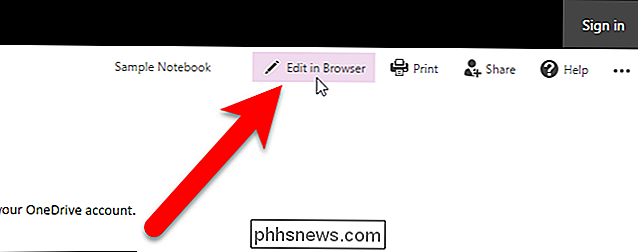
Sådan deler du en notesbog ved hjælp af et link
At dele en OneNote notesbog ved hjælp af et link ligner at dele med mennesker via e-mail. Den væsentligste forskel er, at når du deler en notesbog med personer via e-mail, og derefter beslutter, at du vil tilbagekalde adgangen til den bærbare computer, skal du fjerne hver bruger separat, som omtalt i det foregående afsnit. Men ved at dele en notesbog ved hjælp af et link kan du tilbagekalde adgang til alle, du har delt notebook'en med et enkelt klik.
For at få et delingslink, skal du få adgang til skærmen Del notebook som beskrevet i artiklenes begyndelse. Klik på "Få en delingslink" under Del.
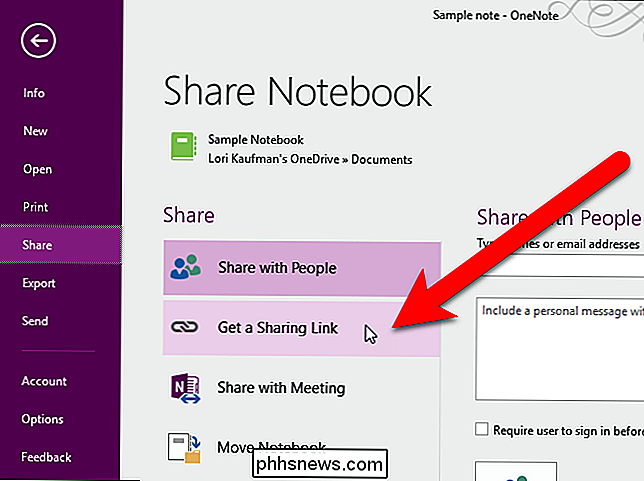
For at få et delingslink, der giver brugerne mulighed for at se notebook'en, men ikke redigere den, skal du klikke på "Opret link" til højre for "Vis link".
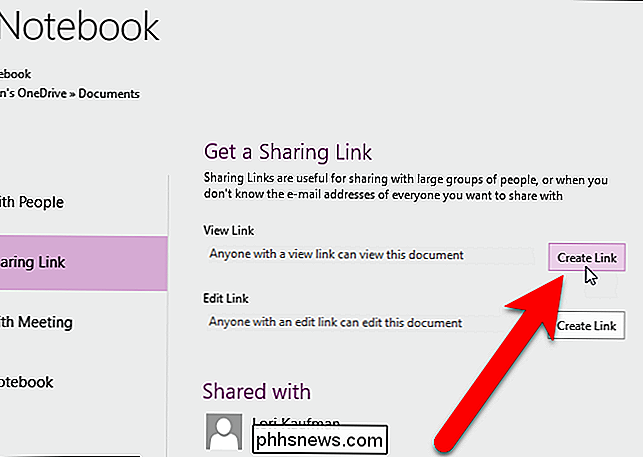
A link viser i en boks under Vis link. Vælg linkteksten, og tryk på Ctrl + C på dit tastatur for at kopiere den.
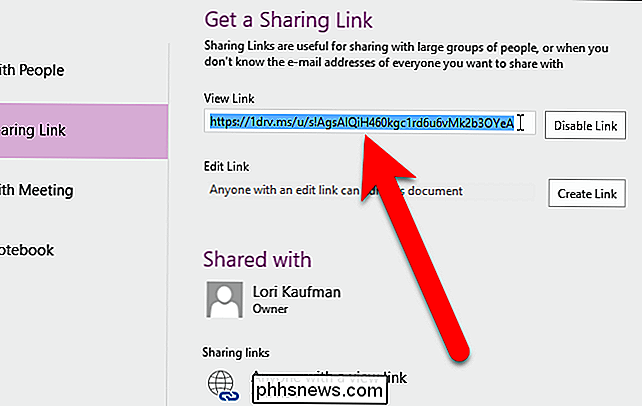
Du kan maile linket til de personer, du vil dele notebook med. Du kan også dele forbindelsen med andre ved hjælp af sociale medier, instant messaging-software, samarbejdsoftware, udstationering af linket på et websted eller hvad andre metoder virker for dig.
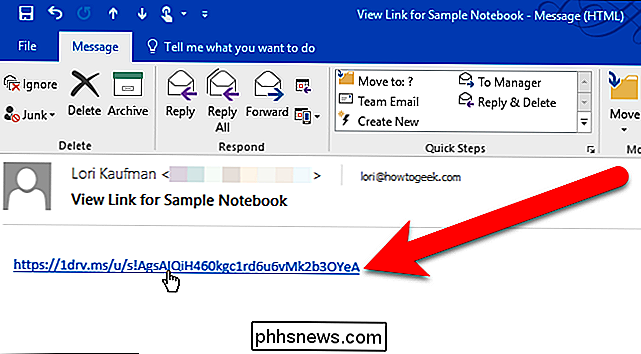
Når de klikker på linket i e-mail-beskeden, åbner notebook'en i OneNote Online, ligesom når vi brugte indstillingen Del med mennesker i det foregående afsnit. Bemærk, at fordi vi delte notebook'en med en View Link, er der ingen rediger i browser-knappen, og notebook'en kan ikke redigeres.
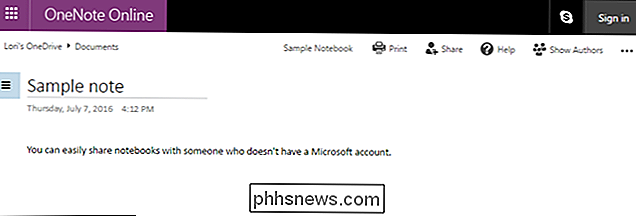
Hvis du vil samarbejde på en notesbog med en person og lade dem foretage ændringer i notebook'en, skal du klikke på knappen "Opret link" til højre for "Rediger link".
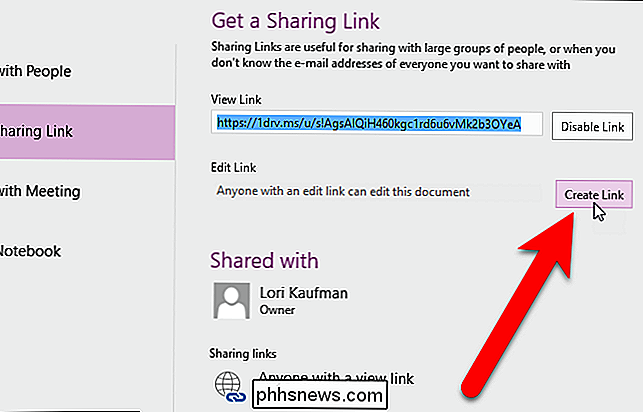
Ligesom med View Link får du et link, du kan kopiere og sende til nogen.
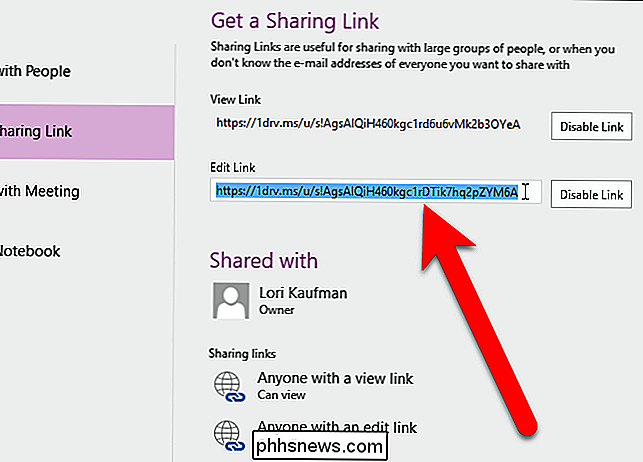
For at tilbagekalde adgangen til notebooken, skal du blot Klik på knappen "Deaktiver link" ved siden af den type link, du vil stoppe med at dele. Alle, der har dette link, kan ikke få adgang til notebook'en.
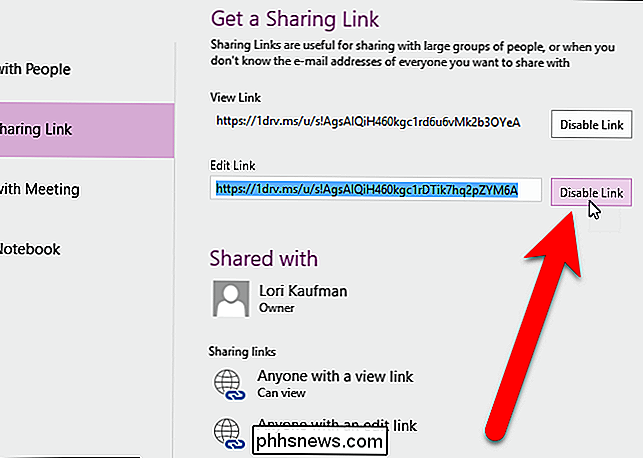
Sådan deler du en notesbog i PDF-format
RELATERET: Sådan eksporterer du OneNote 2016 Noter til forskellige filformater
I begge de ovennævnte tilfælde får de personer, du deler notebooken med, adgang til hele notebook'en. Måske vil du kun dele en bestemt sektion eller kun nogle af noterne i notebook'en. Du kan oprette en PDF-fil med noter, afsnit eller hele notesbogen og sende den fil til alle, du vil dele notebooken med. Klik på dette link for at få instruktioner om eksport af en note til PDF-format.
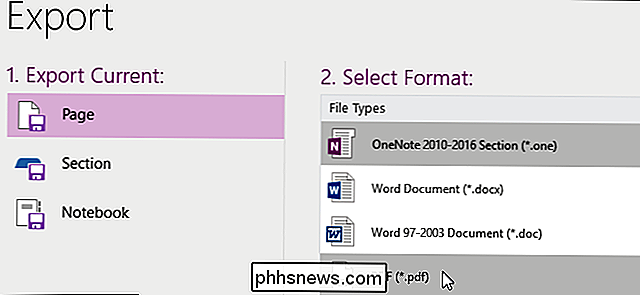
Sådan deler du en notesbog med et møde
Du behøver ikke at tage noter alene på møder længere. Du kan dele en notesbog med OneNote med de andre møde deltagere og få dem til at tage noter også. På den måde kan du være sikker på, at du ikke går glip af en vigtig handling eller en vigtig beslutning, der blev truffet under mødet.
Hvis du deltager i et online møde i Skype eller Lync, der var planlagt med Outlook, kan du dele en notesbog med andre møde deltagere ved at bruge indstillingen Del med møde på skærmen Del notebook. Når du har klikket på knappen "Del med møde" og valgt det møde, du deltager i, sendes et link til notebooken til alle mødedeltagere. De kan få adgang til notebook'en, og alle kan tilføje til den bærbare computer på samme tid.
Du kan også bruge en af de metoder, der er beskrevet i de foregående afsnit, til at dele en OneNote-notesbog med andre i et møde.
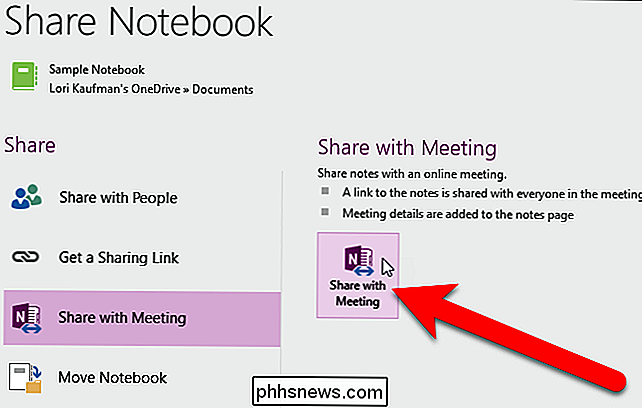
Sådan flytter du en delt notesbog
Hvis du har delt en notesbog, og nu skal du flytte den pågældende notesbog til en anden placering, kan du flytte notebook'en, men det er ikke så nemt at bare vælge en ny placering. Du skal give besked til alle, du har delt notebook'en med, og følg denne proces for faktisk at flytte notebook'en til en ny placering.
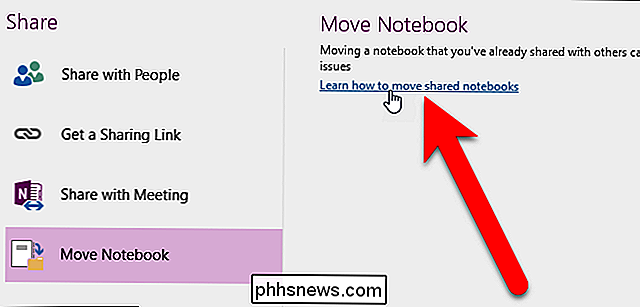
RELATERET: Sådan migreres fra Evernote til OneNote
OneNote er en stor program til at indsamle oplysninger, brainstorm, dele noter med dine venner eller kolleger, og få adgang til dine noter og dokumenter på næsten enhver enhed. Hvis du har brugt Evernote og ønsker at skifte til OneNote på grund af den mere begrænsede gratis plan eller de dyrere betalte planer, giver Microsoft nu et gratis værktøj til let migrering fra Evernote til OneNote.

Større" eller "Jeg vil gerne se lidt mere af skærmen, dette tastatur er også også høj! "Dette er et tip til dig. Det første du vil gøre, er at springe ind i tastaturets indstillinger ved at trykke langsomt på tasten til venstre for mellemrumstasten. Denne nøgle ændres alt efter hvilken app tastaturet åbnes i.

Hvad er Wi-Fi Assist, og hvordan slukker du?
Wi-Fi Assist er en ny funktion på iOS 9, som giver stor opmærksomhed. Vi vil diskutere Wi-Fi Assist i dag, forklare hvad der gør, og vigtigst af alt, deaktiver det hvis det er nødvendigt. Hvis du har opgraderet din iPhone til iOS 9 eller har valgt at købe en ny iPhone, har du været begavet en temmelig vidunderlig ny funktion kaldet Wi-Fi Assist.



