Sådan giver du gæstadgang til dit Eero Wi-Fi-netværk

Når du har gæster over, der vil bruge din Wi-Fi, gør Eero det meget nemt at oprette et gæsteletværk for dem at oprette forbindelse til. På den måde kan de få adgang til internettet, men de kan ikke få adgang til dine lokale netværksfiler eller andre enheder.
RELATED: Sådan opstilles Eero Home Wi-Fi-systemet
Dette er især nyttigt, hvis du deler filer over dit hjems netværk, der kan indeholde følsomme oplysninger. Oprettelse af et separat Wi-Fi-netværk er en god idé, især fordi det giver dig mulighed for at holde dit primære Wi-Fi-password hemmeligt.
For at komme i gang skal du åbne Eero-appen på din smartphone og trykke på menuknappen i øverste venstre hjørne af skærmen.
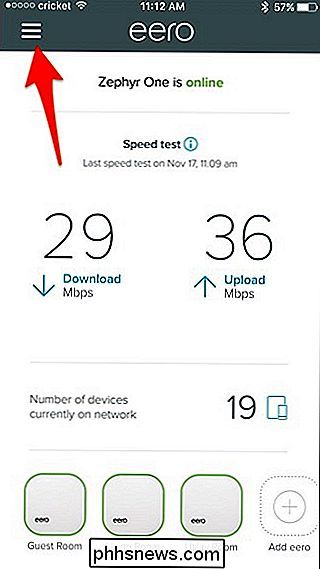
Vælg "Gæsteadgang" fra listen.
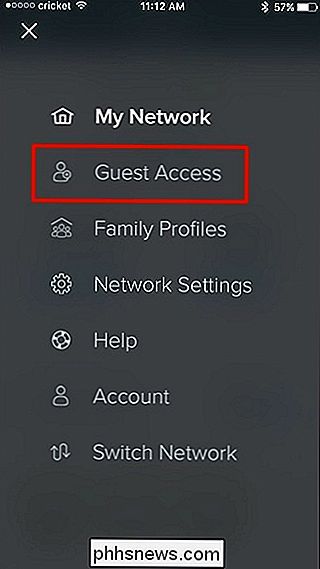
Tryk på skiftekontakten til højre for "Aktivér" øverst.
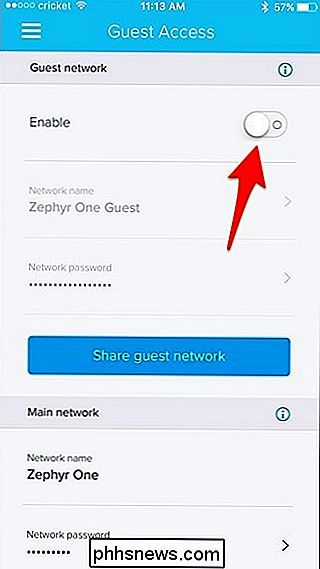
Næste skal du trykke på "Netværksnavn "Og giv dit gæst Wi-Fi-netværk et brugernavn, hvis du vil. Som standard vil det blot tilføje "Gæst" til slutningen af dit nuværende netværksnavn.
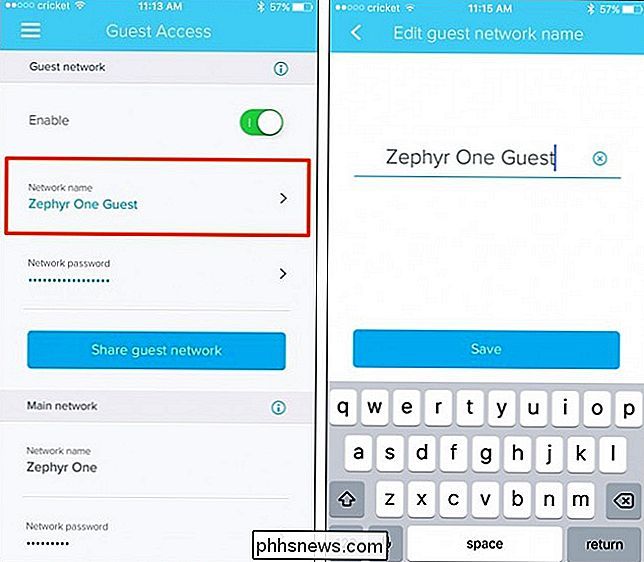
Tryk derefter på "Netværksadgangskode". Det vil generere en tilfældig adgangskode, som du kan give dine gæster.
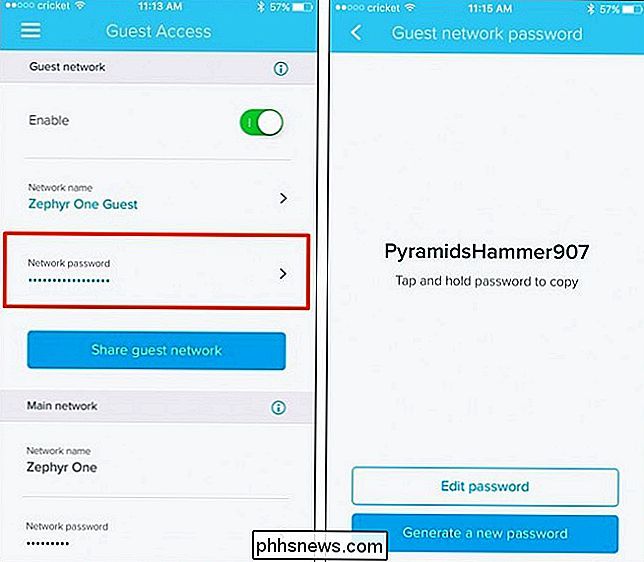
Hvis du imidlertid vil oprette din egen adgangskode, skal du blot trykke på "Rediger adgangskode", indtaste en adgangskode og derefter trykke "Gem".
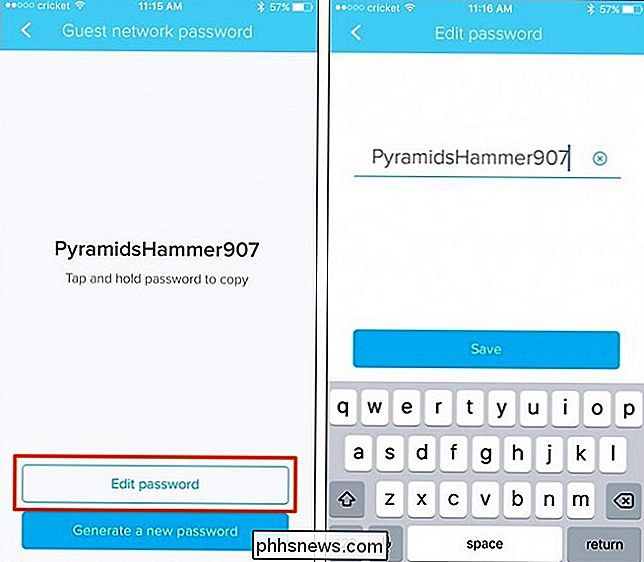
Du kan også trykke på "Generer en ny adgangskode" for at få Eero til at komme med en ny tilfældig adgangskode.
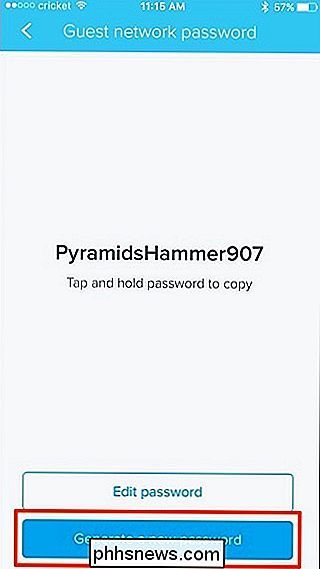
En du har angivet netværksnavnet og adgangskoden, det er klar til at gå, og gæster kan straks oprette forbindelse til det fra deres enheder. Hvis du vil dele netværksnavnet og adgangskoden med dine gæster, kan du sende dem en tekstbesked, e-mail osv. Ved at trykke på "Del gæstens netværk".
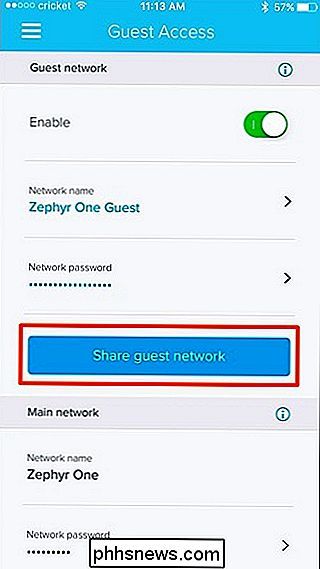
Vælg derfra en tjeneste, du vil bruge til at dele dine netværksdetaljer med andre.
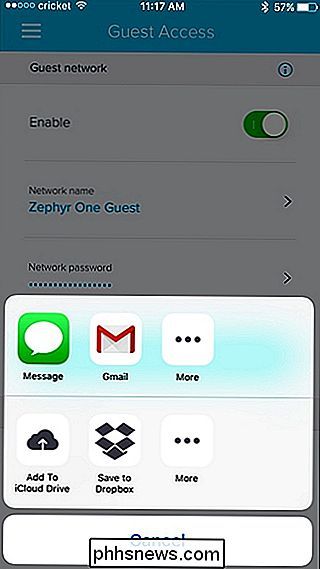
Eero vil automatisk oprette en passage med dit gæstenetværks detaljer, som du kan sende til nogen af dine venner, så de kan oprette forbindelse til din Wi-Fi lige, når de kommer til dit hus uden at skulle spørg.
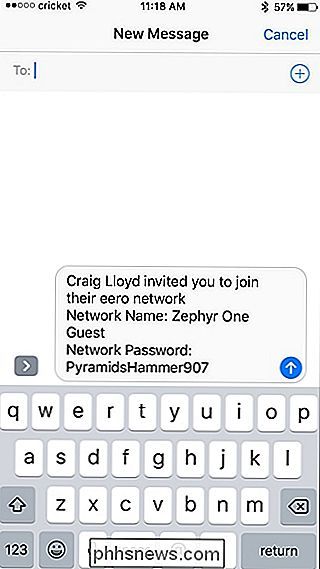
Når du vil slukke for gæst Wi-Fi-netværket, skal du blot trykke på tænd-knappen ved siden af "Aktiver" for at slukke for den.

Er der en tastaturgenvej til at stoppe udgangen af et kørende CMD-vindue?
Når du kører et batch script, skal du muligvis have eller ønsker at stoppe output i CMD-vinduet, så du kan se ting over. Er der en nem måde at sætte pause på, så genstart output? Dagens SuperUser Q & A-indlæg har svaret til at hjælpe med en læsers CMD-vinduesproduktionsproblemer. Dagens Spørgsmål & Svar-session kommer til os med venlig hilsen af SuperUser-en underafdeling af Stack Exchange, en community-driven gruppe af Q & A-websteder.

Hvad er Kevo Plus, og er det værd?
Kwikset Kevo forbinder ikke direkte til internettet, så det er ikke muligt at kontrollere det eksternt, medmindre du får Kevo Plus-tilføjelsen -på service ($ 99). Den leveres med en internetgateway for at forbinde lås til internettet for fjernadgang, men er det værd at få? RELATERET: Sådan installeres og indstilles Kwikset Kevo Smart Lock Siden Kwikset Kevo har ikke en Wi-Fi-chip indbygget, det er ikke i stand til at oprette forbindelse til internettet af sig selv.



