Skift ur til og fra militær tid i Windows
De fleste mennesker er nok ikke ligeglad, men standardvisning i Windows er 12 timers format, ikke militær tid. Men for alle de mennesker, der rutinemæssigt fortæller tid ved hjælp af det militære tidsformat, kan det være meget nyttigt at kunne ændre det på deres computere.
Du ville tro det ville være super nemt at ændre uret i Windows til militær tid, men det er det ikke! Proceduren er også forskellig afhængigt af hvilken version af Windows du bruger. I denne artikel vil jeg gå igennem trinene for at ændre din Windows XP, 7, 8 eller 10 PC-tid til militært format.
Windows XP Time Format
Først åbner du Kontrolpanel og åbner derefter Regional og sprogindstillinger . Hvis du ikke kan se ikonerne, skal du klikke på linket Skift til klassisk visning øverst til venstre.

Klik derefter på knappen Tilpas på fanen Regional Options .
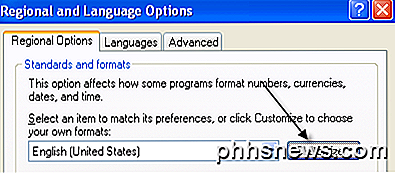
Klik på fanen Tid og vælg en af mulighederne med store bogstaver H. Lavetaske h betyder 12 timers format og store bogstaver H betyder 24 timers format.
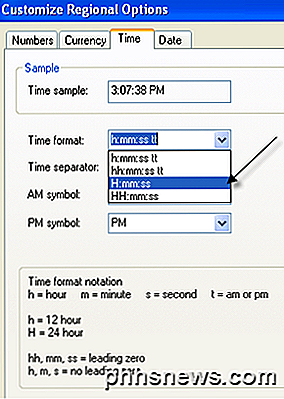
Klik nu OK, indtil du er tilbage til Kontrolpanel. Ikke en meget enkel proces overhovedet. Det ville være meget mere fornuftigt at sætte indstillingen i dialogboksen Dato og tid Egenskaber, når du dobbeltklikker på tidspunktet i systembakken.
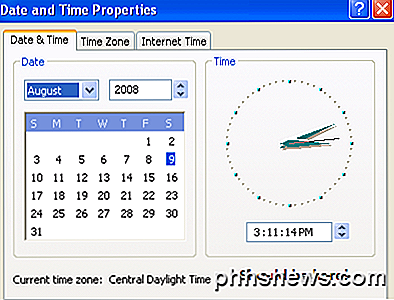
Microsoft har gjort det fint i Windows 7 og nyere, men det tager ganske få klik at få det gjort. Ironisk nok er det hurtigere at bruge kontrolpanelet i Windows 7 og højere. Jeg forklarer trinene nedenfor for senere versioner af Windows.
Windows 7, 8 og 10 tidsformat
I Windows 7 skal du åbne Kontrolpanel og klikke på Region og sprog . I Windows 8 og Windows 10 kaldes det bare Region . Hvis du er i kategorivisning, skift til små eller store ikoner øverst til højre.
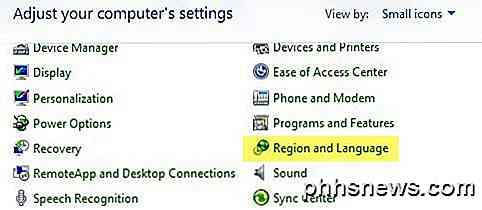
Nu i Windows 7 og nyere er fanen Formater foran og midt, og du kan ændre tidsformatet fra drop-downs i kort tid og lang tid .
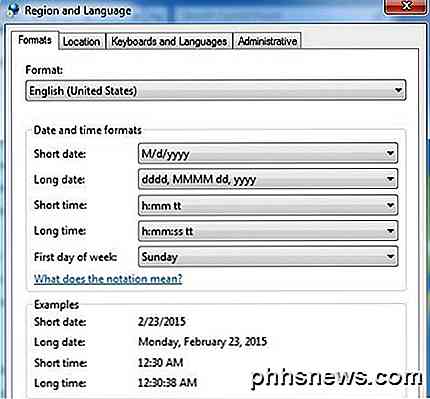
Igen er hovedstaden H militær tid. For at ændringen skal vises i den tid, der vises på proceslinjen, skal du ændre formatet for lang tid . Jeg er ikke sikker på, hvor Short Time- formatet bruges i Windows, men du kan også ændre det for at holde alt i overensstemmelse.
Den anden måde at gå om i Windows 7, 8 og 10 er at klikke på dato og klokkeslæt i proceslinjen og derefter klikke på Skift dato og klokkeslæt .
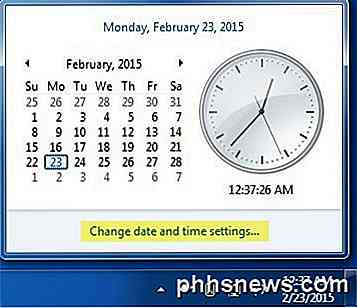
En ny dialog vises, og i toppen skal du klikke på knappen Skift dato og tid .
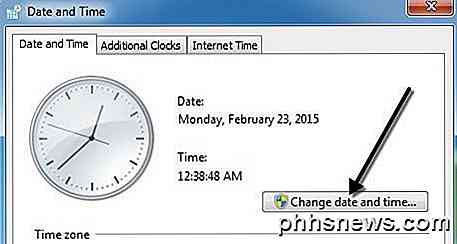
En anden dialog vil dukke op, hvor du faktisk kan justere dato og klokkeslæt manuelt. Her skal du klikke på linket Skift kalenderindstillinger .
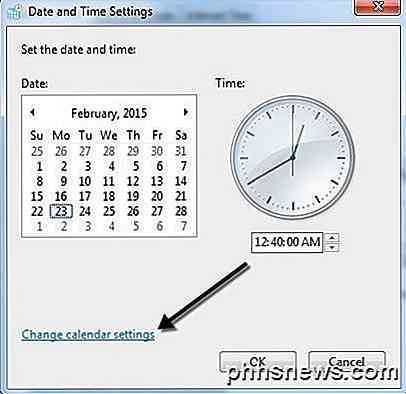
Endelig vil dette medbringe dialogen Tilpas format, hvor du skal klikke på fanen Tid . Dette er en rigtig lang vej til at komme til den samme dialog, som du kan komme til med et klik fra kontrolpanelet.
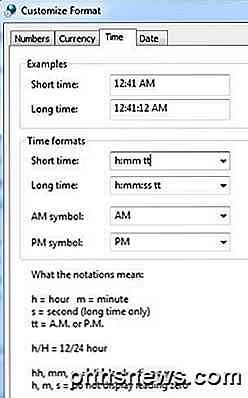
Det handler om alt, hvad der er at ændre tiden til militærformat i Windows. Hvis du har spørgsmål, er du velkommen til at skrive en kommentar. God fornøjelse!

Hvornår kan du flytte en Windows-licens til en ny pc?
Kan du overføre din Windows-licens mellem pc'er? Det afhænger af, at svaret ikke er så skåret og tørret. Microsoft gør disse ting forvirrende med vilje. Windows Activation har uklare regler for at gøre piratkopiering hårdere, mens systembuilder licensaftalen forbyder ting virkelige brugere gør hver dag.

Hvordan finder du Chrome-udvidelser, der indsprøjter annoncer i websider?
Annoncer er en del af livet på internettet, men når en skrupelløs udvidelse forsætligt indsprøjter annoncer i din browseroplevelse, så det er på tide at handle! Dagens SuperUser Q & A-indlæg har svaret på at hjælpe en frustreret læser med at rydde op på sin browseroplevelse. Dagens Spørgsmål og Svar-sessions kommer til os med høflighed af SuperUser-en underafdeling af Stack Exchange, en community-driven gruppe af Q & A-websteder.



