Gør det muligt at synkronisere de adgangskoder, du har gemt i Chrome, til din Android-enhed, så du kan blokere visse Android-apps fra at synkronisere adgangskoder med Smart Lock.

Googles Smart Lock for passwords. Det vil ikke kun synkronisere adgangskoderne med Chrome på din telefon, men også til understøttede apps, så du behøver ikke at huske dit kodeord for apps som Netflix eller LinkedIn. Sagen er, du vil måske ikke automatisk logge ind på bestemte apps. Eller nogen app overhovedet.
Hvis du ikke er interesseret i visse apps, der synkroniseres med Smart Lock for adgangskoder, kan du deaktivere den for visse apps (eller helt).
RELATED: Sådan får du adgang til "Google Settings" -appen på Samsung Galaxy S7
Først skal vi komme ind i Google-indstillinger på din telefon. Træk notifikationsskyggen ned og tryk på tandhjulsikonet, og rul derefter ned, indtil du ser "Google" -indgangen. Det er værd at bemærke, at dette may ligger på en anden placering på nogle telefoner, f.eks. Samsung Galaxy S7.
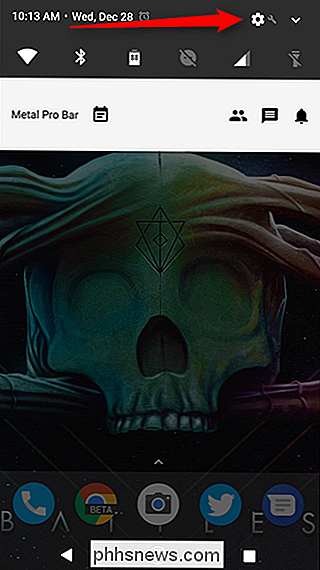
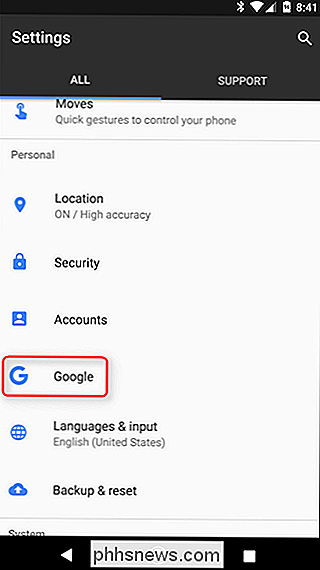
Den første mulighed under overskriften "Services" skal være Smart Lock for adgangskoder. Giv det et tryk.
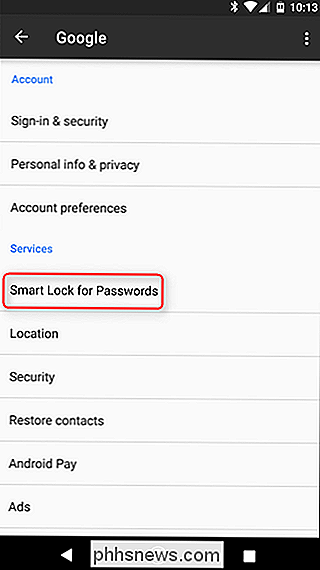
Denne menu er ret simpel. Hvis du vil deaktivere Smart Lock for Password helt, skal du bare trykke på det første skifte. På samme måde, hvis du foretrækker at bekræfte tilmeldingsprocessen i stedet for at have Smart Lock for adgangskoder, gør det automatisk, skal du bare deaktivere indstillingen Automatisk tilmelding. Det er værd at bemærke, at disse to indstillinger ikke kun gælder for din telefon. Disse er universelle indstillinger knyttet til din Google-konto. Så hvis du deaktiverer Smart Lock for adgangskoder eller automatisk login her, vil det gøre det på tværs af alle enheder, der er knyttet til din konto.
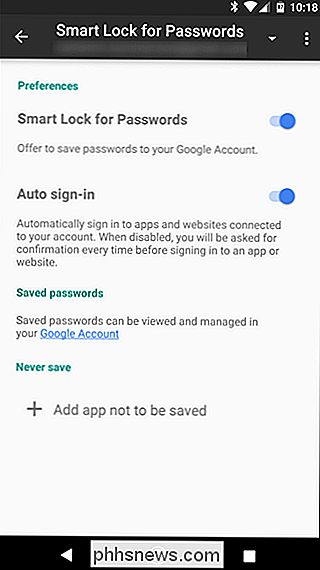
Den vigtigste funktion, vi vil snakke om, er nederst: "Gem aldrig" -indgangen. Dette er et smukt værktøj, der giver dig mulighed for at hovedsagelig sortliste apps fra Smart Lock til adgangskoder. Det betyder, at de ikke vil gemme adgangskoder, og de vil heller ikke have adgang til gemte adgangskoder. Og i modsætning til de to første valgmuligheder i denne menu gælder disse kun for den enhed, du bruger i øjeblikket.
Hvis du vil have en liste over en app, skal du trykke på knappen "Tilføj app, der ikke skal gemmes". Dette vil indlæse en liste over alle dine installerede applikationer - bare find den, du gerne vil blokere, og tryk så på den. Du skal desværre gentage denne proces for hver app.
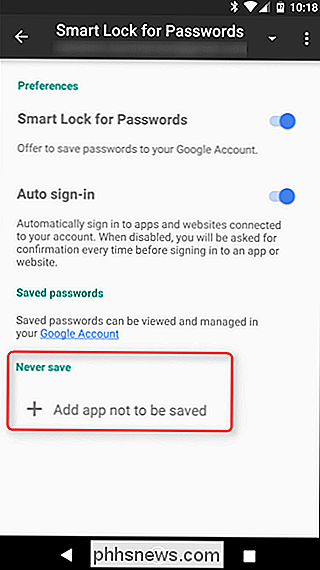
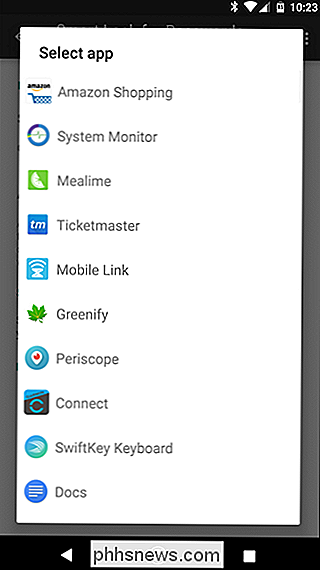
Og det er stort set det. Hvis du skifter mening, kan du fjerne appen fra sorte listen ved at trykke på den igen. En dialogboks vil komme op for at bekræfte. Tryk bare på "OK".
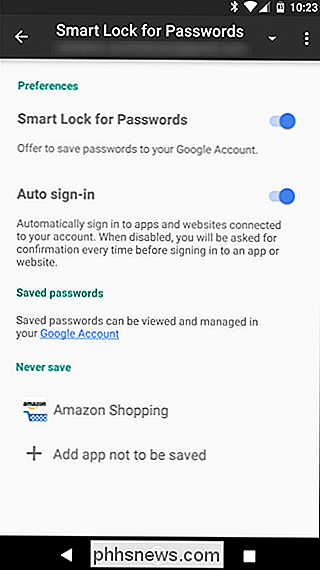
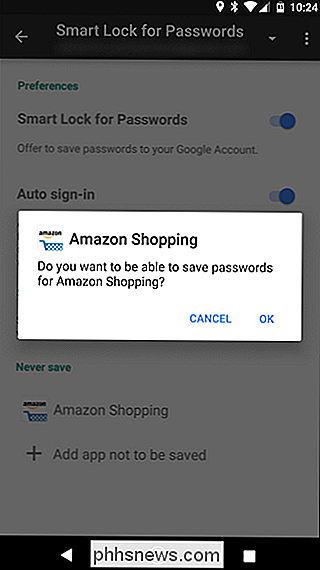
Smart Lock for Passwords er et glimrende værktøj til alle med flere logins (læs: alle), og jeg anbefaler bestemt at bruge det. Dens anvendelighed bliver endnu mere tydelig, hvis du er en Android-bruger, da muligheden for at have understøttede apps automatisk logge ind uden at skulle indtaste dine legitimationsoplysninger er strålende.

Sådan laver du din Windows-pc Brug mono-lyd (så du kan bære et ørebud)
Det mest lyd du lytter til er i "stereo", hvilket betyder at forskellige ting bliver spillet i gennem både venstre og højre højttalere. Du kan dog få din pc til at blande lyden til mono og afspille alt kombineret gennem begge højttalere. Dette giver dig mulighed for at bruge kun ét ørepropp med din pc, men hører stadig både venstre og højre lydspor.

Mulighed 1: Brug assistentens "Hvad er der på min skærm" -funktion Hvis du bare savner de gamle dage at trykke langsomt på hjemme-knappen for kontekstuelle oplysninger-Google Nu på Tap-assistent har faktisk denne funktion indbygget. Naviger til en skærm, hvor du normalt bruger Nu på tryk, og tryk derefter langsomt på startknappen.



