Sådan sikkerhedskopieres din Mac og gendanner filer med Time Machine

Regelmæssige sikkerhedskopier er afgørende. Når din harddisk dør - og det vil dø i sidste ende - er det vigtigt at vide, at du har en anden kopi af alt et eller andet sted. PC-brugere kan bruge Windows 'filhistorik til at sikkerhedskopiere deres data, men Mac-brugere har noget, der muligvis er enklere og mere kraftfuldt: Time Machine.
Dette gratis sikkerhedskopierings værktøj, der følger med hver Mac, holder en dags værdi af timers backup, en måneds værd af daglige backups og ugentlige backups, indtil der ikke er mere plads. MacBooks vil også oprette "lokale snapshots" på deres interne lager, så du har en lille rekord til at arbejde med, selv når du ikke er tilsluttet.
Sådan sikkerhedskopieres med Time Machine
RELATERET: Sådan krypteres din Macs systemdrev, flyttbare enheder og individuelle filer
Den nemmeste måde at bruge Time Machine på er at forbinde et eksternt drev til din Mac. Du bliver spurgt, om du vil konfigurere det som et Time Machine-drev; klik på "Brug som backup-disk", hvis det er det du vil gøre. Klik på "Krypter sikkerhedskopieringsdisk", hvis du vil sikre dine sikkerhedskopieringsdiske med kryptering.
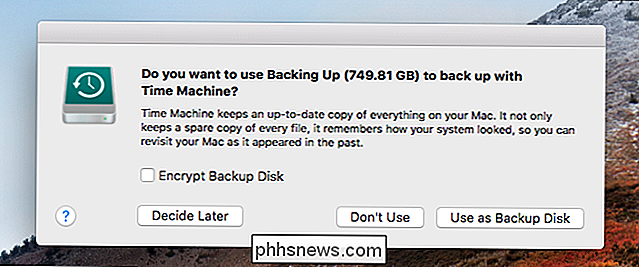
For at kontrollere fremdriften af dine sikkerhedskopier, gå til Systemindstillinger> Tidsmaskine.
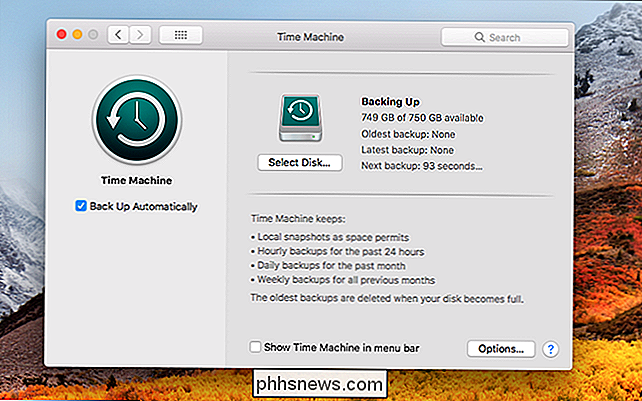
Du kan eventuelt klikke på "Vis tidsmaskine i menuen bar ", hvis du gerne vil spore backups derfra.
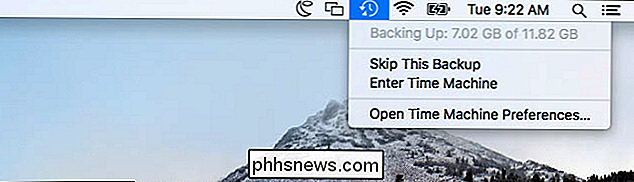
Mens eksterne harddiske er den nemmeste mulighed, er det også muligt at sikkerhedskopiere trådløst via netværket. Det enkleste værktøj til dette er Apples Airport Time Capsule, en kombinationsrouter og en lagerenhed, der gør det nemt at sikkerhedskopiere. Desværre virker Apple desværre ikke forpligtet til at opdatere denne enhed, men snart kan du bruge en anden Mac som en Time Machine-server eller endda en Raspberry Pi, hvis du føler dig kreativ.
Du kan endda få din Mac tilbage op til flere steder, der roterer mellem dem, så du kan have sikkerhedskopier på to eller flere steder.
Aktivering af Time Machine på en MacBook aktiverer også funktionen "Lokale øjebliksbilleder". Din Mac gemmer et enkelt dagligt øjebliksbillede samt et enkelt ugentligt øjebliksbillede af dine filer til dets interne lager, hvis Time Machine-backup-drevet ikke er tilgængeligt. Dette giver dig mulighed for at genoprette slettede filer eller gendanne tidligere versioner af filer, selvom du ikke er væk fra dit backup-drev et stykke tid.
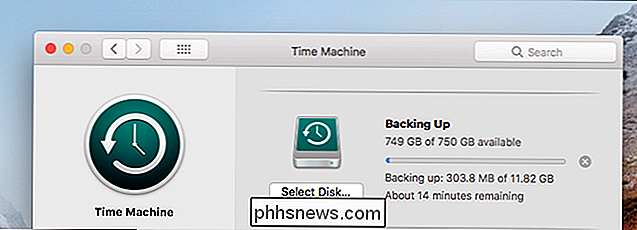
RELATED: Spar plads på din tid Maskinspærring ved at udelukke disse mapper fra Sikkerhedskopiering
Mens Time Machine indeholder alt som standard, kan du klikke på knappen Valg i vinduet Time Machine og udelukke bestemte mapper. Du kan f.eks. Udelukke din mappe / applikationer til at spare plads på Time Machine-backup.
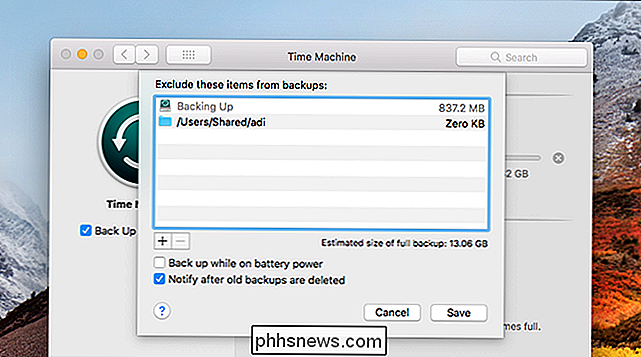
Automatisk versus Manuel sikkerhedskopiering
Den første Time Machine-backup tager lang tid, da alt på dit drev er sikkerhedskopieret. Fremtidige sikkerhedskopier vil ikke tage så længe, da kun nye og ændrede filer skal sikkerhedskopieres.

Time Machine fungerer normalt automatisk. Hvis dit drev er tilsluttet computeren, eller netværkslokationen er tilgængelig, vil den sikkerhedskopiere en gang i timen. Du kan afbryde dit eksterne drev, når du bruger din MacBook i løbet af dagen og tilslut den, når du kommer hjem om aftenen. Din Mac ville sikkerhedskopiere, når drevet er tilsluttet.
Du kan også vælge at udføre manuelle sikkerhedskopier i stedet. For at gøre dette skal du åbne Time Machine's indstillingsskærm og skifte Time Machine til "Off". Du kan derefter klikke på Time Machine-ikonet på menulinjen og vælge "Back Up Now" for at udføre en manuel sikkerhedskopiering til enhver tid. Automatisk sikkerhedskopiering er normalt en bedre mulighed - du får flere sikkerhedskopier, og du kan ikke glemme det.
Sådan gendannes individuelle filer fra en sikkerhedskopi
Klik på ikonet Time Machine på menulinjen og vælg "Enter Time Machine" for at indtaste gendannelsesgrænsefladen. Denne skærm giver dig mulighed for at finde slettede filer eller tidligere versioner af filer og gendanne dem.
Vælg en dato og klokkeslæt nederst til højre i vinduet for at "gå tilbage i tiden" til det punkt, hvor filen du vil have gendannelse eksisterede. Datoer i pink angiver, at backupen er gemt på et eksternt drev, mens datoer i hvid angiver lokale snapshots, der er gemt på din Macs interne opbevaring.

Find en fil, du vil gendanne, vælg den, og klik på knappen "Gendan" for at gendanne den til den samme mappe på din Mac. Hvis det ville overskrive og eksisterende fil, bliver du spurgt, hvad du vil gøre.
Du kan også vælge en fil og trykke på mellemrumstasten for at forhåndsvise den med Quick Look, før du genopretter det.
Time Machine indeholder en søgning funktion også. Indtast blot en søgning i søgefeltet i Finder-vinduet inde i Time Machine for at søge efter en fil, du vil gendanne.
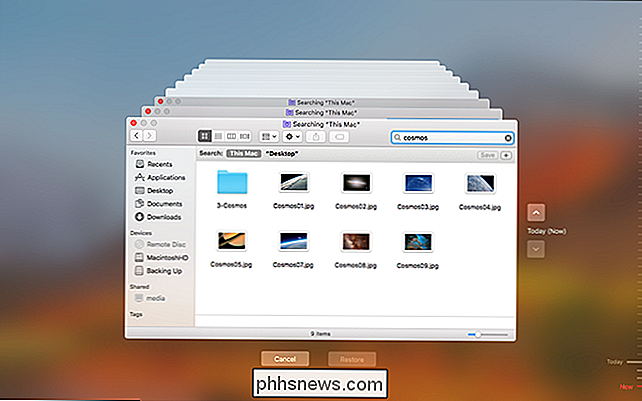
Sådan gendannes en hel Mac
RELATED: 8 Mac-systemfunktioner, du kan få adgang til Gendannelsestilstand
Med Time Machine kan du også gendanne en hel Mac systemstatus. Du kan kun gøre dette, hvis backupen blev oprettet på samme model af Mac. For at gøre dette skal du holde Kommando + R nede, mens din Mac støvler for at få adgang til genoprettelsesfunktionen. Du får se en mulighed for at gendanne hele dit system fra en Time Machine Backup her.
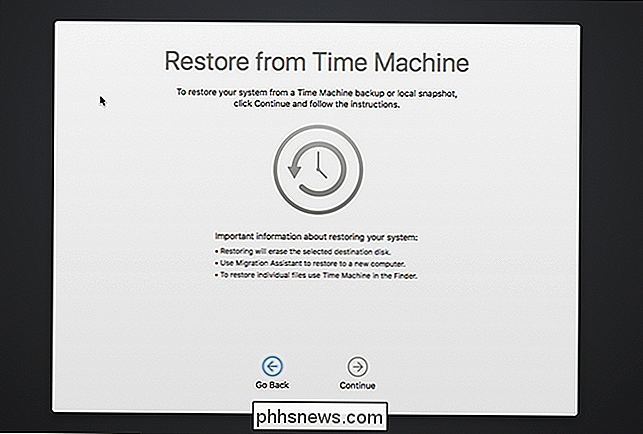
Time Machine sikkerhedskopierer også dine MacOS Recovery-filer til din Time Machine-backupdisk, så du kan holde "Option" -tasten nede, mens du starter, vælg Time Machine-drevet og start boot direkte til genoprettelsestilstand, selvom gendannelsessystemet ikke er tilgængeligt på din Mac.
Sådan gendannes Time Machine Backups på en anden Mac
For at gendanne filer fra en Time Machine-backup på en anden Mac, naviger til mappen / Programmer / Hjælpeprogrammer, og åbn programmet Migrationsassistent. Du kan også trykke på Command + Space, søge efter Migrationsassistent og trykke på Enter.
Slut Time Machine-backup-drevet og brug Migration Assistant til at migrere de sikkerhedskopierede filer fra din tidligere Mac til din nye Mac.
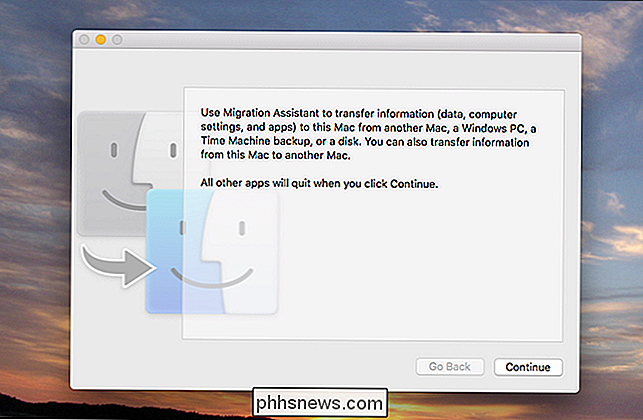
Migrationsassistent tilbydes også, når du opretter en ny Mac, hvilket gør en Time Machine-backup en meget hurtig måde at få alle dine filer og programmer på en ny computer.
Sådan gendannes en tidsmaskins backup på Windows
Time Machine kræver en drev formateret med Mac HFS + -filsystemet, så hvis du vil gendanne dine Time Machine-filer ved hjælp af Windows, skal du installere et program som den gratis HFSExplorer, der kan læse et HFS + -filsystem og kopiere filer fra det. HFSExplorer kræver desværre Java, men det er den eneste gratis applikation, vi kender til, der giver dig mulighed for at læse HFS + filsystemer på Windows.
RELATED: Sådan gendannes filer fra en tidsmaskins backup på Windows
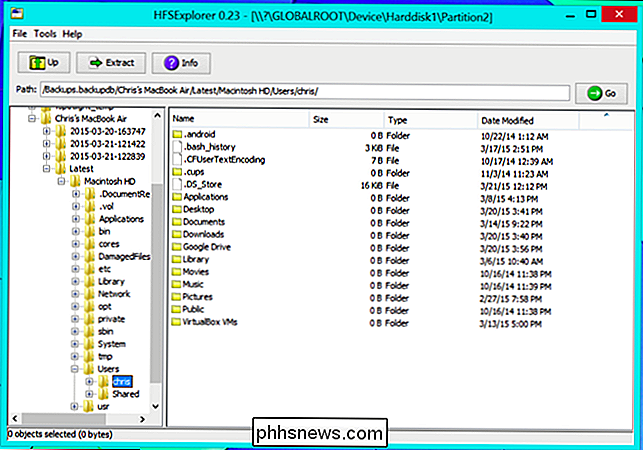
d bare gerne stoppe med at bruge Time Machine og bruge drevet med en Windows-pc, kan du omformatere drevet med NTFS- eller FAT32-filsystemerne ved hjælp af Windows Disk Management-værktøjet.
Time Machine er ikke en backup-løsning på tværs af platformen , men det er meget kraftfuldt. Hvis du er en Mac-bruger, skal du bruge den.

Sådan sender du din PlayStation 4 Gaming-session på Twitch, YouTube eller Dailymotion
Hvis du kan lide at spille spil, er det altid sejt at lade folk se dig spille online. Jeg forstår stadig ikke hvorfor det er, men folk elsker at se andre mennesker spille ting. Sådan kan du streame din PlayStation 4 eller PlayStation 4 Pro-gameplay over YouTube, Twitch eller endda Dailymotion. Første ting først: Du skal spille et spil.

Hvad er en SSID eller Service Set Identifier?
Du vil ofte se akronymet "SSID", når Wi-Fi-netværk er involveret. Et Wi-Fi-netværkets SSID er det tekniske udtryk for sit netværksnavn. Hvis du f.eks. Ser et tegn, der fortæller dig at deltage i et netværk med et SSID på "WiFi WiFi", skal du bare trække listen over trådløse netværk i nærheden og slutte dig til "Airport WiFi" -netværket.



