Hvad er "Forbedret pegerpræcision" i Windows?

Indstillingen "Enhance Pointer Precision" i Windows kan faktisk gøre dig mindre præcis med musen i mange situationer. Dette dårligt forstås feature er som standard aktiveret i Windows, og er en form for mus acceleration.
Hvad betyder forbedret pointer præcision?
RELATERET: Mouse DPI og polling rates forklaret: Gør de for gaming?
Normalt er det eneste, der styrer den afstand, din musemarkør bevæger sig på skærmen, hvor langt du fysisk bevæger musen. Forholdet mellem de to styres af indstillingen "prikker per tomme" (DPI). En højere DPI betyder, at markøren bevæger sig længere, når du flytter musen i samme afstand.
Forbedre Pointer Precision er dybest set en type mus acceleration. Med denne indstilling aktiveret overvåger Windows, hvor hurtigt du bevæger musen og justerer i det væsentlige din DPI på farten. Når du flytter musen hurtigere, øges DPI'en, og markøren flytter længere afstand. Når du bevæger dig langsommere, falder DPI, og din markør bevæger sig kortere.
Med andre ord, forbedrer Pointer Precision hastigheden, du bevæger musens materie. Uden denne funktion er aktiveret, kan du flytte musen en tomme og din markør vil altid flytte den samme afstand på skærmen, uanset hvor hurtigt du flyttede musen. Med Enhance Pointer Precision aktiveret, ville cursoren flytte en mindre afstand, hvis du flyttede musen langsommere og en større afstand, hvis du flyttede musen hurtigere - selvom du flytter musen præcis samme afstand.
Hvorfor forbedre pointer-præcisionen Er aktiveret som standard
Denne funktion er som standard aktiveret i Windows, fordi den er nyttig i mange situationer.
Lad os sige, at du bruger en pc på et kontor, og du har en billig $ 5 mus. Musen har ikke en meget god sensor og er begrænset til en forholdsvis lav DPI indstilling. Uden at forbedre pointer-præcisionen, kan du blive nødt til at flytte musen en længere afstand for at flytte den fra den ene side af skærmen til en anden. Med Enhance Pointer Precision kan du flytte musen hurtigere for at flytte den fra den ene side af skærmen til en anden uden at flytte den en større afstand. Du kan også flytte musen langsommere end normalt for at opnå bedre nøjagtighed, når du præcist flytter musens små afstande.
Dette kan også være særligt nyttigt på bærbare touchpads, så du kan flytte fingeren hurtigere på pegefeltet for at flytte musen Markør en større afstand uden at trække fingeren helt til den anden side af touchpad'en.
Er forbedret pegernøjagtighed godt eller er det dårligt?
Uanset om denne indstilling egentlig er nyttig, afhænger musemaskinen og hvad du
Et problem er, at accelerationen produceret af Enhance Pointer Precision ikke er en perfekt lineær stigning, så det er svært at forudsige. Flyt musen en lille smule hurtigere eller en lille smule langsommere, og der kan være en stor forøgelse eller fald i afstanden, som din pointer bevæger sig.
Med Enhance Pointer Precision deaktiveret, opbygger du muskelhukommelsen bedre, fordi du lærer præcis, hvor langt du er skal flytte musen til at placere den på et bestemt tidspunkt på skærmen. Afstanden er alt, hvad der betyder noget. Med accelerationen aktiveret handler det ikke kun om afstand. Det afhænger også af, hvor hurtigt du bevæger musen, og det er svært at forudsige, hvilke små forskelle i hastighed der kan gøres. Dette er dårligt for at opbygge muskelhukommelse.
RELATERET: Sådan vælger du den rigtige spilmus
I særdeleshed har spillere med anstændige mus tendens til ikke at lide. Forbedre pegerpræcisionen (og musens acceleration generelt) af denne grund . Det giver problemer og kan bremse dig, når du forsøger at lave hurtige præcise bevægelser i multiplayer-spil. Specielt i betragtning af mange spilmus kan du justere DPI mere præcist ved hjælp af knapper på musen, så du kan bruge lav DPI når du målretter og højt DPI, når du løber rundt. (Nogle spillere kan godt lide, at Enhance Pointer Precision håndterer dette automatisk, selvom.)
Kontorarbejdere - især hvis de har billige mus uden DPI knapper - kan være helt fine med Forbedre Pointer Precision og bruges til accelerationen, der opstår. Selvom de er ude i et par millisekunder, er det ikke noget problem. På den anden side kan nogle få millisekunder i et online spil betyde forskellen mellem at vinde og tabe.
Sådan deaktiveres eller aktiveres Forbedres pegerpræcision
For at styre denne indstilling skal du gå til Kontrolpanel> Hardware og lyd> Mus . I Windows 10 kan du også navigere til Indstillinger> Enheder> Mus> Ekstra musemuligheder. Klik på fanen "Pointer Options", vælg "Forøg pointer præcision" til eller fra, og klik på "OK" for at gemme dine ændringer.
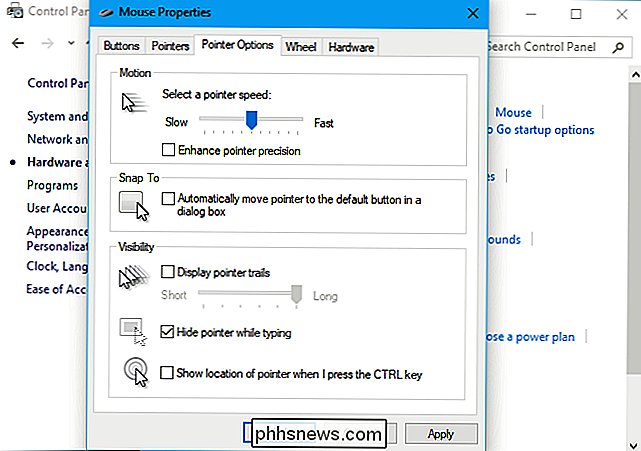
Nogle museproducenter opretter musekonfigurationsværktøjer, som Logitech SetPoint og Razer Synapse. Disse deaktiverer ofte Forbedre pegerens præcision automatisk, så de kan håndhæve producentens foretrukne indstillinger.
Denne indstilling er desværre systemvæsen. For eksempel kan du have en bærbar computer med en touchpad, og du vil muligvis bruge Enhance Pointer Precision til touchpad, men ikke til en USB-mus, du plugger ind. Der er ingen måde at ændre indstillingen separat for hver pegeenhed. Alt du kan gøre er at tænde eller slukke for det.
Nogle pc-spil bruger rå musindgang, omgå systemmusens accelerationsindstillinger, mens du spiller spillet og håndhæver deres egne musindstillinger. Men ikke alle spil gør det.
RELATED: Sådan repareres "Forbedre pegerpræcision" automatisk aktivering eller deaktivering af sig selv i Windows
I Windows 10 synkroniserer Windows automatisk denne indstilling mellem dine pc'er, selvom du måske ønsker forskellige indstillinger på forskellige pc'er med anden hardware. Musproducentværktøjer kan også med magt deaktivere den. Sådan forebygger du, at din pc automatisk aktiverer eller deaktiverer denne indstilling.
Sådan justeres din muss DPI
Hvis du er vant til mus accelerationen produceret af Enhance Pointer Precision, vil musemarkøren sandsynligvis føle sig underlig efter dig deaktiver den. Du har brug for lidt tid til at vænne dig til den nye indstilling og opbygge muskelhukommelse.
Hvis du lige har deaktiveret Enhance Pointer Precision, og det føles som om du skal flytte musen for langt for at flytte længere afstande, bør du nok øge din mus er DPI. Du kan finde denne indstilling på et af to steder: I din musfabrikantens kontrolpanelværktøj eller justeret via knapper på selve musen. Du skal muligvis downloade din musfabrikants værktøj fra deres hjemmeside, hvis du ikke allerede har installeret det.
Øg dog ikke din DPI for meget. Med en højere DPI-indstilling behøver du mindre bevægelser for at flytte musemarkøren. Det handler om, hvor præcist du styrer musen og afstanden den bevæger sig, ikke om hvor hurtigt du bevæger den.
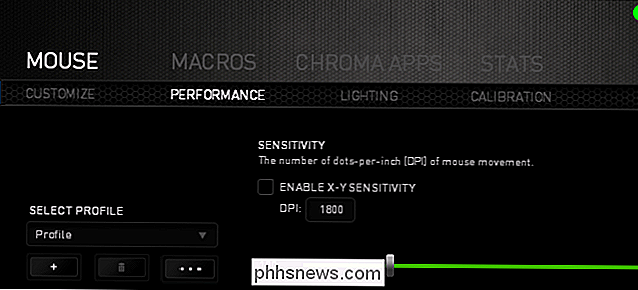
Selv efter at du har justeret din DPI, kan du også justere indstillingen "pegerhastighed" ved siden af Forøg pegeren Precision indstilling i vinduet Mus kontrolpanel, hvilket påvirker hvor langt markøren bevæger sig. Indstilling af pegerhastigheden fungerer som en multiplikator. Med andre ord, DPI multipliceret med pegerhastigheden (også kaldet musfølsomhed) svarer til den afstand, din cursor bevæger sig. Du vil sandsynligvis gerne eksperimentere med forskellige kombinationer af indstillinger for at se, hvad der virker for dig og din mus.
Hvis du ikke kan ændre din DPI-indstilling, fordi du har en forholdsvis billig mus, og det ikke virker for dig, Du kan stadig justere pegerhastigheden. Du kan dog bare være bedre at forlade Forstærker Pointer Precision aktiveret med mus som disse.
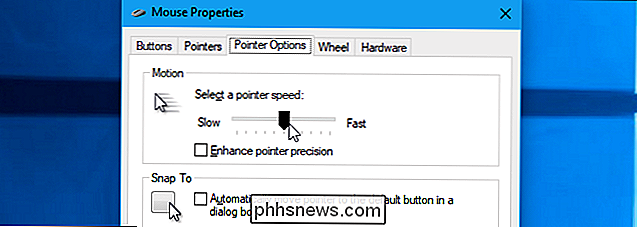

Sådan bruger du Facebooks søgning til at finde nogen eller noget
Når du tænker på Facebook, er søgning nok ikke den første ting at tænke på. Og for at være retfærdig, var Facebooks søgefunktion i lang tid temmelig forfærdelig. Det er dog ikke tilfældet mere. En række ændringer i de seneste år har gjort Facebooks søgefunktion meget nem at bruge, og ganske kraftfuld, alt sammen på samme tid.

Sådan fremskynder du downloads på din Mac, iPhone og iPad med Content Caching
Er der flere iPhones og iPads i dit hus? Hvad med Mac, eller Apple TV? Har du nogensinde tænkt på, hvor meget båndbredde alle de enkelte Apple-enheder bruger til at downloade de samme opdateringer, medier og iCloud-indhold som hinanden? Content Caching er Apples løsning på dette. For det meste beregnet til store institutioner gør denne funktion det muligt for en Mac at blive en cache for alle MacOS, iOS og Apple TV-systemer på et netværk.



