Sådan ses flere sider på én gang i Word

Når du lægger dit dokument i Word, er det nogle gange nyttigt at se flere sider på skærmen ad gangen, især hvis du har en stor skærm . Hvis du ser flere sider ad gangen, kan du få en fornemmelse af, hvordan dit overordnede layout ser ud.
BEMÆRK: Vi brugte Word 2013 til at illustrere denne funktion.
Du skal være i "Udskriftslayout" -visning for at få vist flere sider ved en gang. Hvis du ikke er i "Udskriftslayout" -visning, eller hvis du ikke er sikker på, hvilket layout der aktuelt er aktivt, skal du klikke på fanen "View".
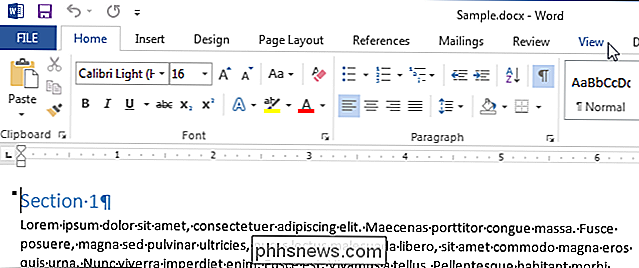
Klik på "Udskriv" i afsnittet "Visninger" på fanen "Vis". Layout. "
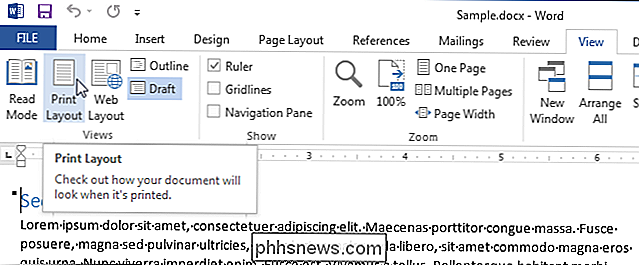
For at se flere sider ad gangen skal du holde fanen" Vis "aktiv. Placer markøren i teksten på den første side, du vil se i flersidevisningen. Klik på "Flere sider" i sektionen "Zoom".
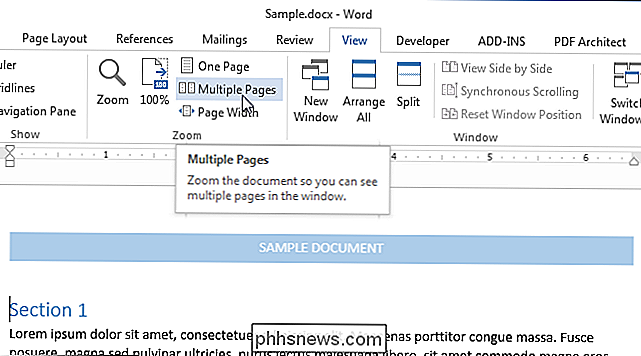
Som standard vises to sider side om side. Siden er krympet, så de fulde sider kan ses. Derfor er visning af flere sider på én gang god til at gennemgå dit layout, men ikke nødvendigvis for at læse dit dokument.
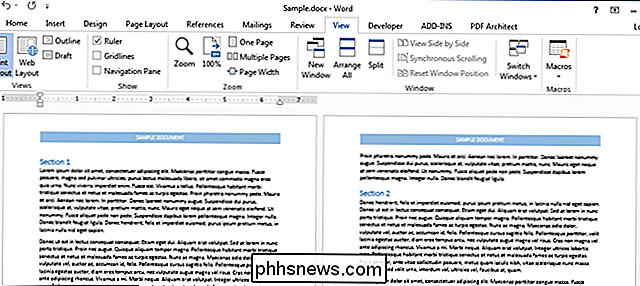
For at vende tilbage til visning af én side ad gangen, skal du klikke på "En side" i "Zoom" afsnittet " Se "fanen.
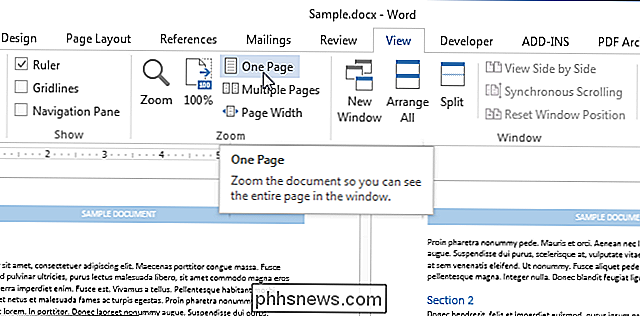
Den side, hvor du har placeret markøren, men mindre end 100 procent. For at zoome tilbage til almindelig størrelse skal du klikke på "100%" i sektionen "Zoom".
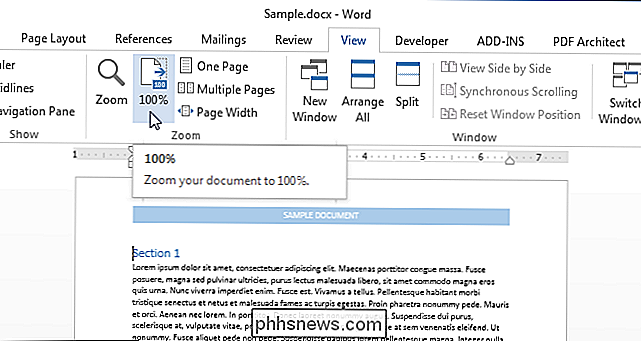
Du kan se mere end to sider ad gangen. For at gøre det skal du klikke på "Zoom" knappen i "Zoom" sektionen på fanen "View".
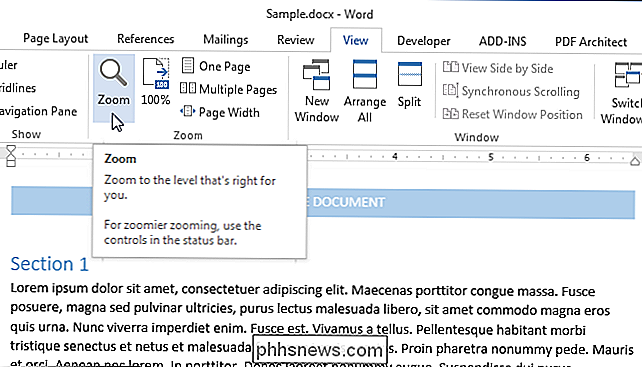
Dialogboksen "Zoom" vises. Du kan zoome til forskellige procentdele (inklusive en brugerdefineret procent), bredder eller hele siden. For at se flere sider, vælg knappen "Mange sider". Klik derefter på monitorknappen under radioknappen og vælg det antal sider, du vil se ad gangen, fra rullemenuen.
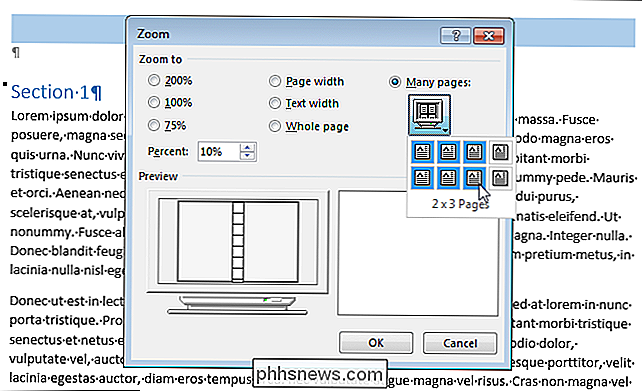
"Preview" viser, hvordan siderne vises. Klik på "OK" for at acceptere ændringen og luk dialogboksen "Zoom".
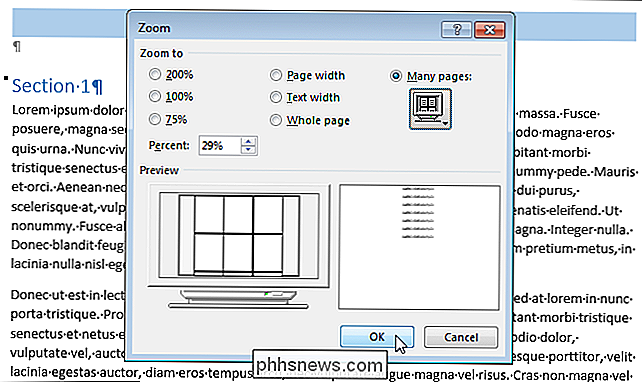
Visningen ændres for at vise antallet af sider på én gang, du har angivet.
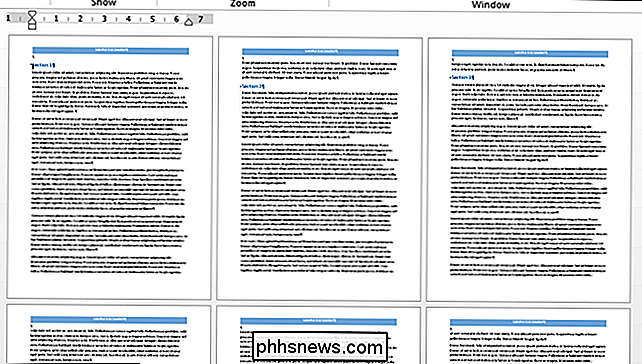
Husk at gå tilbage til visning af en side af gangen, klik på knappen "One Page". For at gå tilbage til visning af din tekst med 100 procent, klik på knappen "100%".

Sådan tilføjes, fjernes og tilpasses fliser i Windows 10 Startmenu
Mange ting er ændret med startmenuen fra Windows 7 til Windows 10. Hvis du hoppede over Windows 8, kan du være ind for en ret en justering, især når det kommer til Start menuen "fliser". Vi vil gerne tale om, hvordan du tilføjer, fjerner og tilpasser dem. RELATED: Lær at kende menuen Ny start i Windows 10 Vi har allerede introduceret dig til det grundlæggende i den nye Start menu , men der er en smule mere til det.

Hvordan digital billedskæring virker, og hvorfor du skal bruge det.
Billedskarphed kan bare være det mest underudnyttede digitale fotografietryk på denne side af studiet af histogrammet. Læs videre, da vi forklarer, hvad billedskarphed er, hvorfor vi har brug for det, hvad det gør, og hvorfor du burde anvende det liberalt på dine egne billeder for at forbyde fuzzy kanter og gøre dine billeder pope.



