Sådan indstilles statiske IP-adresser på din Eero-router

Det meste af tiden, hvis din router tildeler dynamiske IP-adresser til dine enheder, er fint. Nogle gange vil du have yderligere kontrol med at tildele en statisk IP-adresse, der ikke ændrer sig. Sådan gør du det på Eero-router.
RELATERET: Sådan får du mest ud af dit Eero Mesh Wi-Fi-system
Eero mesh Wi-Fi-systemet har en masse gode, at bruge funktioner, herunder nogle avancerede kontroller. Indstilling af statiske IP-adresser for enheder er en af dem. Indstillingerne i Eero-appen er ret nemme at navigere, og du kan normalt finde det, du vil have, uden et problem. At finde indstillingerne for at bruge statisk IP-adresse er lidt sværere, fordi de ikke er opført som "statisk IP" eller noget lignende, men snarere under "Reservations".
For at komme i gang skal du åbne Eero-appen på din telefon og tryk på menuknappen i øverste venstre hjørne af skærmen.
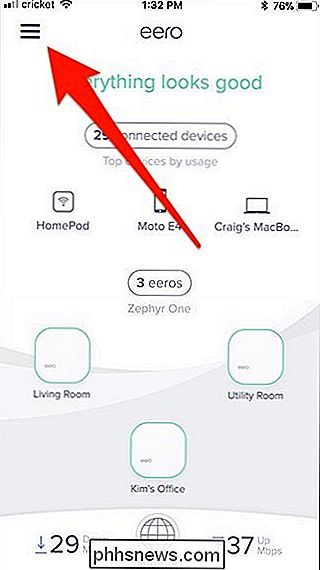
Tryk på indstillingen "Netværksindstillinger".
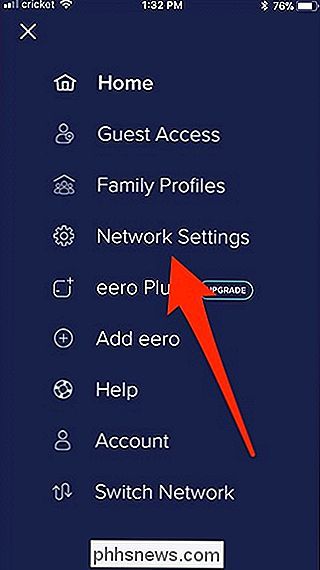
Rul ned til bunden af siden, og tryk derefter på kategorien "Avancerede indstillinger".
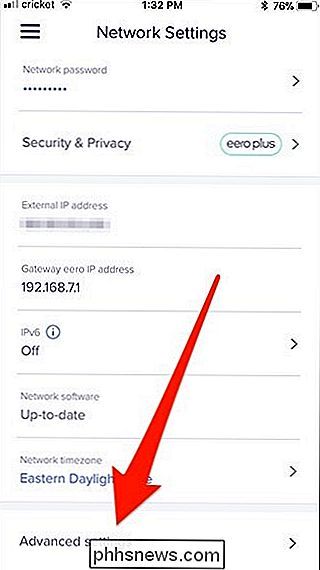
Tryk på indstillingen "Forbehold og portvideresendelse".
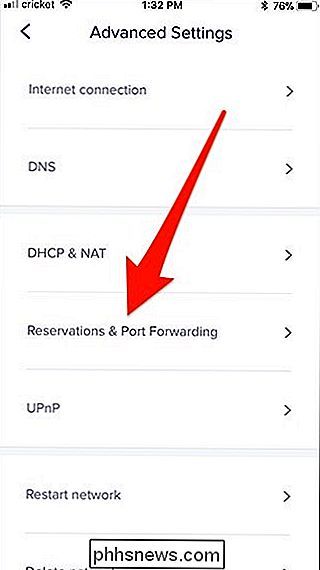
Vælg indstillingen "Tilføj en reservation".
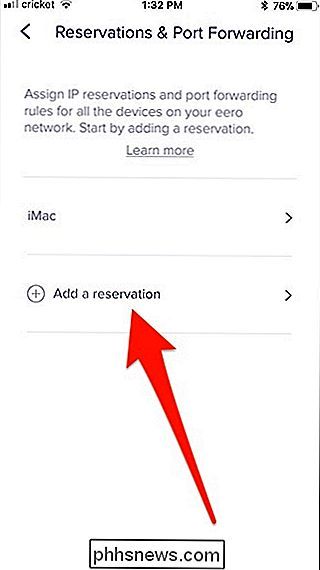
Siden Vælg enhed viser alle enheder, der er tilsluttet din router. Tryk på den specifikke enhed, som du vil oprette en statisk IP-adresse til.
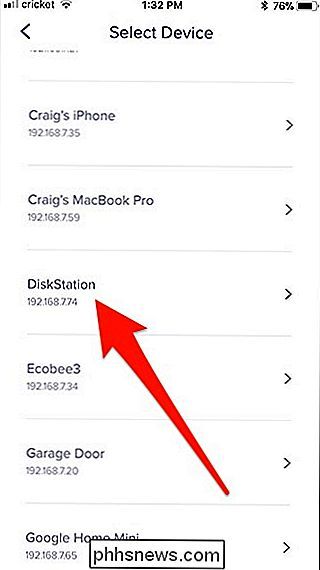
På den næste skærm skal du trykke på IP-adressen og derefter skrive den adresse, du vil have enheden til. Tryk på "Gem" i øverste højre hjørne.
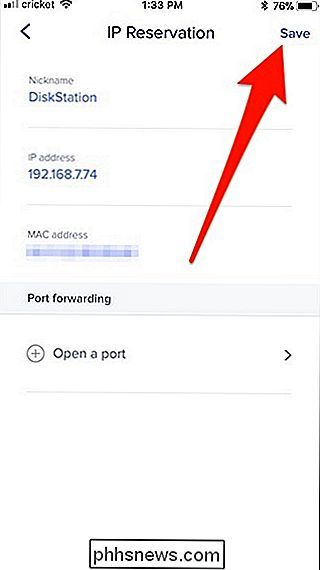
Derefter vises den valgte enhed i listen over reservationer, og du er god til at gå. Fra nu af vil din Eero-router beholde den IP-adresse, der er tildelt den pågældende enhed.
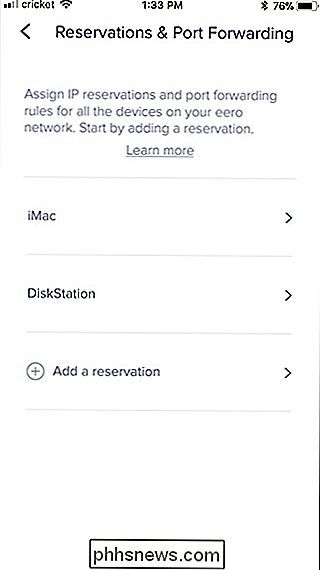
Hvis du nogensinde vil fjerne den statiske IP-adresse og vende tilbage til en dynamisk adresse for den pågældende enhed, skal du gå tilbage til siden Reservationer og port fremsendelse , tryk på enheden, og tryk så på "Slet reservation" nederst på enhedens IP Reservation-side.
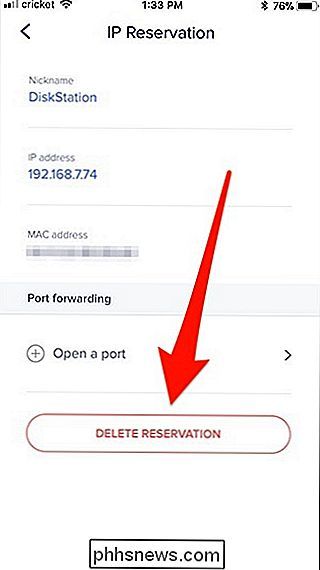

Sådan tager du gode sportsbilleder
Nogle af de mest ikoniske billeder i verden er sportsbilleder: Muhammad Ali står over Sonny Liston, Usain Bolt fejrer sin verdensrekordsprint i OL, Joe DiMaggio slår mod Washington Senators i 1941 ... om du kender disse billeder ved mine beskrivelser eller ej, du har næsten sikkert set dem. Der er noget om sportsbilleder, der får dem til at stikke ud.

De bedste Bluetooth-mekaniske tastaturer
Det er mærkeligt, at der med deres blomstrende popularitet blandt alle slags computerbrugere er mekaniske tastaturer stadig få så få trådløse muligheder. Mellem spillere, computerepurister og pragmatister ser der ikke ud til at være meget lyst til Bluetooth-mekaniske kort. Men hvis du vil have et mobilvenligt tastatur eller bare en mere æstetisk tiltalende til dit skrivebord, er der en række valgmuligheder derude.



