Sådan sender du porte på routeren

Selv om moderne routere håndterer de fleste funktioner automatisk, vil nogle programmer kræve, at du manuelt videresender en port til det pågældende program eller en enhed. Heldigvis er det virkelig nemt at gøre, hvis du ved, hvor du skal se.
Hvad er port videresending?
Der er mange projekter, vi har dækket, som bruger din computer som server til andre enheder. Når du er inde i dit netværk, fungerer de fleste ting fint. Men nogle apps, hvis du vil få adgang til dem, når du er uden for dit netværk, gør tingene væsentligt hårdere. Lad os starte med at se, hvorfor det er.
Hvordan din router håndterer anmodninger og bruger havne
Her er et kort over et simpelt hjemmenetværk. Cloud-ikonet repræsenterer det større internet og din offentlige eller fremadvendte IP-adresse (Internet Protocol). Denne IP-adresse repræsenterer hele din husstand fra oustide-verdenen som en gadeadresse på en måde.
Den røde adresse 192.1.168.1 er routeradressen i dit netværk. De yderligere adresser tilhører alle computere, der ses nederst på billedet. Hvis din offentlige IP-adresse er som en gadeadresse, skal du tænke på de interne IP-adresser som lejlighedsnumre for den pågældende gadeadresse.
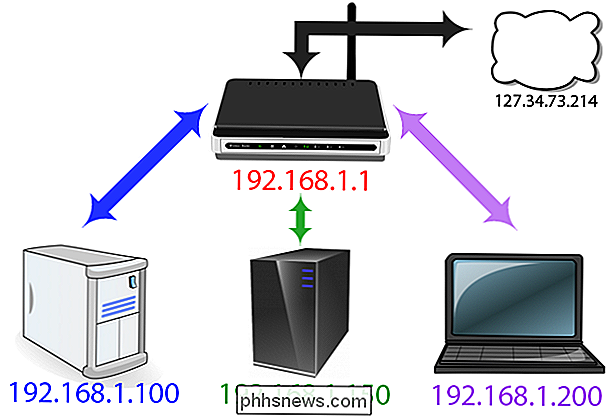
Diagrammet rejser et interessant spørgsmål, som du måske ikke har tænkt på før. Hvordan kommer al information fra internettet til den rigtige enhed i netværket? Hvis du besøger phhsnews.com på din bærbare computer, så slutter den på din bærbare computer og ikke din søns skrivebord, hvis den IP-adresse, der står over for offentligheden, er den samme for alle enheder?
Dette er takket være en vidunderlig smule routing magi kendt som en netværksadresseoversættelse (NAT). Denne funktion opstår på router niveau, hvor NAT fungerer som en trafikpolitiker, der styrer strømmen af netværkstrafik via routeren, så en enkelt offentlig IP-adresse kan deles mellem alle enheder bag routeren. På grund af NAT kan alle i din husstand anmode om websteder og andet internetindhold samtidigt, og det vil alle blive leveret til den rigtige enhed.
Så hvor kommer havne ind i denne proces? Havne er en gammel men nyttig holdover fra de tidlige dage af netværk computing. Tilbage på dagen, da computere kun kunne køre en applikation ad gangen, var det eneste, du skulle gøre, at pege en computer på en anden computer på netværket for at forbinde dem, da de ville køre den samme applikation. Når computere blev sofistikerede til at køre flere applikationer, måtte tidlige computerforskere kæmpe med spørgsmålet om at sikre applikationer forbundet med de rigtige applikationer. Porte blev således født.
Nogle havne har specifikke applikationer, som er standarder i hele computervirksomheden. Når du henter en webside, bruger den for eksempel port 80. Den modtagende computers software ved, at port 80 bruges til at betjene http-dokumenter, så det lytter der og svarer i overensstemmelse hermed. Hvis du sender en http-forespørgsel over en anden port-say-143-webserveren, genkender den ikke, fordi den ikke lytter der (selvom noget andet kan være som en IMAP-e-mail-server, der traditionelt bruger den pågældende port).
Andre porte har ikke forudbestemte anvendelser, og du kan bruge dem til det, du vil have. For at undgå at blande sig i andre standardopholdende applikationer, er det bedst at bruge større tal til disse alternative konfigurationer. Plex Media Server bruger f.eks. Port 32400 og Minecraft-servere bruger 25565-begge tal, der falder ind i dette "fair game" -område.
Hver port kan bruges enten via TCP eller UDP. TCP, eller Transmission Control Protocol, er det, der bruges mest. UDP eller User Datagram Protocol, bruges mindre i hjemmeprogrammer med en stor undtagelse: BitTorrent. Afhængigt af hvad der lytter, forventes det, at der skal fremsættes anmodninger i den ene eller den anden af disse protokoller.
Hvorfor skal du videresende havne
Så hvorfor skulle du nøjes med at sende porte? Mens nogle applikationer udnytter NAT til at indstille deres egne porte og håndtere al konfiguration for dig, er der stadig mange programmer, der ikke gør det, og du skal give din router en hjælpende hånd, når det kommer til at forbinde tjenester og applikationer .
I diagrammet nedenfor begynder vi med en simpel forudsætning. Du er på din bærbar computer et sted i verden (med en IP-adresse på 225.213.7.42), og du vil oprette forbindelse til dit hjemmenetværk for at få adgang til nogle filer. Hvis du simpelthen tilslutter din hjemme-IP-adresse (127.34.73.214) til det værktøj, du bruger (f.eks. En FTP-klient eller et eksternt desktopprogram), og det værktøj udnytter ikke de avancerede routerfunktioner, vi netop nævnte, du er ude af lykke. Det ved ikke, hvor du skal sende din anmodning, og intet vil ske.
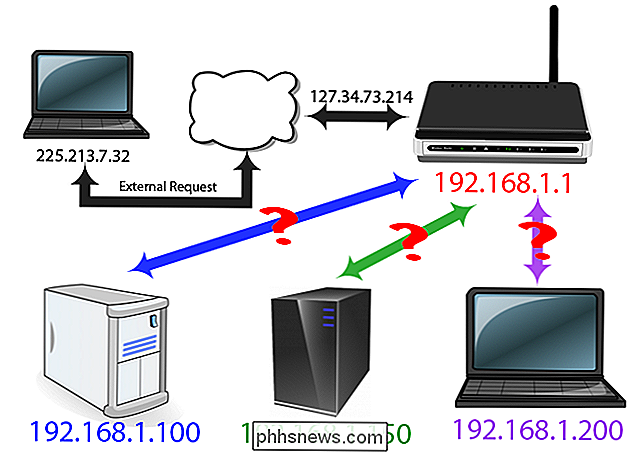
Dette er for øvrigt en sikkerhedsfunktion stor . Hvis nogen forbinder til dit hjemmenetværk, og de ikke er forbundet til en gyldig port, vil du have forbindelsen til at blive afvist. Det er firewallelementet i din router, der gør sit job: Afvisning af uønskede anmodninger. Hvis den person, der banker på din virtuelle dør, er du, så er afvisningen ikke så velkommen, og vi skal gøre lidt tweaking.
For at løse det problem vil du fortælle din router "hej: når jeg adgang til dig med dette program, skal du sende det til denne enhed i denne port ". Med disse instruktioner på plads sørger din router for at få adgang til den rigtige computer og applikation på dit hjemmenetværk.
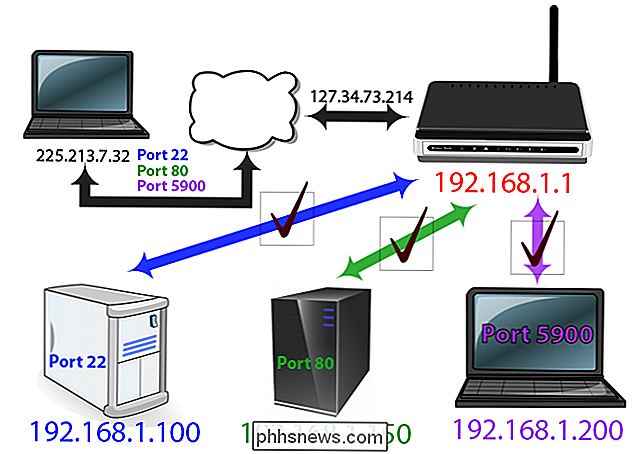
Så i dette eksempel bruger du forskellige porte til at gøre, når du er ude og bruger og bruger din bærbare computer. dine ønsker. Når du får adgang til dit hjemmenetværkets IP-adresse ved hjælp af port 22, ved din router derhjemme, at dette skal gå til 192.168.1.100 inden for netværket. Derefter svarer SSH-dæmonen på din Linux-installation. På samme tid kan du foretage en anmodning via port 80, som din router sender til webserveren på 192.168.1.150. Eller du kan forsøge at fjernbetjene din søsters bærbare computer med VNC, og din router vil forbinde dig til din bærbare computer på 192.168.1.200. På denne måde kan du nemt oprette forbindelse til alle de enheder, du har oprettet en port forward-regel til.
Nyttigheden af port forwarding slutter ikke der dog! Du kan endda bruge port videresendelse til at ændre eksisterende tjenester 'portnumre for klarhed og bekvemmelighed. Lad os f.eks. Sige, at du har to webservere, der kører på dit hjemmenetværk, og du vil have en til at være let og åbenbart tilgængelig (f.eks. Det er en vejrserver, du vil have, at folk nemt kan finde), og den anden webserver er til personlig projekt.
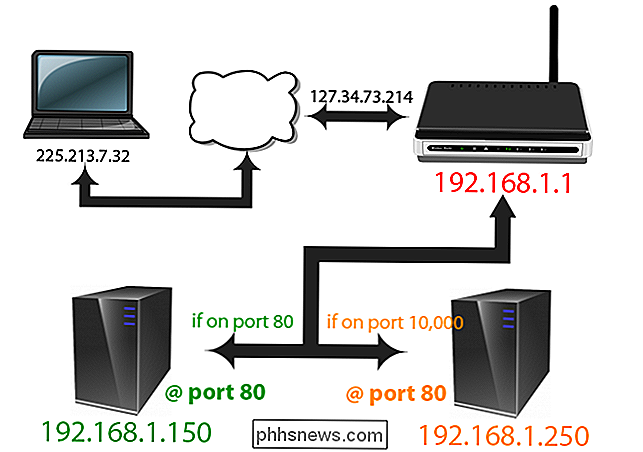
Når du får adgang til dit hjemmenetværk fra den offentlige venderport 80, kan du fortælle din router at sende den til port 80 på vejrserveren på 192.168.1.150, hvor den vil lytte i port 80. Men, du kan fortælle din router, at når du åbner den via port 10.000, skal den gå til port 80 på din personlige server, 192.168.1.250. På denne måde behøver den anden computer ikke at blive omkonfigureret til at bruge en anden port, men du kan stadig styre trafikken effektivt - samtidig med at du forlader den første webserver, der er koblet til port 80, gør det lettere for folk at få adgang til din
Nu da vi ved, hvad port forwarding er, og hvorfor vi måske vil bruge den, lad os se på nogle små overvejelser vedrørende port forwarding, før du dyker ind i at konfigurere det.
Overvejelser før konfiguration Din Router
Der er et par ting at huske på, før du sætter dig ned for at konfigurere din router og køre igennem dem på forhånd, er garanteret at reducere frustrationen.
Indstil statisk IP-adresse for dine enheder
Først og Først og fremmest vil alle dine videresendelsesregler falde fra hinanden, hvis du tildeler dem enheder med dynamiske IP-adresser tildelt af din router's DHCP-tjeneste. Vi graver ind i detaljerne om, hvad DHCP er i denne artikel om DHCP vs. statiske IP-adressetildelinger, men vi giver dig et hurtigt resumé her.
Din router har en pulje adresser, som den forbeholder netop til uddeling til enheder, når de deltager og forlader netværket. Tænk på det som at få et nummer på en spisestue, når du ankommer - din laptop slutter, boom, det bliver IP-adresse 192.168.1.98. Din iPhone slutter, boom, det bliver adressen 192.168.1.99. Hvis du tager disse enheder offline i et stykke tid, eller hvis routeren genstartes, sker hele IP-adresse lotteriet igen.
Under normale omstændigheder er dette mere end fint. Din iPhone er ligeglad med, hvilken intern IP-adresse den har. Men hvis du har oprettet en port forwarding-regel, der siger, at din spilserver har en bestemt IP-adresse, og så giver routeren den en ny, den regel vil ikke fungere, og ingen vil kunne oprette forbindelse til din spilserver. For at undgå dette skal du tildele en statisk IP-adresse til hver netværksenhed, du tildeler en portpredningsregel til. Den bedste måde at gøre det på er via din router. Tjek denne vejledning for mere information.
Kend din IP-adresse (og angiv en dynamisk DNS-adresse)
Ud over at bruge statiske IP-tildelinger til de relevante enheder i din netværk, vil du også være opmærksom på din eksterne IP-adresse. Du kan finde den ved at besøge whatismyip.com, mens du er på dit hjemmenetværk. Selvom det er muligt, kan du have den samme offentlige IP-adresse i måneder eller endog over et år, kan din offentlige IP-adresse ændres (medmindre din internetudbyder udtrykkeligt har givet dig en statisk IP-adresse). Med andre ord kan du ikke stole på at skrive i din numeriske IP-adresse til det eksterne værktøj du bruger (og du kan ikke stole på at give den IP-adresse til en ven).
RELATED: Hvordan For nemt at få adgang til dit hjemmenetværk fra hvor som helst med dynamisk DNS
Nu, mens du kan gå gennem besværet med manuelt at kontrollere den IP-adresse, hver gang du forlader huset og har til hensigt at arbejde væk hjemmefra (eller hver gang din ven går at forbinde til din Minecraft-server eller lignende), det er en stor hovedpine. I stedet anbefaler vi stærkt, at du opretter en dynamisk DNS-tjeneste, som giver dig mulighed for at linke din (skiftende) hjemme-IP-adresse til en mindeværdig adresse som mysuperawesomeshomeserver.dynu.net. Hvis du vil have flere oplysninger om, hvordan du opretter en dynamisk DNS-tjeneste med dit hjemmenetværk, skal du se vores fulde vejledning her.
Vær opmærksom på lokale firewalls
Når du har konfigureret portvideresendelsen på routerniveau, er der mulighed for at du måske skal tilpasse firewallregler på din computer også. For eksempel har vi fået mange e-mails gennem årene fra frustrerede forældre, der etablerer port forwarding, så deres børn kan spille Minecraft sammen med deres venner. I næsten alle tilfælde er problemet at trods opsætningen af port forwarding-reglerne på routeren korrekt ignorerede man firewall-anmodningen om Windows, og spørgede, om det var OK, hvis Java-platformen (der kører Minecraft) kunne få adgang til det større internet.
Vær opmærksom på, at computere, der kører lokal firewall og / eller antivirusprogram, der indeholder firewallbeskyttelse, skal du sandsynligvis bekræfte, at forbindelsen du har oprettet, er i orden.
Trin 1: Find Port Forwarding-reglerne på Din Router
Udtømt af alle netværksundervisningen? Bare rolig, det er endelig tid til at sætte det op - og nu hvor du kender det grundlæggende, er det ret simpelt.
Så meget som vi ville elske at give præcise anvisninger til din nøjagtige router, er virkeligheden, at hver router producenten har deres egen software, og hvordan den software ser ud, kan endda variere mellem router-modeller. I stedet for at forsøge at fange alle variationer, vil vi fremhæve nogle få for at give dig en ide om, hvad menuen ser ud, og opfordre dig til at kigge op i manualen eller online hjælpefiler til din specifikke router for at finde specifikationerne.
Generelt , du skal være på udkig efter noget, der hedder det - du gættede det - "Port Forwarding". Du skal muligvis se igennem de forskellige kategorier for at finde den, men hvis din router er god, skal den være der.
Til sammenligning her er, hvad port forwarding-menuen ser ud på D-Link DIR-890L router:
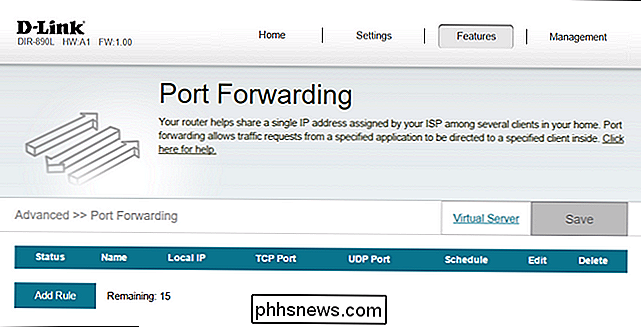
Og her er hvad port forwarding-menuen ser ud på den samme router, der kører den populære tredjeparts DD-WRT firmware:
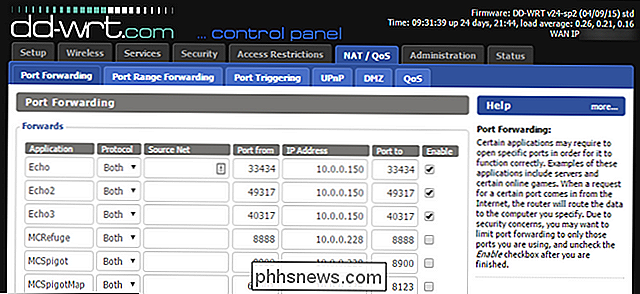
Som du kan se, varierer kompleksiteten mellem de to synspunkter meget, selv på samme hardware. Desuden er beliggenheden helt anderledes i menuerne. Som sådan er det mest nyttigt, hvis du kigger op på de nøjagtige instruktioner for din enhed ved hjælp af manualen eller en søgeforespørgsel.
Når du har fundet menuen, er det tid til at oprette den faktiske regel.
Trin to: Opret en port-videresendelsesregel
Når du har lært alt om port videresendelse, konfigurerer du en dynamisk DNS til din hjemme-IP-adresse og alle Det andet arbejde, der gik ind i dette, det vigtige skridt, der skaber den faktiske regel - er stort set en tur i parken. I port forwarding menuen på vores router vil vi oprette to nye port forwarding regler: en til Subsonic musik server og en til en ny Minecraft server vi netop sat op.
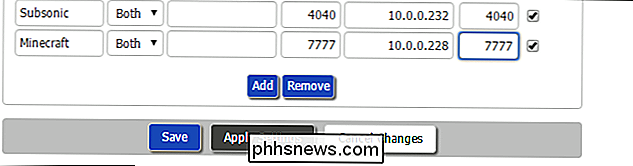
På trods af forskellene i placering på forskellige router software, er den generelle input den samme. Næsten universelt hedder du port forwarding-reglen. Det er bedst at blot navngive det, hvad serveren eller tjenesten er, og derefter tilføje den, hvis det er nødvendigt for klarhed (f.eks. "Webserver" eller "Webserver-Weather", hvis der er mere end en). Husk TCP / UDP-protokollen, vi talte om i begyndelsen? Du skal også angive TCP, UDP eller Både. Nogle mennesker er meget militante om at finde ud af, præcis hvilken protokol enhver applikation og tjeneste bruger og matcher ting op perfekt til sikkerhedsmæssige formål. Vi bliver først til at indrømme, at vi er dovne i denne henseende, og vi vælger næsten altid "Begge" for at spare tid.
Nogle router-firmware, herunder den mere avancerede DD-WRT, vi bruger i skærmbilledet ovenfor, giver dig mulighed for at angive en "Kilde" -værdi, som er en liste over IP-adresser, du begrænser porten fremad til af sikkerhedsmæssige grunde. Du kan bruge denne funktion, hvis du ønsker det, men vær opmærksom på, at det introducerer en helt ny hovedpine, da det antages, at fjernbrugere (herunder dig, når du er hjemmefra og venner, der forbinder) har statiske IP-adresser.
Næste skal du indsætte den eksterne port. Dette er den port, der vil være åben på routeren og vender mod internettet. Du kan bruge et hvilket som helst nummer, du vil have her, mellem 1 og 65353, men næsten de fleste af de lavere tal optages af standardtjenester (som e-mail og webservere), og mange af de højere tal er tildelt til temmelig almindelige applikationer. Med det for øje anbefaler vi at vælge et tal over 5.000 og for at være ekstra sikker, skal du bruge Ctrl + F til at søge på denne lange liste over TCP / UDP portnumre for at sikre, at du ikke vælger en port, der er i konflikt med en eksisterende tjeneste, du allerede bruger.
Endelig skal du indstille enhedens interne IP-adresse, porten du på den pågældende enhed og (hvis relevant) skifte regel. Gør ikke glem at gemme indstillingerne.
Trin 3: Test din port videresendelsesregel
Den mest oplagte måde at teste på, hvis din port har arbejdet fremad, er at forbinde med den rutine, der er beregnet til porten (f.eks. deres Minecraft-klient til din hjemmeserver), men det er ikke altid en øjeblikkelig ledig løsning, hvis du ikke er væk hjemmefra.
Heldigvis er der en handy little port checker tilgængelig online på YouGetSignal.com. Vi kan teste for at se, om vores Minecraft-serverport fremover simpelthen ved at have porttesteren forsøge at oprette forbindelse til den. Indsæt din IP-adresse og portnummeret og klik på "Check".
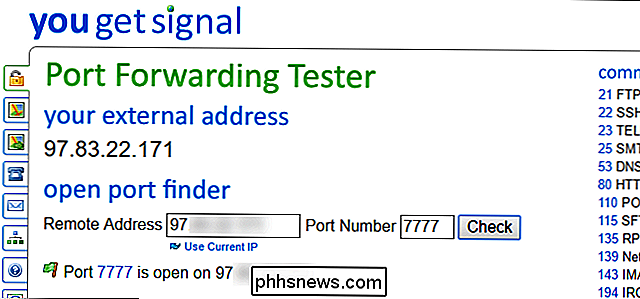
Du skal modtage en besked, som set ovenfor, som "Port X er åben på [Din IP]". Hvis porten er rapporteret som lukket, skal du dobbeltkrydse begge indstillinger i portvideresendingsmenuen på din router og dine IP- og portdata i testen.
Det er en smule besvær at oprette port forwarding, men så længe Når du tildeler en statisk IP-adresse til målenheden og opretter en dynamisk DNS-server til din hjemme-IP-adresse, er det en opgave, du kun skal besøge én gang for at kunne have problemfri adgang til dit netværk i fremtiden.

Indstil et ekstra telefonnummer på en Android Smartphone eller iPhone
Hvis du i øjeblikket bruger dit primære telefonnummer til alt under solen, har du måske bemærket, at disse irriterende telemarketingopkald er begyndt at blive vist på din mobiltelefon. Hvis du har en hjemmetelefon, bliver du bombarderet med marketingopkald, uanset hvad, men mobiltelefoner har for det meste været immune over for dette problem indtil for nylig.Desvæ

Sådan tørres (sikkert slette) dine enheder inden du afsiger eller sælger dem
Sørg for at tørre dine drev, enheder og alt, hvad der potentielt indeholdt følsomme filer, inden du slipper af det. Uanset om du bortskaffer det, sælger det eller giver det væk - skal du slette dine data først. Dette er nødvendigt, fordi det er muligt at gendanne slettede filer fra mange typer drev. Dataene slettes ikke altid fra drevet.



