Sådan får du adgang til den skjulte ~ / biblioteksmappe på din Mac

Mange Mac-øvelser nævner bibliotekets mappe, hvor dine macOS-applikationer gemmer ting som indstillinger og caches. Nogle indstillinger kan kun ændres ved at redigere filer i biblioteket. Men biblioteket er skjult som standard.
Det er fornuftigt, at messing med denne mappe kan bryde programmer ret hurtigt, så det er ikke noget, du vil have, hver bruger finder. Men hvis du betragter dig selv som en informeret bruger, og vil åbne din bibliotek-mappe, så gør du det.
Få adgang til bibliotekets mappe på den nemme måde
Hvis du bare har brug for at få adgang til det lejlighedsvis, er det den hurtigste måde. Åbn Finder, eller klik bare på skrivebordet. Klik derefter på "Gå" i menulinjen, og vælg "Gå til mappe". Du kan også springe over alt dette ved at trykke på Command + Shift + G på tastaturet for at få adgang til menuen Gå til mappe.
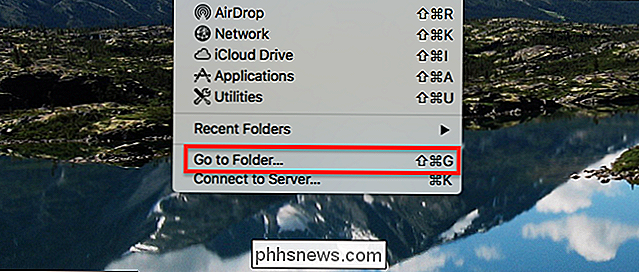
Type~ / Biblioteki feltet og tryk på Enter.
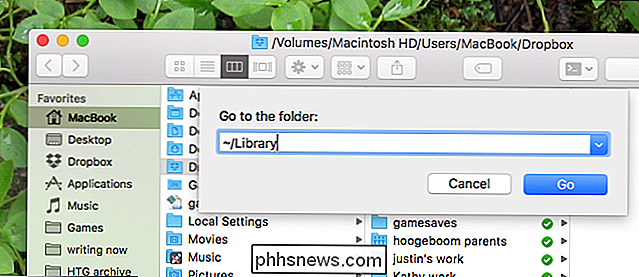
~ "Er det universelle UNIX-symbol for den aktuelle brugers hjemmemappe, og" Bibliotek "er den undermappe, du forsøger at åbne.
Når du trykker på Enter, vises bibliotekets mappe.

Herfra Du kan lave de ændringer, du ønskede at lave. Som du kan se, er ikonet for bibliotekets mappe falmet, hvilket betyder at selve mappen stadig er skjult.
Forbind bibliotekets mappe permanent
Hvis du ikke vil åbne "Gå til mappe" hver gang du Ønsker du at få adgang til biblioteket, kan du udfolde mappen for godt. For at gøre dette skal du åbne Finder og gå til din Hjemmemappe. Du kan gøre dette ved at klikke på navnet på dit brugernavn i sidelinjen eller ved at trykke på Command + Shift + H på tastaturet.
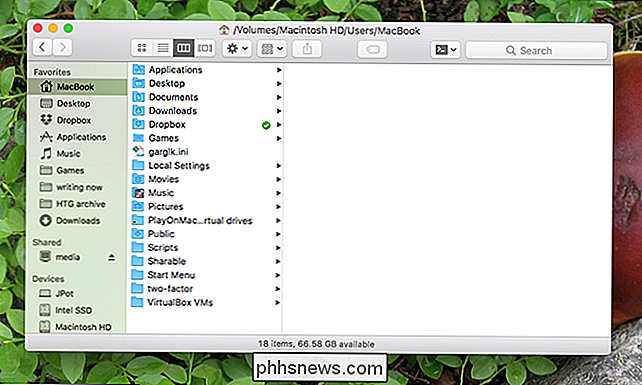
Klik derefter på "Vis" i menulinjen efterfulgt af "Vis visningsindstillinger".
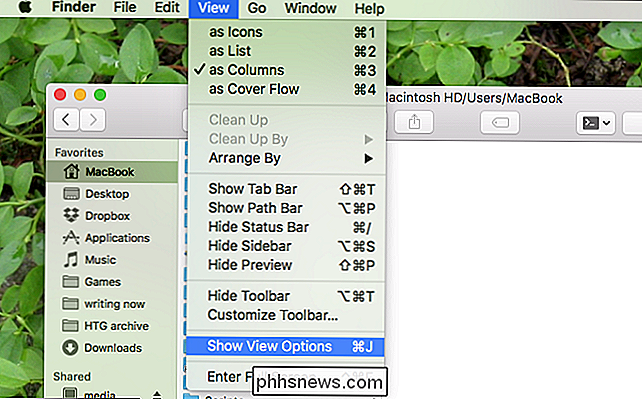
Alternativt kan du trykke på Command + J på tastaturet.
Vinduet Visningsvalg vises. Sørg for at "Vis biblioteksmappe" er markeret.
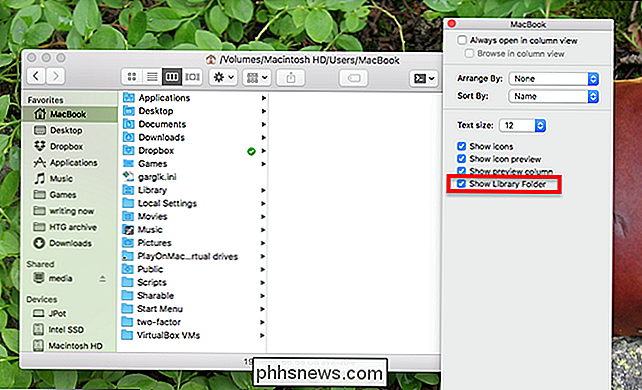
Luk vinduet, og bibliotekets mappe bliver afsløret.
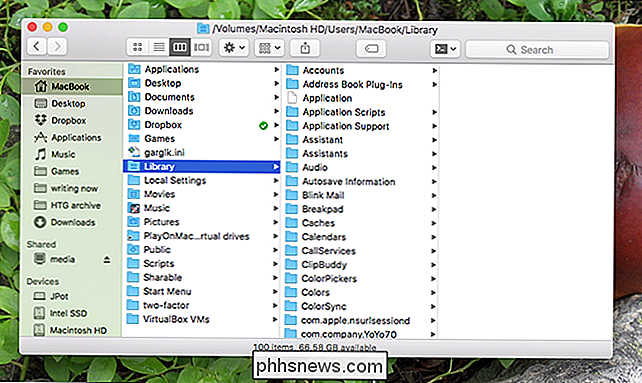
Bibliotek-mappen er ikke længere skjult og vil forblive synlig, indtil du ændrer denne indstilling tilbage. Hvis du er den slags bruger, der kan lide at tilpasse ting konstant, skal du lade den være synlig, men tænk to gange, før du efterlader dette synlig på andres computer.

Sådan beskytter du dokumenter og PDF-filer med Microsoft Office
Med Microsoft Office kan du kryptere dine Office-dokumenter og PDF-filer, så ingen kan se filen selv, medmindre de har adgangskoden. Moderne versioner af Office bruger sikker kryptering, som du kan stole på - forudsat at du angiver et stærkt kodeord. Følgende instruktioner gælder for Microsoft Word, PowerPoint, Excel og Access 2016, men processen skal svare til andre nyere versioner af Office.

Skift standard søgemaskine i IE via registreringsdatabasen
At skifte standard søgemaskine til noget andet end Bing er virkelig nemt i Internet Explorer og tager kun et par klik. Det vil sige, medmindre du arbejder i et erhvervsklima, og din netværksadministrator har indstillet web browserindstillingerne.Nogle admins går lidt overbord med begrænsninger og tvinger folk til at søge ved hjælp af kun Bing er et glimrende eksempel. I de



