Den ultimative vejledning til at gøre Firefox hurtigere
Hvis du har brugt Firefox i lang tid, har du måske bemærket, at det bliver langsommere som tiden er gået. Måske tager det et par sekunder at starte op eller tager lidt længere tid at indlæse websider. Du kan måske begynde at bemærke, at det tager et sekund eller deromkring at skifte mellem faner, eller at menupunktet ikke kommer op med det samme.
Hvis din installation af Firefox kører langsomt eller fryser mere, end du vil passe på, er der mange forskellige måder at fremskynde lidt på. I denne artikel vil jeg gennemgå alle de tips og tricks, jeg har lært gennem årene for at holde Firefox hurtig og effektiv. Afhængigt af dit operativsystem og systemkonfiguration kan nogle tweaks give dig mere et boost end andre.
Bemærk at nogle tweaks kræver ændring af browserindstillingerne i omkring: config . Hvis du ikke ved, hvad jeg taler om, skal du læse mit tidligere indlæg om sikkerhedskopiering og ændring af konfigurationen om: config i Firefox.
Aktivér HTTP Cache

Der er en ny HTTP-cache-indstilling, der kan aktiveres i Firefox, hvilket vil bidrage til at reducere brugergrænseflader og forskellige andre browserkrascher. Åbn om: config og søg efter følgende post:
browser.cache.use_new_backend
Dobbeltklik på den og skift værdien fra 0 til 1 . Du kan så blot lukke fanen om: config og fortsætte browsing. Der er ikke behov for at genstarte browseren eller computeren mv. Den nye cache bliver aktiveret, og du bør få en hastighedsforøgelse og en glattere browseroplevelse.
Opdater Firefox
Firefox har en virkelig cool funktion, der grundlæggende udfører en automatisk tune på din Firefox installation. Men du vil kun gøre dette, når du forstår præcis, hvad det gør. For det første vil det holde din browserhistorik, bogmærker, adgangskoder, cookies, webstedets automatisk udfyldningsinfo og personlig ordbog.
Det vil slette udvidelser og temaer, hjemmeside tilladelser, tilføjede søgemaskiner, download historie, sikkerhedsindstillinger, plugin indstillinger, værktøjslinje tilpasninger, bruger stilarter og sociale funktion. For at komme til det skal du skrive om: support i adresselinjen.
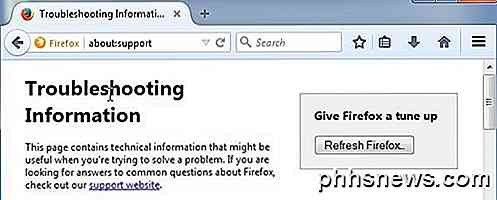
Klik på knappen Opdater Firefox øverst til højre for at komme i gang. Jeg har brugt denne funktion flere gange, og det virker godt. Det tager lidt tid at geninstallere et par add-ons, men jeg har fundet ud af, at det hjælper mig med at slippe af med de tilføjelser, jeg aldrig har brugt i første omgang.
Aktivér sikker tilstand
Firefox har en dejlig funktion kaldet Safe Mode, der deaktiverer udvidelser og temaer for at afgøre, om en udvidelse forårsager problemer. Da Firefox handler om udvidelser, vil du helt sikkert løbe ind i nogle med dårligt skrevet kode, som kan forårsage meget sorg.
Hvis du opdager, at browsing i sikker tilstand er super hurtig i forhold til normal browsing, kan du næsten garantere, at det er en forlængelse, der forårsager afmatningen. Du kan genstarte Firefox i sikker tilstand ved at klikke på menuikonet og derefter klikke på hjælpikonet.
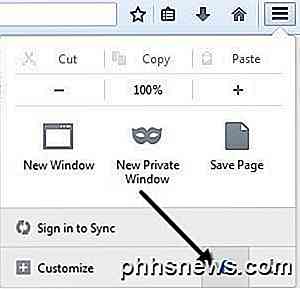
Vælg nu Genstart med tilføjelsesprogrammer, der er slået fra for at komme ind i sikker tilstand.
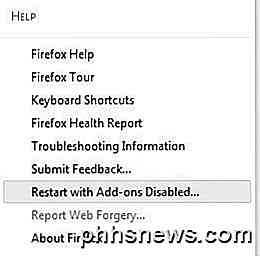
Sikker tilstand vil også slukke hardware acceleration og vil nulstille værktøjslinjen og knappen tilpasninger. Alt vil gå tilbage til det normale, når du genstarter Firefox normalt, så tror ikke du har mistet nogen tilpasninger, du måske har lavet.
Når du genstarter, vil du også bede dig om at starte i sikker tilstand eller opdatere Firefox, hvilket er det andet tip, jeg allerede har nævnt ovenfor.
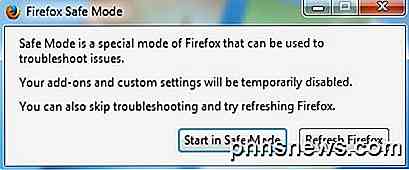
Det er bedst at deaktivere alle tilføjelsesprogrammer og derefter aktivere dem en efter en for at se, hvilken som forårsager, at Firefox sænker, fryser eller kolliderer. Du kan se alle tilføjelsesprogrammer og plugins ved at klikke på Firefox-menuen og klikke på Tilføjelser .
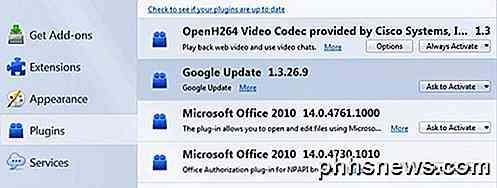
Jo flere tilføjelser og plugins du deaktiverer eller sletter, desto hurtigere Firefox kører. Nogle plugins vil blive indstillet til Ask to Activate, hvilket er ok. Du vil kontrollere alle dem, der er indstillet til Altid Aktiver, og se hvilke der kan skiftes til Spørg til Aktiver.
Minimer hukommelsesbrug
Firefox har et par af disse indbyggede præstationstricks, og en anden er at minimere hukommelsesbrugen. Gå videre og skriv ind om: hukommelse i adresselinjen, og du kan få detaljeret information om hukommelsesbrug om Firefox.
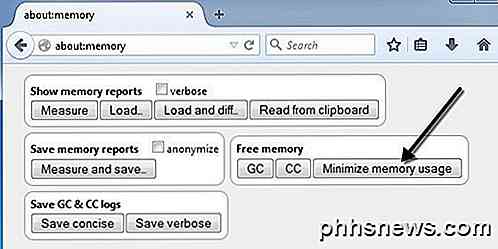
Du får se en knap under Gratis hukommelse kaldet Minimer hukommelsesforbrug . Klik på det, og det vil forsøge at frigøre hukommelsen med det samme, og derfor får Firefox køre hurtigere. Dette er en god mulighed at bruge, hvis du havde en flok faner åbne i Firefox, og du har for nylig lukket en masse af dem. Enhver hukommelse, der tidligere blev afholdt af disse faner, og som stadig bruges af Firefox, frigøres.
Ryd cache
En anden nem måde at gøre Firefox hurtigere på er at periodisk rydde cachen. Som standard vil Firefox cache indholdet på de fleste websteder, du besøger, så de indlæses hurtigere, når du besøger dem igen. På kort sigt fungerer dette godt, og det gør hurtigere browsing, men når cachen bliver meget stor, kan den begynde at bremse tingene ned.
Hvis du klikker på Firefox-menuen, skal du klikke på Valg og derefter klikke på Avanceret . Du får se en netværksfane, der lader dig rydde cachen.
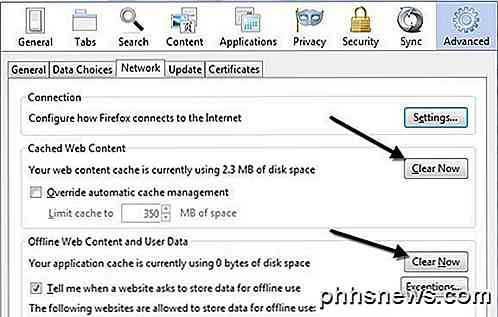
Jeg foreslår ikke at rydde cachen meget ofte, da det vil bremse browseren. Det bedste er at tjekke om nogle få måneder eller for at kontrollere Overstyr automatisk cache management box og indstille værdien afhængigt af hvilken type harddisk du har. Da denne cache er tilgængelig via disk, kan det være ret langsomt, hvis du har en langsom harddisk.
Men hvis du har et ekstremt hurtigt SSD-drev, kan det være mere gavnligt at bruge cachen. Så hold den lille (<250 MB), hvis du har harddisken langsom og lad den være alene, hvis du har en meget hurtig harddisk.
Firefox Pipelining
Hvis du har brugt Firefox i lang tid, har du sikkert stødt på dette hack på mange blogs. Pipelining er en funktion, der grundlæggende giver Firefox mulighed for at åbne flere forbindelser til en server, og i teorier laver sider hurtigere. Jeg har haft blandede resultater med denne indstilling, så det er bedst at teste det selv først for at se, om det er værd at holde aktiveret.
Der er forskellige synspunkter om, hvilken værdi der skal indstilles for det maksimale antal forbindelser, men konsensus fra de fleste diehard Firefox-fans er 8. For at aktivere pipelining skal du gå til: config og indtaste network.http.pipe i filteret boks, og du vil se flere indstillinger.
De værdier, du skal ændre, vises i billedet ovenfor. Jeg har også nævnt dem nedenfor, hvis det ikke er klart.
network.http.pipelining - true
network.http.pipelining.aggressive - true
network.http.pipelining.maxrequests - 8
network.http.pipelining.ssl - true
Andre indstillinger
Der er et par mere uklare indstillinger, der muligvis kan fremskynde din Firefox browsing, men resultaterne er ikke garanteret. Det er bedst at teste disse og se om der er nogen mærkbar forskel.
network.dns.disableIPv6 - true
browser.tabs.animate - false
browser.display.show_image_placeholders - false
Forhåbentlig kører din installation af Firefox lidt hurtigere. Jeg anbefaler ikke at bruge add-ons som FasterFox, fordi de kun ændrer de indstillinger, vi har talt om ovenfor, og tilføjer flere tilføjelser til at fremskynde Firefox, giver bare ingen mening. Hvis du har dit eget tip til at fremskynde Firefox, så lad os vide i kommentarerne. God fornøjelse!

Sådan ryddes din opkaldsoversigt på iPhone
Din iPhone holder en historie om de seneste opkald, du har lavet og modtaget. For det meste er denne liste ret praktisk. Hvis du favoriserer privatliv, er det dog nemt at slette individuelle opkald fra din iPhones opkaldshistorik eller slette hele den seneste opkaldsliste på én gang. Sådan gør du det.

Sådan tilføjes webstedsforbindelser til startmenuen til Windows 10
Windows 10s startmenu er meget tilpasset. Tilføj webstedets genveje til din startmenu, og du kan hurtigt få adgang til dine yndlingswebsteder ved at klikke på en flise. Dette virker med Microsoft Edge, Google Chrome eller en anden browser. Instruktionerne er dog lidt forskellige for hver browser, så vi gennemgår dem en efter en.



