Sådan tilføjes en arbejds- eller skolekonto til Windows med arbejdstilgang

Windows 10 indeholder "Arbejdstilgang" -indstillinger, som du finder under Konti i Indstillinger-appen. Disse er beregnet til personer, der har brug for at oprette forbindelse til en arbejdsgiver eller skolens infrastruktur med deres egne enheder. Arbejdstilgang giver dig adgang til organisationens ressourcer og giver organisationen en vis kontrol over din enhed.
Disse muligheder kan virke lidt komplicerede, men de er virkelig ikke. Hvis du skal bruge arbejdstilgang, giver din organisation oplysninger om forbindelsen og forklarer, hvad du skal gøre for at indstille ting og få adgang til organisationens ressourcer.
Hvad er arbejdstilgang, Azure AD og Device Management?
RELATED: Hvad er et Windows-domæne, og hvordan påvirker det min pc?
Funktionerne "Arbejdstilgang" er beregnet til situationer, hvor du ejer din egen computer og skal bruge den til at få adgang til arbejde eller skoleressourcer . Dette er kendt som en "bringe din egen enhed" eller BYOD, scenario. Organisationen giver en konto og forskellige ressourcer til dig. Disse ressourcer kan f.eks. Omfatte enterprise apps, certifikater og VPN-profiler. Du giver organisationen en vis kontrol over din enhed, så den kan styres og sikres eksternt. Hvor meget kontrol, organisationen udøver over din enhed, er op til den specifikke organisation og hvordan dens servere er konfigureret.
Dette er et alternativ til at slutte sig til computere til et domæne. Domæneforbindelse er beregnet til enheder, som en organisation ejer, mens enheder, der ejes af medarbejdere eller studerende, skal bruge arbejdsadgangsindstillinger i stedet.
Der er faktisk to arbejdstilgangsmuligheder på denne skærm: Azure AD og Device Management.
- Azure AD : Som Microsofts Azure-dokumentation forklarer, giver Windows 10 dig mulighed for at tilføje en "arbejds- eller skolekonto" til din computer, tablet eller telefon. Enheden registreres derefter i organisationens Azure AD-server og kan automatisk indskrive i et mobilt enhedsstyringssystem - eller ej. Den del er op til organisationen. Administratorer kan anvende forskellige, mindre restriktive politikker til disse personligt ejede enheder, end de ville fuldt ud tilknytte arbejdsgivere til domæner. Kontoen giver en enkelt tilmelding til arbejdsressourcer og applikationer.
- Enhedshåndtering : Azure AD kan eventuelt indskrive din enhed på en MDM- eller mobilenhedsadministrationsserver. Du kan dog også direkte forbinde en Windows 10-enhed til en enhedsadministrationsserver. Den organisation, der styrer serveren, vil derefter kunne indsamle oplysninger fra din computer, kontrollere hvilke apps der er installeret, begrænse adgangen til forskellige indstillinger, fjernstyr enheden og gøre andre sådanne ting. Organisationer bruger også MDM-servere til fjernstyring af iPhones, iPads og Android-enheder, så det gør det muligt for Windows 10-enheder at passe lige ind.
Men du behøver ikke rigtig at vide alt det, hvis du skal bruge arbejdstilgang. Din organisation vil give oplysninger om, hvordan du opretter forbindelse. Når du har tilsluttet, kan din organisation anvende de firmapolitikker, de foretrækker til din enhed. Du kan derefter få adgang til organisationens ressourcer.
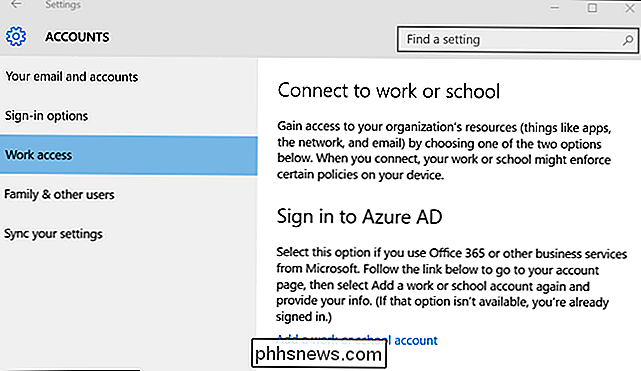
Sådan logger du på Azure AD
For at logge ind på en Azure Active Directory-server, skal du åbne appen Settings, vælge "Accounts," vælg "Your Email and Accounts" ned og klik på "Tilføj en arbejds- eller skolekonto" under Konti, der bruges af andre apps.
Du kan også gå til Indstillinger> Konti> Arbejdstilgang og klikke på "Tilføj arbejds- eller skolekonto", men du vil bare være taget til skærmen Din e-mail og konti alligevel.
Indtast e-mail-adressen fra din organisation og dens adgangskode for at oprette forbindelse til Azure AD-serveren. Organisationen vil give oplysninger om adgang til ressourcer og forklare, hvad du skal gøre næste.
Den konto, du tilføjer, vises som en "Arbejds- eller skolekonto" under Konti, der bruges af andre apps nederst i indstillingerne> Konti> Din email og konti skærm. Du kan klikke eller trykke på kontoen og fjerne kontoen herfra, hvis du har brug for.
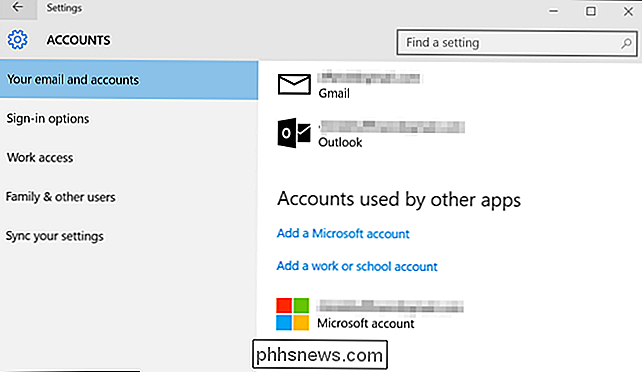
På Azure AD side kan din organisation se din tilsluttede enhed, give ressourcer til den og anvende politikker.
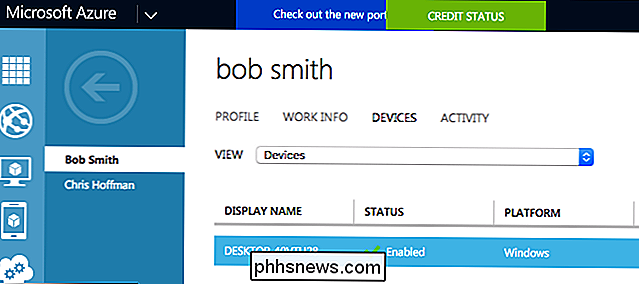
Sådan tilmelder du mobilenhedsadministration
Du kan også tilmelde din enhed i enhedsadministration, også kendt som mobil enhedsstyring eller MDM, herfra.
Gå til Indstillinger> Konti> Arbejdstilgang, rul ned og vælg "Tilmeld dig til Enhedshåndtering."
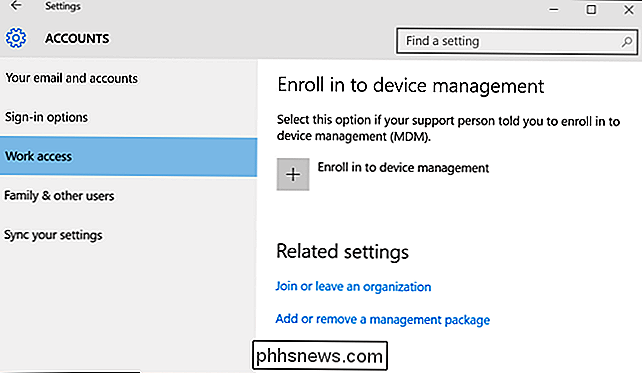
Du bliver bedt om at angive den e-mail-adresse, du har behov for MDM-serveren. Du skal også angive serverens adresse, hvis Windows ikke automatisk kan opdage det. Din organisation vil give disse serveroplysninger til dig, hvis du har brug for at oprette forbindelse.
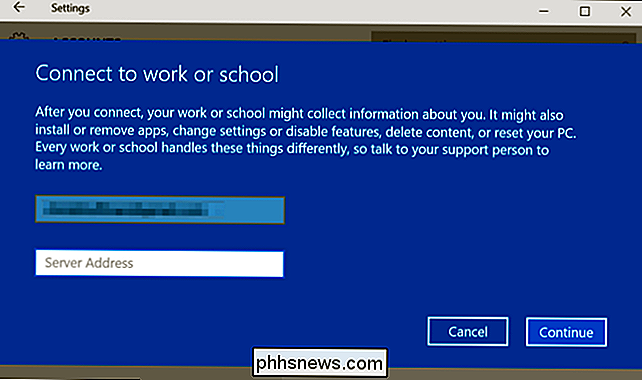
For at deltage i et traditionelt Windows-domæne i stedet, hvis din organisation giver en, skal du vælge "Tilmeld dig eller forlade en organisation" under relaterede indstillinger nederst i arbejdstilgangen rude. Du bliver taget til indstillingerne> System> Om rude, hvor du kan deltage i enheden på et domæne, som din organisation er vært for eller et Microsoft Azure AD-domæne.

Sådan fjerner du den forfærdelige BoBrowser Adware / Malware
Vi testede nogle freeware download sites for at bevise vores påstand om, at alle download sites skubber bundne crapware (og ja det er de), når vi sprang over et virkelig forfærdeligt stykke malware kaldet BoBrowser, som erstatter Chrome med et lookalike, der er stødt af adware. RELATERET: Her er hvad der sker, når du installerer Top 10 Download.

Sådan aktiveres, deaktiveres og PIN-kode Beskyt stemmeopkøb på din Amazon-echo
Der er et stort udvalg af tricks, som din Amazon Echo kan klare sig til, og blandt dem er det en smuk pæn Du kan bestille produkter lige fra Amazon ved hjælp af stemmekommandoer. Læs videre, da vi viser dig hvordan du aktiverer det, deaktiverer det og tilføjer en PIN-kode til ordreprocessen. Hvorfor vil jeg gøre dette?



