Del store filer ved at oprette en Home File Server
Har du nogensinde ønsket at dele store musik-, video- eller datafiler med venner hurtigt, men ønskede ikke at spilde så meget tid på at uploade dem først? Der er mange online-tjenester, der gør det nemt at dele filer med andre, men det kræver stadig, at du faktisk uploader filen først.
Den hurtigere måde at dele filer på er at simpelthen slå din computer til en FTP-server, så brugerne kan oprette forbindelse eksternt og downloade filerne. Windows har en indbygget funktion til opsætning af en FTP-server i Professional og Ultimate-udgaverne, men det kræver en hel del teknisk viden til at arbejde. Heldigvis er der et par open source-programmer, der strømlinjeformer processen betydeligt og efterlader dig kun et par ting at konfigurere på egen hånd.
I denne artikel vil jeg gennemgå et par open source-filserverprogrammer, som du kan bruge til at konfigurere din egen FTP-server. Jeg vil også tale om de ekstra trin, du skal bruge, som at konfigurere din router og firewall for at få opsætningen til at fungere korrekt. Da der er mange velskrevne tutorials til opsætning af hver af disse applikationer, vil jeg blot linke til den bedste, der vil gå dig trin for trin, installere og konfigurere, hvilken app du vælger.
HFS (HTTP File Server)
HFS (HTTP File Server) har eksisteret i lang tid og er en af de bedste måder at dele dine filer med andre ved hjælp af en filserver. Det er fantastisk til både novice og avancerede brugere og kan installeres ret hurtigt med bare standardindstillingerne. For tinkererne har den en hel masse andre muligheder for at konfigurere.

Det er meget brugerdefineret og giver dig mulighed for at oprette konti, se aktuelle forbindelser til dine filer, tætte / slutte forbindelser, brug af kontrolbåndbredde og meget mere! Det er som en Windows Server-filserver, bortset fra at det er gratis og fungerer over nettet!
Det bedste ved HFS er, hvor nemt det er at bruge! Det er simpelthen en EXE-fil, du lige kører, ingen grund til at installere noget på din computer! Næste skal du bare trække og slippe de filer, du vil dele ind i HFS, og du kører din egen filserver.
Alle forbindelser kan overvåges via et bakkeikon og du har fuld kontrol over alle tilslutninger. Du kan angive IP-adressen og portnummeret, som du vil have, at filserveren skal køre på. Det har et væld af muligheder, som du kan konfigurere, herunder HTML-skabelonkode, så du kan tilpasse udseendet på din filserver. For at komme i gang skal du downloade EXE'en og køre den. Den første dialog, du vil se, er en Windows Security Alert, der fortæller dig, at programmet er blokeret.
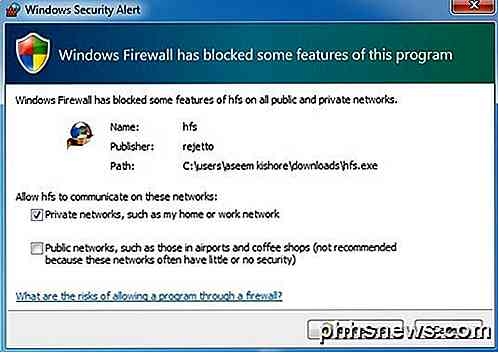
Her skal du tjekke indstillingen Privat netværk og fjerne markeringen af offentlige netværk, før du klikker på knappen Tillad adgang . Derefter bliver du spurgt, om du vil inkludere HFS til shell-kontekstmenuen, hvilket grundlæggende betyder at du kan højreklikke på en fil i Explorer øjeblikkeligt tilføje den til filserveren for deling.
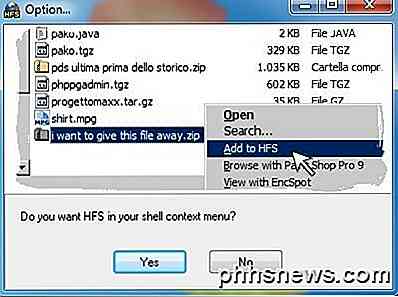
Når du har klikket på Ja eller Nej, vil hovedgrænsefladen til programmet blive indlæst. Bemærk, at det ikke installerer noget på dit system. det kører bare som en bærbar app. Nu er alt hvad du skal gøre for at komme i gang, træk og slip nogle filer i venstre rude.

Du vil bemærke, at navstangen er meget enkel: Menu, portnummer og den tilstand, du er i. Som standard er den indstillet til nem tilstand, og dette skal være helt fint for de fleste. Portnummeret er 80, og det er kun nødvendigt, hvis du vil have nogen til at forbinde via internettet til din server. Hvis nogen forbinder over FTP for at downloade en fil, giver du dem bare din offentlige IP-adresse, og portnummeret bliver 21.
Ved hjælp af web-grænsefladen kunne de gennemse filerne og downloade derfra også. I begge tilfælde skal du sende FTP (21) eller Web (80) porte fra din router til computeren, der kører HFS. Du kan læse om, hvordan du gør alt dette, når du er i afsnittet Firewall og Port Forwarding nedenfor. Fortsæt og klik på knappen Åbn i browser, og den skal opdatere webgrænsefladen til din filserver med en liste over de filer, du tidligere har tilføjet.
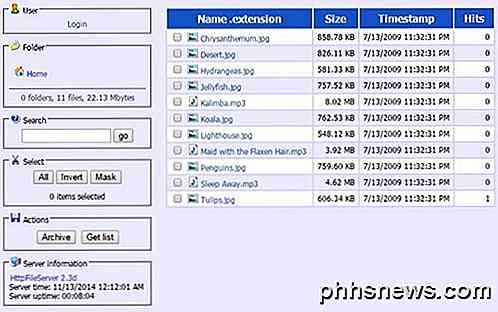
Når du først har installeret firewall og router for adgang til din computer via internettet, kan du udføre en selvtest ved hjælp af HFS for at sikre, at alt fungerer korrekt. Bare klik på Menu, og den første mulighed er Self Test .
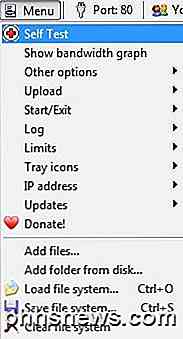
Nu springe ned til det sidste afsnit, hvor jeg forklarer de forskellige trin, du skal gennemføre for at få adgang til din filserver uden for det lokale netværk.
FileZilla Server
Filezilla er et populært FTP-klientprogram, men de har også en serverversion, der er frit tilgængelig. Det er også ret nemt at opsætte med standardindstillingerne, der er uændret under installationen.
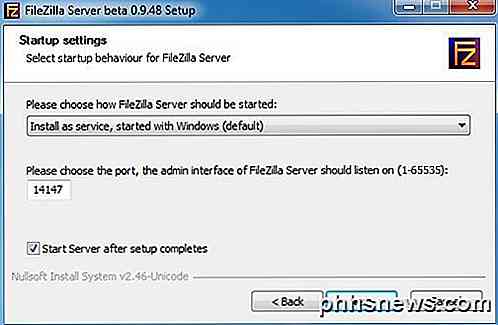
Når du installerer, bliver du bedt om at vælge, hvordan du vil installere FileZilla, og det er bedst at forlade det, så det installeres som en Windows-tjeneste. Du kan også forlade portnummeret med standardværdien. Klik på Næste, og derefter bliver du spurgt, hvordan serveren skal startes. Medmindre du vil starte det manuelt, skal standardadfærden indlæses automatisk, når brugeren logger ind. Klik på Installer, og den skal være færdig inden for få sekunder.
Et lille lille vindue vil dukke op, der viser de grundlæggende oplysninger for serveren. Kontroller A lways-forbindelsen til denne serverboks, hvis du ikke har planer om at oprette en anden FTP-server på samme computer. Klik på OK, og hovedgrænsefladen vises.
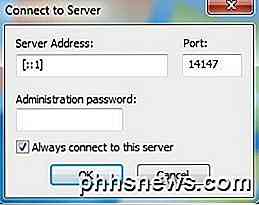
Der er nogle få trin til at få en mappestil i FileZilla, men vores venner over på HowToGeek har skrevet en god artikel, der går igennem resten af processen til opsætning af FileZilla.
FreeNAS
Det sidste produkt, jeg vil nævne, er FreeNAS, som bare er et fantastisk open source-program til oprettelse af din egen netværksbundne lagerenhed. Selvom FreeNAS kan gøre masser af andre ting, er det grundlæggende mål at gøre deling af filer lettere.
Den eneste forskel FreeNAS og de to andre programmer jeg nævnte ovenfor er, at den tidligere er faktisk et fuldt operativsystem af sig selv. Hvis du vil bruge FreeNAS, skal du dedikere en hel maskine til brug! Det har også visse systemkrav, der kan forhindre dig i at bruge det på din pc.
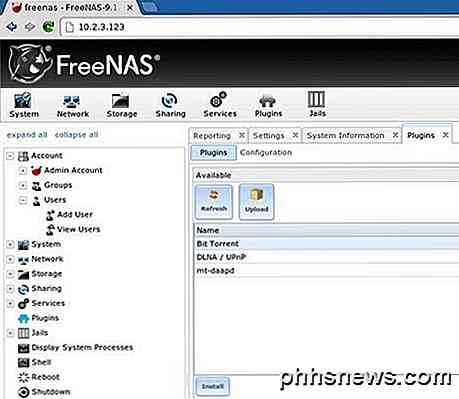
Anyway, hvis du har en ekstra maskine der ligger rundt om, at du aldrig har kunnet finde brug for, er det måske tid til at konvertere det til en streaming og deling af super NAS.
Folkene over på MakeUseOf har skrevet en omfattende vejledning til installation og opsætning af FreeNAS, bare for at dele filer ud over internettet. De taler også om, hvordan du konfigurerer dynamisk DNS, så du kan få adgang til din server fra uden for det lokale netværk.
Firewall og port videresendelse
Som nævnt for at få nogen af disse til at fungere uden for dit hjemmenetværk, skal du gøre op til tre ting:
1. Åbn portene på den lokale Windows-firewall til pc'en (HFS og FileZilla)
2. Videresend visse havne (FTP, WEB, osv.) Fra din router til din pc
3. Konfigurer din hjemmeserver med dynamisk DNS, så den kan fås via en URL i stedet for en IP-adresse, som kan ændre sig når som helst.
Den tredje mulighed er valgfri, da du kun kan søge din eksterne IP-adresse og give den til den person, der har brug for adgang til serveren. Men hvis du ikke har en statisk IP-adresse, og de fleste boliger ikke gør det, kan IP-adressen ændres når som helst. Normalt vil det være det samme i et par dage, så hvis det hele tiden er nødvendigt at overføre en fil, så bekymre dig ikke om valgmulighed 3. Hvis du ikke ved hvad jeg taler om, tjek mit indlæg, der forklarer forskellen mellem en statisk og dynamisk IP-adresse.
Jeg har skrevet en detaljeret post, der forklarer port videresendelse og hvordan du skal konfigurere det. Du kan lære mere om viderestilling af porte på din router ved at gå til http://www.portforward.com/.
Jeg har også skrevet om dynamisk DNS og hvordan du kan få dig en nem at huske URL, som automatisk vil pege på din offentlige IP-adresse, selvom den ændrer sig.
Forhåbentlig vil det få dig godt på vej til at oprette en fildelingsserver fra hjemmet. Det vil tage lidt tid, og du vil løbe ind i nogle hiccups undervejs, men det er helt muligt for de fleste folk. Hvis du har spørgsmål eller løber ind i problemer, kan du ikke løse, skrive en kommentar, og vi vil forsøge at hjælpe. God fornøjelse!

Sådan ændres "Sendt fra min iPhone" Signatur og andre postindstillinger
Du har måske bemærket, hvornår du sender en e-mail fra din iPhone eller iPad, dine meddelelser er vedhæftet med en "Sendt fra "signatur. Du er ikke fast med dette dog; her er hvordan man ændrer det til noget andet, eller slet ingenting. Taglinjen "Sendt fra min iPhone" er intet andet end en standard signatur.

Har Surge Protectors virkelig arbejde?
Så du har måske spurgt dig selv, om den $ 100 Monster Surge Protector du købte fra Best Buy til dit nye HDTV og elektronik virkelig virker eller ej? Heldigvis vil de fleste af os aldrig støde på en strømstigning for at se, om vores udstyr vil overleve eller ej, hvilket er en god ting.Men hvis du er en person, der ejer en masse dyre tech, føler du dig ikke for strømforstyrrelser, bare fordi det ikke er sket med dig endnu. Jeg ha



