Sådan tilføjes tredjeparts komplikationer til din Apple-watch

Med udgivelsen af Watch OS 2.0 kan du nu tilføje brugerdefinerede komplikationer fra indfødte Apple Watch-apps til dit urspil, der åbner en helt ny verden af instant on-your-wrist information. Læs videre, da vi viser dig, hvordan du tilpasser dine Apple Watch's komplikationer.
Hvorfor vil jeg gøre dette?
Apple Watch har haft komplikationer siden begyndelsen, bits af informationer på Utility og Modular watch faces som solopgang / sæt skema, vejr osv., men kun for nylig med opdateringen til Watch OS 2.0 har Apple Watch understøttet tredjeparts applikationsintegration i uret ansigt.
Nu så længe appudviklerne har opdateret med support for det kan du injicere uanset oplysninger du ønsker i komplikationssystemet for en mere skræddersyet-til-smag information oplevelse. Så længe din foretrukne Apple Watch-app understøtter komplikationer, er der virkelig ingen grænse for den slags information, du kan parkere på dit ur via komplikationssystemet.
Hvad skal jeg bruge?
RELATED: Sådan opdateres Din Apple Watch til Watch OS 2.0.1 (eller højere)
For at tilpasse dine Apple Watch-komplikationer skal du bruge tre ting. Først skal du have en iPhone opdateret til iOS 9 eller nyere. For det andet skal du have et Apple Watch opdateret til Watch OS 2.0 eller nyere. For det tredje skal du bruge et program, der understøtter native watch-funktionalitet / komplikationer.
Hvis du har brug for at opdatere din Apple Watch, skal du se vores vejledning Sådan opdaterer du din Apple Watch til Watch OS 2.0, inden du fortsætter. Hvis du leder efter en nyligt opdateret app, der understøtter det nye opdaterede komplikationssystem, kan du altid gennemse App Store via Apple Watch-appen på din iPhone, eller du kan bare få fat i selve appen, vi bruger til denne vejledning: Gulerod Vejret.
Tilpasning af dine Watch Face Complications
For at tilpasse dine Apple Watch's komplikationer skal du som vi netop nævnte en app, der understøtter komplikationer, og at appen skal installeres på din Apple Watch. Hvis du ikke har apps indstillet til automatisk at installere på Apple Watch, hvis der er en companion watch app, skal du åbne urappen på din iPhone og navigere til My Watch -> [App Name] og tjek "Show App på Apple Watch ".
Med den lille detaljer er der taget tid til at tilpasse urets ansigt. Mens teknisk set er der to standard Apple-ansigtsflader, der understøtter komplikationerne Utility og Modular-ansigtet, vil vi kun vise det modulære ansigt, da det giver mere information og en bedre tilpasningsoplevelse.
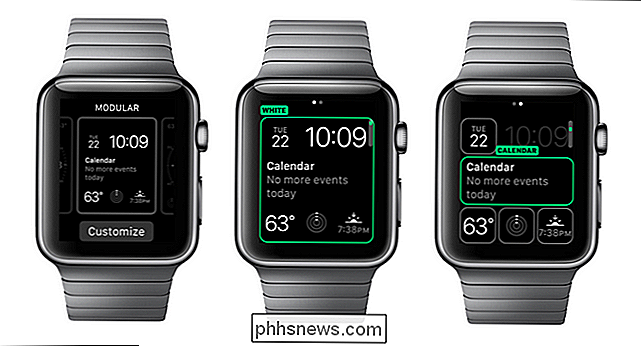
For at tilpasse urets ansigt tryk og hold på uret ansigt i et par sekunder for at aktivere valgskærmen som vist ovenfor, venstre. Vælg det "Modulære" urens ansigt, hvis du ikke allerede bruger det. Tryk på knappen "Tilpas", igen som set ovenover og til venstre. Stryg til venstre på valgskærmen, set ovenover og midt for at aktivere skærmbilledet tilpasning set længst til højre.
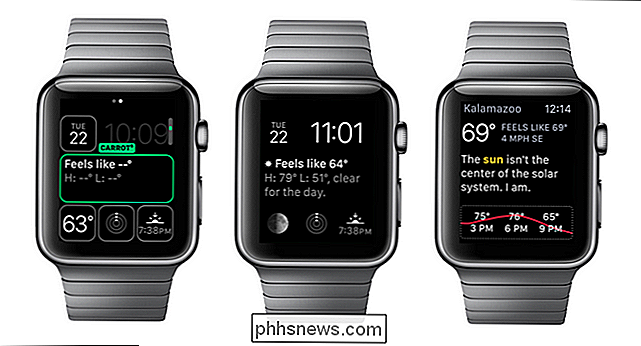
Vælg den komplikation, du vil ændre. Vi valgte den største centrale komplikation, som set oven på venstrefløjen. Brug den digitale krone til at rulle gennem de tilgængelige komplikationer, indtil du ser den nye komplikation, du ønsker at bruge. I det centrale billede ovenfor kan du se, hvordan det opdaterede urens ansigt ligner med Carrot Weather-komplikationen aktiv (Bemærk også, at fordi vi skiftede til en vejrrelateret komplikation, ændrede vi den mindre eksisterende vejrkomplikation til månenfase komplikationen i stedet). Hvis du trykker på komplikationen, tager det dig ligesom i standard Apple komplikationer til kildeprogrammet, set i det fjerneste højre skærmbillede.
Det er alt der er til det! Bevæbnet med en app, der understøtter komplikationer, skal du bare installere den, justere dit urets ansigt, og du kan nemt se tredjeparts komplikationer. Har du et presserende spørgsmål om din Apple Watch? Skyd os en mail på , og vi gør vores bedste for at svare på det.

Sådan bruger du Apple Mail-forslag til begivenheder og kontakter
Apple-produkter kommer forudinstalleret med en e-mail-klient, som til tider kan være ganske smart. I dag ønsker vi at vise dig en anden stor funktion: forslag til begivenheder og kontakter. Apple Mail har mange fine ting, der går til det. Du kan f.eks. Nemt markere vedhæftede filer og sende dem tilbage til den oprindelige modtager, og så er der smarte postkasser, som gør det muligt at sortere e-mail i særlige "smarte" postkasser uden at flytte den fra sin oprindelige placering.

Sådan blokerer du folk fra at sende på dit Facebook-tidslinje uden at fortrænge dem
Facebook gør det nemt og sjovt at holde kontakten med venner og familie og se, hvad de skal gøre. Men hvis du har en ven eller et familiemedlem, der sender uønsket indhold til din tidslinje, kan det være irriterende og muligvis forstyrrende. Du skal ikke bekymre dig, du behøver ikke at være uvenlig med disse mennesker eller ty til at slette din Facebook-konto .



