Sådan ændres standard kontrolpanelvisning i Windows

Som standard angiver Windows Kontrolpanel den sidste visning, du brugte - Kategori, Store ikoner eller Små ikoner. Hvis du foretrækker det, kan du altid gøre det åbent for en bestemt visning ved hjælp af et hurtigt registreringsdatabase eller gruppepolitisk hack.
RELATED: Sådan får du adgang til det gamle kontrolpanel i Windows 10 eller Windows 8.x
mens Windows 8 og 10 bragte nye grænseflader for de fleste af dine indstillinger, det ærværdige kontrolpanel lever stadig og godt. Første gang du åbner Kontrolpanel efter en Windows-installation, er den som standard en kategorivisning, hvor kontrolpanel-apps selv er for det meste skjult, og handlinger er opdelt i kategorier. Du kan skifte til et ikonvisning, der viser alle kontrolpanelapps, og når du åbner vinduet Kontrolpanel igen i fremtiden, vil Windows huske den sidste visning og åbne med det. Det er nok fint for de fleste mennesker. Men hvad hvis du foretrækker at det altid åbner for en bestemt visningskategori eller ikoner - uanset den sidste visning du brugte? Du kan godt få det til at ske.
Hjembrugere: Indstil standard kontrolpanelvisning ved at redigere registreringsdatabasen
Hvis du har en Windows Home-udgave, skal du redigere Windows-registreringsdatabasen for at foretage disse ændringer. Du kan også gøre det på denne måde, hvis du har Windows Pro eller Enterprise, men føler dig mere behagelig at arbejde i registreringsdatabasen end Local Group Policy Editor. (Hvis du har Pro eller Enterprise, anbefaler vi, at du bruger den nemmere lokale gruppepolicy editor, som beskrevet i næste afsnit.)
Standard advarsel: Registerredigering er et kraftfuldt værktøj og misbruger det, der kan gøre systemet ustabilt eller endda ubrugeligt. Dette er et ret simpelt hack, og så længe du holder dig til instruktionerne, bør du ikke have nogen problemer. Når det er sagt, hvis du aldrig har arbejdet med det før, skal du overveje at læse om, hvordan du bruger registreringseditoren, før du kommer i gang. Og helt sikkert sikkerhedskopiere registreringsdatabasen (og din computer!) Før du foretager ændringer.
For at komme i gang skal du åbne registreringseditoren ved at trykke på Start og skrive "regedit." Tryk på Enter for at åbne registreringseditoren og give den tilladelse til at foretage ændringer din pc.
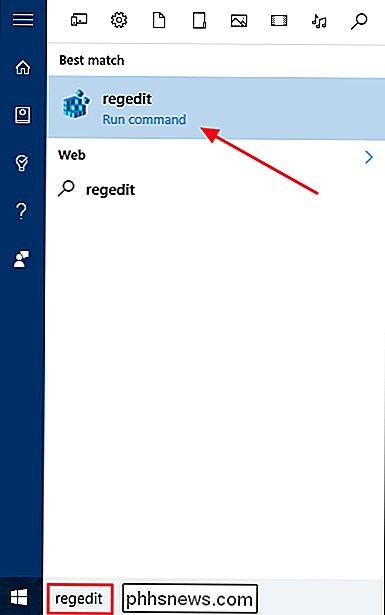
Brug registreringseditoren til venstre til at navigere til følgende nøgle:
HKEY_CURRENT_USER SOFTWARE Microsoft Windows CurrentVersion Policies Explorer
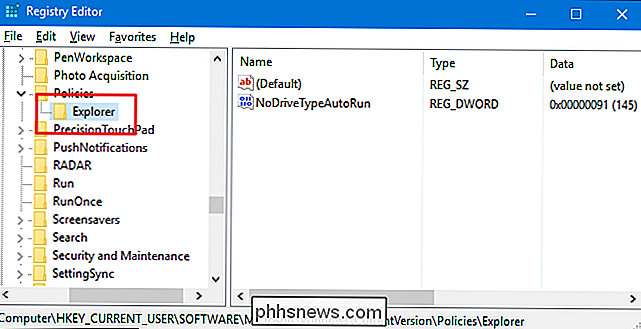
Næste skal du oprette en ny værdi inde iStifindertasten. Højreklik påExplorer-tasten og vælg Ny> DWORD (32-bit) -værdi. Navngiv den nye værdi "ForceClassicControlPanel."
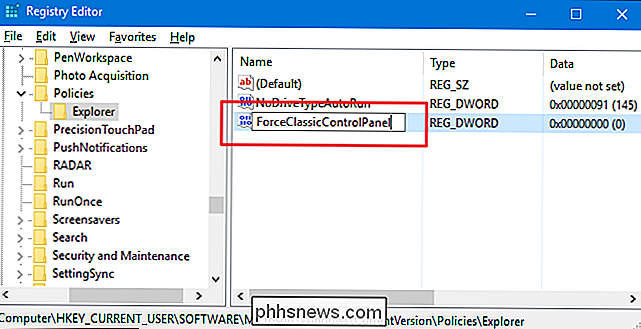
Der er teknisk tre tilstande, du kan bruge til at kontrollere standard kontrolpanelvisning:
- Hvis værdien
ForceClassicControlPanelslet ikke eksisterer, følger Control Panel Normale Windows-standard for åbning til den sidste visning, du brugte. - Hvis værdien
ForceClassicControlPaneler indstillet til 0, åbnes Kontrolpanel altid for kategorivisningen. - Hvis
ForceClassicControlPanelværdien er indstillet til 1, vil Kontrolpanel altid åbne for ikonvisningen. Det viser store eller små ikoner, afhængigt af hvordan du forlod vinduet sidste gang du brugte det.
Dobbeltklik på værdienForceClassicControlPanelfor at åbne dens egenskabsvindue. Skift værdien i boksen "Værdidata" til 0 eller 1 afhængigt af din præference, og klik derefter på "OK".
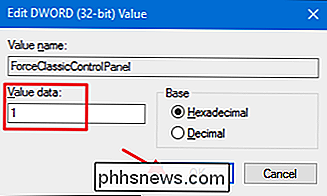
Du kan nu lukke registreringseditoren. Ændringer er øjeblikkelige, så gå med kontrolpanelets vindue lidt, og se om det virker som du vil. Og hvis du vil vende tilbage til standard Windows-adfærd, hvor Kontrolpanel åbnes til den sidst viste visning, skal du bare gå tilbage til Registreringseditor og slette værdienForceClassicControlPanel.
Download vores One-Click Registry Hacks
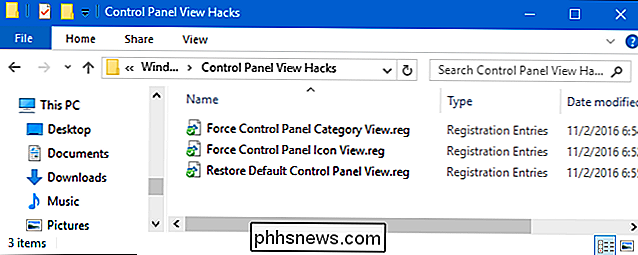
Hvis du ikke har lyst til at dykke ind i registreringsdatabasen selv, har vi oprettet to downloadbare registreringsdatabaser, du kan bruge. Én hack tvinger kontrolpanelet til at åbne for kategorivisning, man tvinger det til at åbne for ikonvisning og tredje genopretter standardindstillingen, hvor Kontrolpanel åbnes til den sidste visning, du brugte. Alle tre er inkluderet i den følgende ZIP-fil. Dobbeltklik på den, du vil bruge, og klik på vejledningen.
Kontrolpanel Se hackere
RELATED: Sådan laver du dine egne Windows-registreringsdatabaser
Disse hackere er virkelig bareExplorer-tasten, som er fjernet til værdienForceClassicControlPanelVi har beskrevet ovenfor, og derefter eksporteret til en .REG-fil. Kører en af "Force a View" -hackerne opretter denne værdi og sætter den til det rigtige nummer. "Gendan" -hacket sletter værdienForceClassicControlPanel, genopretter standard Windows-adfærd. Og hvis du nyder at snyde med registreringsdatabasen, er det værd at tage dig tid til at lære at lave dine egne registerhacker.
Pro og Enterprise-brugere: Indstil standard kontrolpanelvisning med lokal gruppepolitikredaktør
RELATED: Brug af Group Policy Editor til at tweak din pc
Hvis du bruger Windows 10 Pro eller Enterprise, er den nemmeste måde at angive standard kontrolpanelvisning på, ved at bruge den lokale gruppepolicy editor. Det er et ret kraftfuldt værktøj, så hvis du aldrig har brugt det før, er det værd at tage lidt tid at lære, hvad det kan gøre. Også, hvis du er på et firmanetværk, gør alle en tjeneste og kontroller først med din administrator. Hvis din arbejdscomputer er en del af et domæne, er det også sandsynligt, at det er en del af en domænegruppepolitik, der alligevel vil erstatte den lokale gruppepolitik.
I Windows 10 Pro eller Enterprise skal du trykke på Start, skrive "gpedit.msc, "Og tryk derefter på Enter.
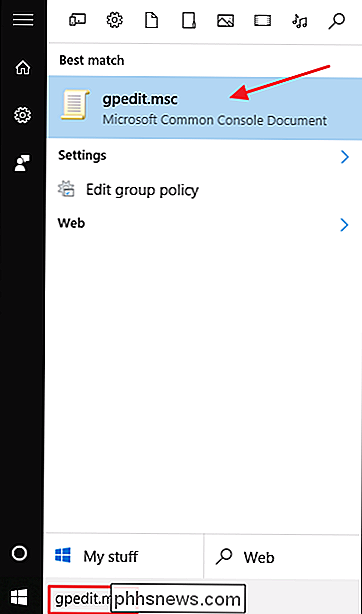
I lokalgruppepolicyeditoren skal du i nederste del af panelet bore ned til Brugerkonfiguration> Administrative skabeloner> Kontrolpanel. På højre side finder du "Åbn altid alle kontrolpanelelementer ved åbning af kontrolpanel" og dobbeltklik på den.
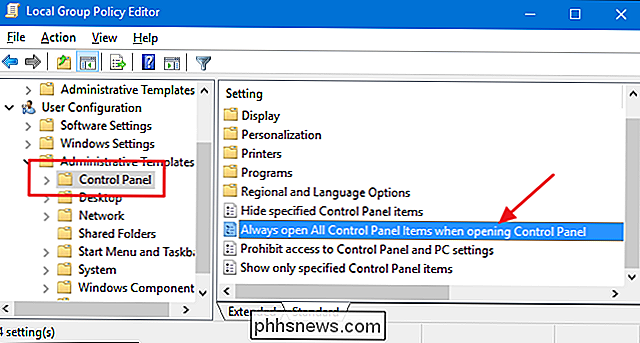
I det egenskabsvindue, der åbnes, kan du konfigurere ting på tre måder:
- Vælg " Ikke konfigureret "mulighed for at tillade standardadfærden, hvor Kontrolpanel altid åbnes til den sidste visning, du brugte.
- Vælg indstillingen" Aktiveret "for at tvinge Kontrolpanel til at åbne med ikonvisningen. Den åbner for store eller små ikoner baseret på, hvad du brugte sidste gang du åbnede Kontrolpanel.
- Vælg indstillingen "Deaktiveret" for at tvinge Kontrolpanel til at åbne med kategorivisningen.
Når du har lavet din valg, skal du klikke på "OK".
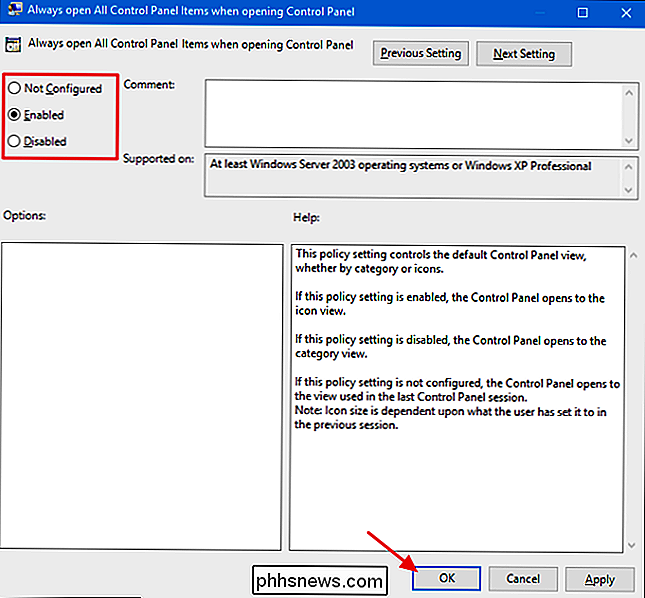
Du kan nu forlade lokal gruppepolitikredigering. Ændringer er øjeblikkelige, så der er ingen grund til at genstarte din pc. Bare gå test ting ved at åbne Control Panel et par gange og ændre visningerne rundt. Hvis du til enhver tid vil vende tilbage til standardadfærden, skal du bare følge den samme procedure og sætte denne mulighed tilbage til "Ikke konfigureret".

Lumen aktiverer automatisk din Macs lysstyrke, mens du bruger mørk windows og vice vers
Hvis du laver meget arbejde i Terminal eller noget mørkt program, kan du måske skrue op for lysstyrken at se tingene tydeligere. Problemet: Når du skifter til et stort og hvidt vindue, er skærmen blændende lys. Lumen er et gratis Mac-program, der løser dette problem. Den lærer dine foretrukne lysstyrkeniveauer for mørke og lyse vinduer, og justerer derefter lysstyrkeniveauet automatisk, når du skifter mellem dem.

Sådan frigøres plads, der bruges af Time Machine's lokale sikkerhedskopier på din Mac
Time Machine sikkerhedskopierer ikke bare til eksterne drev. Aktivér Time Machine på din MacBook, og det vil også skabe "lokale snapshots" - muligvis optage mere end 100 GB diskplads på internt lager. Disse lokale snapshots vises som "Backups", når man ser på det visuelle overblik over lagring i vinduet Om din Mac.



