Opdatering til Windows 10 Hovedpine gratis med en pre-upgrade-checkliste

Selvom millioner af mennesker allerede har hoppet på Windows 10-vognen, er der stadig millioner af opgradere, der venter i vingerne. Hvis du vil have din opgradering til at være så smertefri som muligt, læs videre, da vi fremhæver de bedste fremgangsmåder til opgradering af din pc til Windows 10.
Hvorfor vil jeg gøre dette?
Vi kan uden tøven sige, at hver hovedpine, vi nogensinde har opgraderet en moderne computer til et nyt operativsystem, har været det direkte resultat af vores egen hast og manglende overholdelse af god opgraderingspraksis.
RELATED: Windows 10 FAQ: Alt du behøver at vide
For det meste er moderne operativsystemer stort set dumt bevis. Bortset fra chaufførproblemer her eller der, kvæler med gammel hardware eller andre uforudsete problemer, vil de fleste forbrugere nyde en smuk glat oplevelse. De største problemer opstår typisk, når forbrugerne undlader at udføre nogle grundlæggende hus, før de opgraderes.
Uanset om du er begejstret for Windows 10 eller trækker dine fødder, er det vigtigt at udføre nogle grundlæggende trin, før opgraderingen til Sørg for, at dine filer (og sanity) er sikre. Det er værd at bemærke, at denne artikels fokus er på hvad du skal gøre, før du opgraderer. Hvis du har generelle spørgsmål om Windows 10, skal du sørge for at tjekke vores artikel Windows 10 FAQ: Alt du behøver at vide.
Lad os se på vores start-til-slut-tjekliste for en hovedpinefri opgraderingsproces.
Opgradering af opgradering
Før du opgraderer fra din gamle version af Windows til Windows 10, er der et par bedste praksis-tricks, vi gerne vil opfordre dig til at gøre. Det er let at blive brændt af en opgradering gået galt, og selv små problemer som en manglende driver kan gøre processen større hovedpine end nødvendigt. Lad os se nærmere på disse tricks arrangeret i den rækkefølge, som vi anbefaler at gøre dem.
Fordi vi har gennemgået disse emner meget på How-To Geek i stedet for at genopbygge hvert emne i detaljer, vil vi forklare betydningen af trinnet og derefter
Kør opgraderingsassistenten
Vi ved, vi ved, det virker så grundlæggende, men stoler på os: før du overvejer at opgradere til Windows 10, skal du give din hardware en fast vurdering. De fleste mennesker bør finde opgradering er ikke et problem for deres hardware. Hvis du har købt en computer i de sidste par år, skal den opgradere til Windows 10 helt fint.
RELATERET: Sådan opgraderes fra Windows 7 eller 8 til Windows 10 (Right Now)
På den anden side, hvis Windows 7 allerede skubber grænserne for computerens hardware, kan det ikke kun være tid til en opgradering, det er bestemt ikke tid at opgradere til Windows 10. Mens vi har installeret Windows 10 på nogle ældre maskiner og har været glædeligt overrasket over forestillingen, er det et dicey forslag.
Kort før udgivelsen af Windows 10 i juli 2015 begyndte Microsoft at skubbe ud "Get Windows 10" -appen, der vises i Windows-procesbakken og ikke blot letter opgraderingen til Windows 10, men også rådgiver om hardware, periferiudstyr og software vil gøre springet. Hvis du ikke allerede har assistent-appen i din bakke, har du sandsynligvis ikke opdateringen (eller dine opdateringer er slukket). Tænd for Windows Update, og sørg for, at du har installeret følgende opdateringer; til Windows 7 (KB3035583 og KB2952664) og til Windows 8.1 (KB3035583 og KB2976978).
For de fleste vil opgraderingsassistenten være en temmelig dagligdags oplevelse, da millioner af maskiner opfylder de grundlæggende kriterier for Windows 10. Det er dog meget nyttigt, da det øjeblikkeligt vil advare, hvis du ikke opfylder mindstekravene og vigtigere, hvis du har et kritisk stykke hardware (som et grafikkort), der grundlæggende er uforeneligt med Windows 10.
Fjern gammel software og rent hus
Rengøring af dit virtuelle hus, som det var, er ikke ligefrem den mest spændende opgave i verden, men det er en meget nyttig at udføre, før du opgraderer. Før du overvejer at opgradere, anbefaler vi stærkt, at du gør en omfattende oprydning af din pc, da det ikke kun vil fjerne den døde vægt føre til en glattere kørende pc, men det vil frigøre plads til opgraderingen af Windows 10 til at gemme din gamle kopi af Windows (dig kan vende tilbage fra Windows 10 til din tidligere version af Windows i op til 30 dage efter du har opgraderet, og selvfølgelig skal den gamle kopi af Windows komprimeres og gemmes for den tid.)
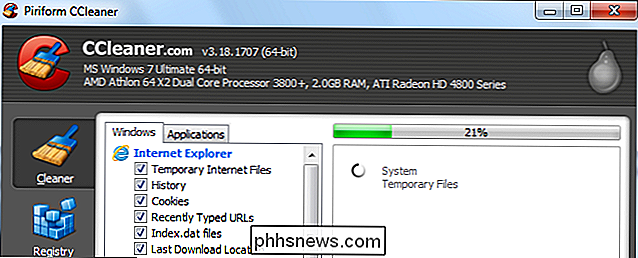
Det første stop skal være rensende filer, du ikke længere har brug for, da de er nemme at finde og rense. Et perfekt eksempel på en mappe, som balloner i størrelse over tid er din webbrowser / Downloads / mappe. Da vi tog et kig ind der før opgradering blev vi overraskede over at se, hvor meget tilfældig crap vi havde samlet: Windows og Linux ISO-filer, store (men forældede) driverbundt vi slet aldrig ud og så videre. Sandheden skal fortælle, at vi vil lade filmutter stå op til ca. 20 GB lagerplads i vores download directory (en ikke ubetydelig mængde plads på et SSD-drev). Vi er sikker på, at du har nogle støvede mapper, du kan grave igennem også.
Efter at have lavet en filrensning, er det næste trin at gøre en softwareudrensning. Brug det ikke? Har du ikke brug for det? Slet det. Der er virkelig ingen god grund til at hale en masse aldrig brugte apps sammen med dig til Windows 10. Slip af med alt junk. Ej ejer den pågældende HP DeskJet længere? Afinstaller alle HP bloatware, der fulgte med den. Har ikke spillet dette spil i år, men det tugger op 10s af GBs diskplads? Afinstaller den.
Endelig ville det ikke skade for at køre en kvalitetsdiskrenser som CCleaner. Du kan lære mere om CCleaner og hvordan du bruger det effektivt i vores artikel Sådan bruger du CCleaner Som et pro: 9 Tips og tricks.
Opret en Disk Image og File Backups
Før du opgraderer, vil du oprette to -tere backup system. Det første niveau er et diskbillede, et virtuelt øjebliksbillede, hvis du vil, om, hvad din computer lignede lige før du opgraderede den. Et diskbillede vil tage hele systemdisken (inklusive genoprettelsespartitioner, hvis du ønsker det) og kopiere det lidt for lidt.
RELATERET: Sådan opretter du et billede af din pc, inden du opgraderer til Windows 10
Dette selvom alt går sydpå under opgraderingsprocessen, selvom du beslutter 45 dage efter opgraderingen (og 15 dage efter Windows slettet tilbagekaldspakken den gemte til dig), selvom din harddisk selv dør under opgraderingen, kan du bare tag diskbilledet og genoprett disken bit for bit, som om du aldrig engang forsøgte at opgradere til Windows 10. Et godt diskbillede er en deltidsmaskine, en del undo knappen.
For at oprette et diskbillede alle du har brug for en anden disk til at gemme dataene (som en flytbar USB HDD) og et gratis program. Du kan læse alt om at oprette et diskbillede før opgradering i vores artikel Sådan opretter du et billede af din pc, før du opgraderer til Windows 10.
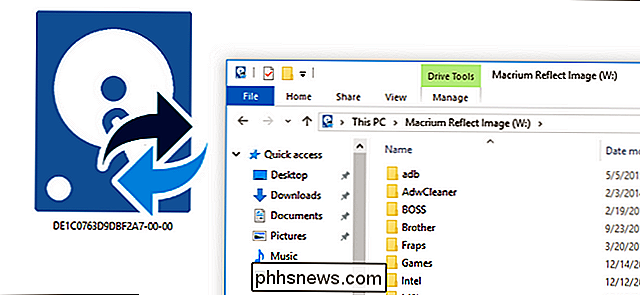
Ud over at oprette dit diskbillede skal du oprette et separat sæt af filbackups til din personlige filer, fotos og så videre. Selvom det er muligt, anbefaler vi, at du bruger Macrium Reflect til at dyppe ind i diskbilledet og trække filer ud. Det er ikke den mest praktiske måde at gøre ved tingene. Den bedste praksis er at få diskbilledet som en hel disk backup og derefter have en ekstra sikkerhedskopi af dine personlige filer, så du nemt kan gendanne dem.
Mens der er forskellige måder at udføre en fil backup, er den enkleste måde at at tilslutte en ekstern USB HDD og bare kopiere over alle dine personlige dokumenter, spil gem filer, fotos og andre elementer, du ønsker at sikkerhedskopiere. Så hvis du har brug for at hente filer senere, er der ikke behov for hjælpeprogrammer, udpakning af arkiver eller lignende.
Fjern din antivirusprogramvare
RELATED: Sådan bruger du det indbyggede Windows Defender Antivirus på Windows 10
Selvom Windows 10 deler en knoglestruktur med Windows 8, er det stadig et helt nyt operativsystem. Mens de fleste (hvis ikke alle) dine personlige apps sandsynligvis vil gøre rejsen, er det bare godt, at antivirusprogrammer og relateret software er meget OS-centreret, og den version af Avast, du bruger på Windows 7, fungerer ikke rigtig godt på Windows 10 (og kan forårsage stor hovedpine under opgraderingen).
Som sådan er den bedste praksis at downloade en ny kopi af dit foretrukne antivirusprogram, der er kompatibelt med Windows 10, gem det til et flashdrev, deaktiver og afinstaller din nuværende antivirusprogrammet, udfør opgraderingen, og geninstaller derefter den friske Windows-10-venlige version af softwaren efter opgraderingen.
På emnet Windows 10 og antivirusprogrammer kan du bestemme, at du ikke engang har brug for tredjeparts software, da Windows 10 leveres med et meget robust indbygget antivirusprogram.
Kontroller og optag softwaretaster
Din Windows installation, din kopi af Office og anden betalt software har typisk en brugernøgle forbundet med den. Hvis du har brug for at kontakte Microsoft eller på anden måde snyde med dine betalte apps, er det meget nyttigt at få software nøgler til rådighed.
Til dette formål anbefaler vi, at du opretter et tekstdokument med din Windows-nøgle samt andre software nøgler alle indspillet i det og gem ikke blot dokumentet på et flashdrev, men udskriver det, så du har en kopi til rådighed.
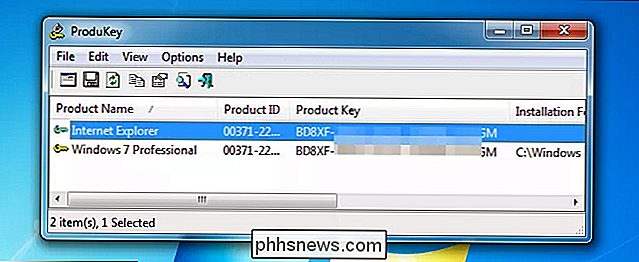
Ofte skrives din Windows-nøgle på et klistermærke, der er anbragt direkte på din maskine, men hvis du har opbygget din egen maskine eller opgraderet din computer efter køb er det sandsynligt, at du har en ny nøgle, der ikke er på en fysisk etiket. For at få registreret din Windows-nøgle skal du tjekke vores artikel, hvordan du finder dine tabte Windows- eller Office-produktnøgler. For andre applikationer skal du høre papirarbejdet, der fulgte med købet (eller de e-mails, du modtog med produktkøb). Alternativt kan du bruge et program som Magical Jellybean Keyfinder, der henter software produktnøgler (den gratis version finder nøglerne for omkring 300 populære produkter, og den betalte version udvider søgningen til over 6.500 produkter).
Klargør drivere før tiden
Det plejede at være, at de ikke havde de rigtige drivere på hånden, det øjeblik du installerede dit operativsystem var en foruroligende katastrofe, som du havde brug for for at få computeren i gang. Modern OS-installation er en meget mere poleret affære, hvor du typisk kan få maskinen til at køre (omend ikke i en optimeret tilstand) uden de drivere der er til stede. Når det er sagt, mens Windows 10 er fantastisk til at tage fat på de drivere, det har brug for , er det en klog ide at downloade de mest aktuelle og Windows-10-kompatible drivere til de meget vigtige ting på din maskine (som netværkskortet eller Wi-Fi-adapteren, din GPU og andre interne kort eller eksterne enheder, du vil have tilbage online og kører umiddelbart efter opgradering).
Igen er processen meget glattere end nogensinde før, og vi har haft meget lidt problemer med Windows 10, ikke at komme lige tilbage online og finde alle de opdaterede drivere, det har brug for, men det tager meget lidt tid til at hente friske kopier af drivere til store systemkomponenter, gemme dem til et flashdrev og være ekstra klar til opgraderingen.
Efter opgradering af husholdning
Når du har gjort det hårde arbejde med at udføre en grundig præ -upgrade tjekliste der er ikke en meget meget tilbage at gøre som opgraderingsprocessen selv (og efterfølgeren) er ret smertefri. Med det i tankerne er der et par ting, du vil gøre, efter at du har opgraderet til Windows 10, uden at du bare kender dig til de nye layouter og steder.
Opdater Windows og dine drivere
Uanset om du arbejder med chaufførerne du gemte til dit flashdrev, eller du bruger Windows Update til automatisk at finde dem, før du bliver optaget af at spille med dit nye operativsystem, vil du få den kedelige opgave at opdatere dine drivere ud af vejen for den bedst mulige oplevelse.
RELATERET:
Sådan planlægges genstart for opdateringer i Windows 10 Mens du er ved at køre Windows Update til det generelle operativsystem, og tag et øjeblik til at sætte pris på, hvad en forbedring hele opdateringsprocessen er nu. Sikre opdateringer er obligatoriske i Windows 10, men i modsætning til ældre versioner af Windows, hvor det var som "Gem alle dine ting! Vi genstarter nu! "Du kan faktisk planlægge genstart for at passe til din dag og arbejdsgang. Alvorligt er det magisk. Du kan læse mere om planlægning af dine opdateringer her: Sådan planlægges genstart for opdateringer i Windows 10.
Tjek de nye funktioner
Hvis du kommer fra Windows 7 til Windows 10, oplever du en ret betydelig spring i hvordan tingene er arrangeret i Windows. Vi vil meget anbefale at tjekke vores artikel. Her er hvad der er anderledes om Windows 10 til Windows 7-brugere, som hjælper med at orientere dig selv.
Mens du er ved det, uanset om du kommer fra Windows 7 eller ej, skal du også tjekke vores artikel 10 Overlooked New Features i Windows 10, og hvis du ikke er en stor fan af den nye startmenu, så tag den Windows 7 Menu til Windows 10 med Classic Shell.
Ligesom de fleste ting i livet, er en lille forberedelse og forebyggelse den bedste måde at afværge en fremtidig hovedpine. Følg med vores bedste praksis checkliste, og din opgradering til Windows 10 vil være glat sejler gennem og igennem.

Skærmbillede Tour: De 29 nye Universal Apps inkluderet med Windows 10
Windows 10 er ikke kun et forbedret desktop-miljø. Den indeholder mange "universelle apps", som ofte erstatter eksisterende desktop apps. I modsætning til Windows 8 kan disse apps køre i Windows på skrivebordet, så du måske rent faktisk vil bruge dem. Disse apps er meget mere modne end de apps, der er inkluderet i Windows 8.

Sådan opgraderes til en højere udgave af Windows
Så højst sandsynligt, hvis du købte din computer fra Amazon eller Best Buy eller en anden online hjemmeside / butik, vil den version af Windows, der følger med computeren, være den grundlæggende version: Starter eller Home eller Home Premium. I tilfælde af Windows 10 er det bare Windows 10 og ikke Professional-versionen.Hvorfo



