Sådan deaktiveres autokorrektur til din iPads Bluetooth-tastatur

De funktioner, vi har fået tildelt, når vi bruger en tastaturlignende automatisk korrigering og automatisk kapitalisering på skærmen, bliver hurtigt en hindring, hvis du bruger et fysisk tastatur med din iOS-enhed. Lad os se på, hvordan du hurtigt kan slukke for disse funktioner, så dit fysiske tastatur virker som du forventer.
Bemærk: Denne funktion er kun tilgængelig på iOS-enheder, der kører iOS 10 eller ældre versioner af iOS, bruger de samme indstillinger for både skærm og fysiske tastaturer, uden mulighed for at skelne mellem de to.
RELATED: Sådan bruges et fysisk tastatur med din iPad eller iPhone
Når du parrer et Bluetooth-tastatur med din iOS-enhed , standardiserer Bluetooth-tastaturet alle funktionerne på tastaturet på skærmen, herunder sproget, automatisk tekstkorrektion, automatisk kapitalisering af det første ord i en sætning, og dobbelt trykke på mellemrumstasten indsætter en periode. Mens du er fri til at forlade disse funktioner, er der en god chance for, at du er vant til at skrive på et traditionelt tastatur, og disse tastaturbesparelser på skærmen bliver nu tidskrævende.
Heldigvis er de døde enkel. Når dit Bluetooth-tastatur er parret til din iOS-enhed og tændt, skal du åbne appen Indstillinger og gå til Generelt> Tastatur.
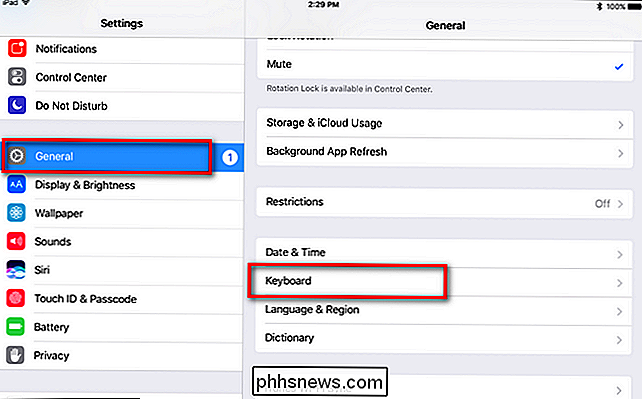
Vælg "Hardwaretastatur" i menuen Tastatur. Du kan ignorere alle de andre indstillinger vinkler under den, som de gælder kun for tastaturet på skærmen).
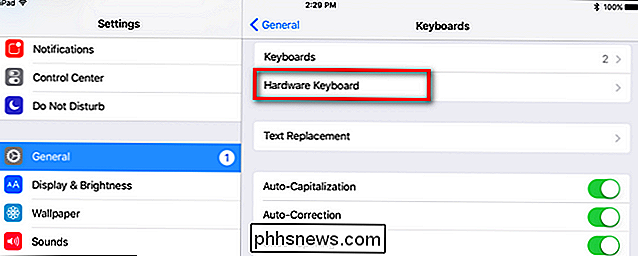
I menuen "Hardware Keyboard" finder du tre poster (som standard som vist nedenfor) til "Automatisk kapitalisering", "Automatisk korrektion", "Automatisk korrigering" og ". "Genvej".
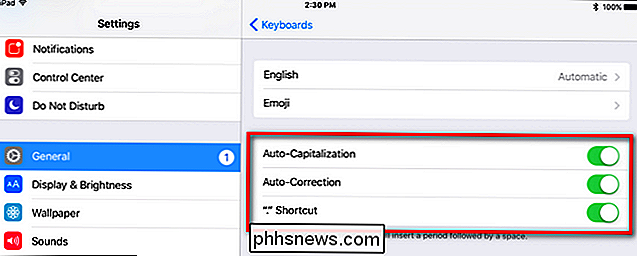
Slå de tre fra, og dit hardware tastatur vil nu fungere på traditionel måde uden at forsøge at automatisk korrigere eller på anden måde injicere funktionerne på et tastatur på skærmen i din hardware tastatur oplevelse .

Sådan kan du sikkert sende store filer til nogen med Firefox Send
Vi lever muligvis i fremtiden, men at sende store filer over internettet forbliver ... kompliceret. Email er en frygtelig måde at sende filer på over 1 GB, og ved hjælp af skybaserede tjenester som Dropbox eller Google Drive betyder påfyldning af begrænset plads på en tjeneste, og du skal administrere tilladelser eller acceptere, at dit link kan afleveres til tredjeparter .

Tilgængelige X-moduler, har vi valgt en håndfuld af vores favoritter, så du kan træde dit Android-spil til næste niveau. Hvad er Xposed? I en nøddeskal, Xposed Framework giver brugerne mulighed for at vælge og vælge hvilke funktioner de vil have, og anvende dem på en lager-ROM i stedet for konstant at blinke nye ROM'er.



