Sådan opdateres din fænge manuelt

Hvis du vil have de nyeste Kindle-funktioner rigtigt denne anden (eller du savnede en tidligere opdatering), er den bedste måde at få en øjeblikkelig opdatering til din Kindle på at gør det manuelt. Læs videre, da vi viser dig, hvordan du nemt kan opdatere din Kindle.
Amazon's opdateringer over luften er som regel hiccup-fri (selvom de måske tager op i en måned for langsomt at rulle ud til hver Kindle over jordkloden). Men måske din Kindle ophørte med at opdatere uden grund (som vores gjorde), eller måske har du bare travlt med at få de nyeste og bedste funktioner. Uanset hvad du behøver, behøver du ikke vente på, at Amazon ruller opdateringen.
Trin 1: Identificer din Kindle Model
Selv om vi opdaterer en anden generation Kindle Paperwhite i denne vejledning, er den samme teknik Vi vil guide dig gennem værker på alle de forskellige Kindle-modeller. Det første og første skridt er, at du identificerer hvilken Kindle du har for at sikre, at du sammenligner den rigtige softwareversion til din model og downloader den relevante opdatering.
I stedet for at skubbe på det lille modelnummer på bagsiden af din tilfældet og derefter Google modelnummeret, den enkleste metode er at kontrollere serienummeret, da de første fire alfanumeriske tegn angiver model / generation af din Kindle.
Hvis din Kindle er knyttet til din Amazon-konto, skal du bare logge ind på din Amazon Indhold og enheder dashboard og klik på fanen "Din enheder". Vælg den Kindle, du vil opdatere og læse notationen ved siden af den, som sådan:
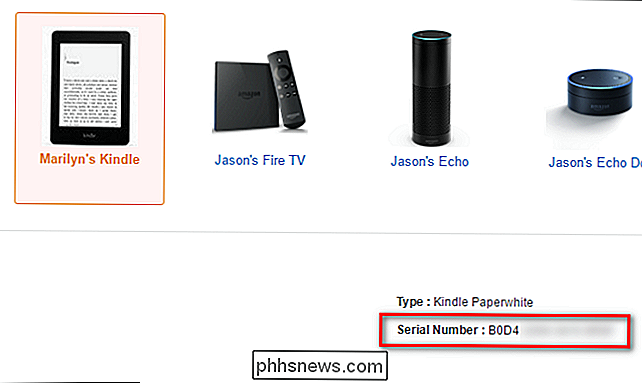
I tilfælde af Kindle Jeg er interesseret i at opdatere i dag, er de fire første bogstaver i serienummeret B0D4. Du kan også finde serienummeret ved at tænde din Kindle og se i menuen Settings> Device Info. Når du har de første fire tegn, kan du henvise til den følgende liste for at bestemme præcis hvilken model du har. Spar dig selv tid og brug Ctrl + F for at søge efter tegnstrengen.
- Kindle 1 (2007): B000
- Kindle 2 (2009): B002, B003
- Kindle DX (2010: B004, B005, B009
- Kindle Touch (2012): B00F, B010, B011, B012
- Kindle Paperwhite (2009): B00E, B008, B00A
- Kindle 4 1 (2012): B024, B01B, B01C, B01D, B01F, B020
- Kindle Paperwhite 2 (2013): B0D4, 90D4, B0D5, 90D5, B0D6, 90D6, B0D7, 90D7, B0D8, 90D8, B0F2, 90F2, B017, 9017, B060, 9060, B062, 9062, B05F, 905F
- Kindle 7 (2014): B001, B0C6, 90C6, B0DD, 90DD
- Kindle Voyage (2014): B00I, B013, B053, B054
- Kindle Paperwhite 3 (2015): G090
- Kindle Oasis (2016): G0B0
- Kindle 8 (2016): B018
- Når du har dobbelttjekket dit serienummer på listen, er det tid til at hente de faktiske opdateringsfiler.
Trin 2: Download opdateringen
Bevæbnet med versionsnummeret til din Kindle-in vores tilfælde, bekræftet af serienummeret, Paperwhite 2-hovedet over til Amazon Fire & K Indle Software Updates side. Rul ned, indtil du kommer til Kindle-sektionen og match så den Kindle, du har med den relevante model. Husk, at der kan være flere versioner af samme model. Derfor søgte vi efter serienummeret i trin 1.
Når du har valgt modellen, kan du se et downloadlink med det aktuelle versionsnummer, der er angivet . Bemærk venligst versionsnummeret, men
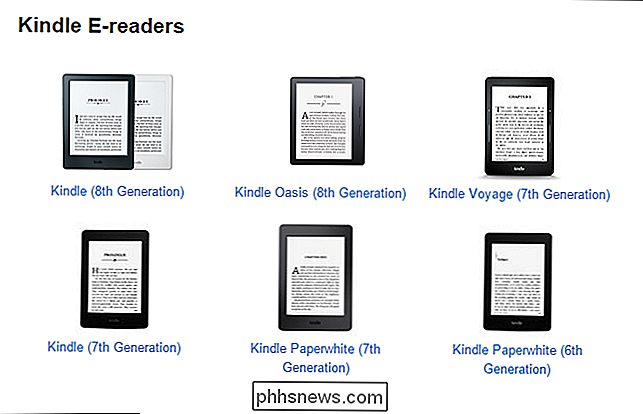
download det ikke lige endnu. Før du downloader opdateringen, bekræft at versionsnummeret er højere end den aktuelle version på din Kindle. På din Kindle navigerer du til Menu> Indstillinger> Menu> Enhedsinfo. Du får vist en skærm som den følgende.
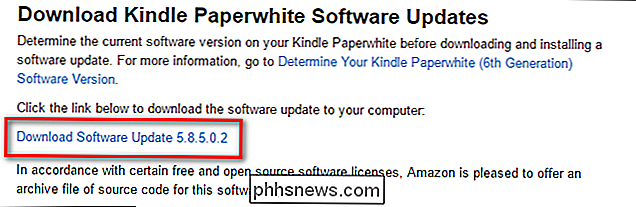
Det er klart, at den firmware-version, vi har på vores Paperwhite (5.6.1), ligger bag den seneste version som i denne skrivning (5.8.5). Et eller andet sted langs linjen fik vi opdateringen fra sommeren 2016, men gik glip af den store efterår 2016-opdatering, der indvarslede det nye hjemmeskærmlayout. Nu, med uoverensstemmelsen mellem den seneste version og vores version bekræftet, kan vi downloade opdateringsfilen. Klik på linket "Download softwareopdatering [versionsnummer]". Det gemmer opdateringen som en .bin-fil.
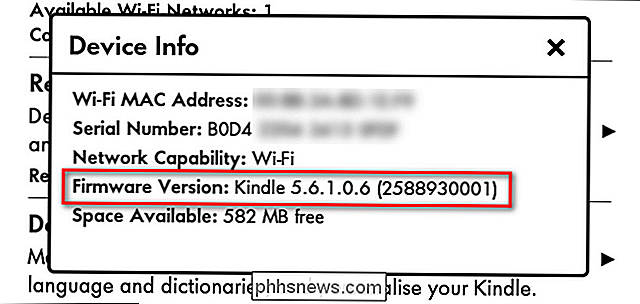
Trin 3: Kopier opdateringen til din Kindle og installer den.
Når downloadet er færdigt, skal du vedhæfte din Kindle Paperwhite til din computer med et USB-kabel og kopiere opdateringen .BIN-filen til rodkatalogen på din Kindle Paperwhite. Filen skal være i øverste niveau mappe, så hvis din computer monterer Kindle som F-drevet, skal stien til den opdaterede pakke være F: update_kindle_ [versionsnummer] .bin
Når filen er placeret i rodkatalogen på din Kindle-enhed, højreklik på Kindle-drevet og vælg Eject for at afmontere det fra dit system. Fortsæt og tag det ud.
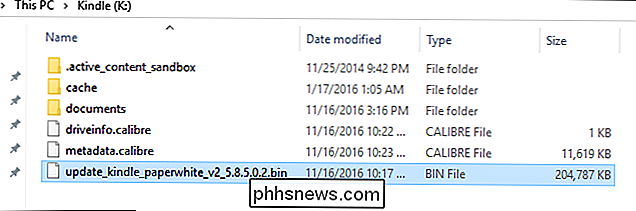
Nu skal du blot instruere Kindle til at opdatere via Kindle's menusystem. På Kindle, naviger til Menu> Indstillinger for at åbne menuen Indstillinger, og tryk derefter på Menu-knappen igen inde i indstillingsmenuen og vælg "Opdater din Kindle." Tryk på OK, og vent derefter. (Hvis "Opdater din Kindle" -indstillingen er grå, betyder det, at Kindle ikke kunne finde .bin-filen, bekræfte, at du placerede den i rodmappen og prøv igen.)
Når din Kindle genstarter (ikke være bekymret, hvis det tager et minut eller længere tid at afslutte genstart og opdatering), gentag versionskontrolprocessen ved at se i Device Info-menuen. Du skal se et opdateret versionsnummer, og med nyere version af Kindle-operativsystemer kan du endda læse udgivelsesnoterne lige på din enhed ved at trykke på knappen "Mere info":
Din Kindle er nu opdateret med den nyeste funktioner, og du behøvede ikke at vente på, at enheden automatisk opdateres over luften. Selvom vi håber, at dine fremtidige OTA-opdateringer bliver glattere, er det nemt (når du ved, hvor du skal se) manuelt at få fat i en opdatering og opdatere din Kindle til den nyeste version.
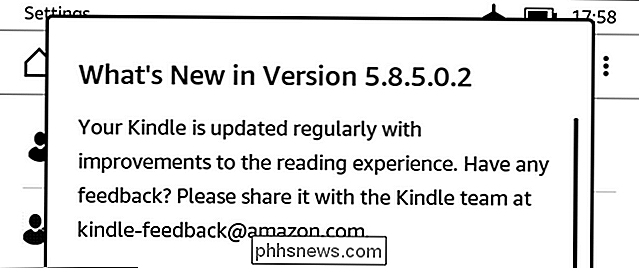

Sådan downloades undertekster til film og tv i Kodi
Måske er du eller nogen i din familie døv. Måske ser du film på et andet sprog. Eller måske er du simpelthen ikke i stand til at gøre nogle tegn 'tale ud på grund af deres accent. Uanset årsagen, nogle gange behøver du kun undertekster. For samlinger af medier på din computer, kan det blive irriterende: browsersider som OpenSubtitles.

Sådan slettes din Instagram-søgehistorik
Søghistorier kan være lidt inkriminerende, og der er ofte meget ringe grund til at holde dem rundt. Din Instagram-søgehistorik er ingen undtagelse. Sådan ryddes det. RELATED: Sådan slettes din historie i enhver browser Sletning af din historie er en god måde at hjælpe med til at sikre et lille privatliv og for at holde tingene i gang.



