Sådan tilføjer du tredjeparts smarte pærer til dit Philips Hue-system

Philips Hue-systemet var et af de første enhedsledende pæresystemer på markedet og forbliver retfærdigt populært på trods af prisen. Læs videre, som vi viser dig, hvordan du indarbejder billigere tredjeparts smart LED-pærer i dit Hue-system til den store Hue brugervenlighed til en lavere pris.
Hvorfor vil jeg gøre dette?
Selv med introduktion af det økonomiske Hue Lux-system (en hvidlødende pære, der er betydeligt billigere end de originale farveændrende Hue-pærer), Philips Hue-pærer er stadig prissat over tredjeparts pærer på markedet som Cree Connected og GE Link.
Når det drejer sig om at montere flere værelser, er forskellen på $ 5 mellem Hue Lux ($ 20) og mere økonomiske pærer som Cree Connected og GE Link (begge $ 15) signifikant. Til disse priser for hver tre armaturer, du tøjler med en tredjeparts pære (sammenlignet med brug af Lux pærer) får du i det væsentlige en fjerde pære gratis.
I betragtning af kvaliteten og den lethed, som du både kan tilføje tredjepart pærer til Philips Hue Bridge og styre dem med Hue-softwaren, er der ringe grund til ikke at udvide din stab af smarte pærer på en sådan økonomisk måde.
Hvad har jeg brug for?
For at udvide dit Hue-system med tredjeparts pærer du har først brug for en korrekt konfigureret og up-and-running Hue Bridge. Hvis du fandt denne artikel via søgeforespørgsel, er der en god chance for, at du allerede har dit system kørende. Hvis du læser op på smarte pærer generelt, og ønsker at komme i gang med Hue-systemet (og udvide det med tredjeparts pærer), vil vi gerne opfordre dig til at tjekke vores anmeldelse af Philips Hue Lux starterpakke her .
RELATED: HTG Anmeldelser Philips Hue Lux: Frustrationfri Smartløg til det grundigt moderne hjem
Ud over det konfigurerede Hue-system har du også brug for tredjepartslidte LED-pærer til at arbejde med. Vi ønsker, at vi kun kunne fortælle dig at gå ud og få nogen ZigBee-certificerede pærer (ZigBee er radiosystemet, der hurtigt bliver standard for smarte pærer), men det er desværre ikke så nemt på grund af hvordan fabrikanter har implementeret protokollen og låst enhederne til bare deres egne smarte hjemmebroer (eller dem, de har partnerskaber med).
WeMo Smart LED-pærerne fra Belkin arbejder f.eks. kun sammen med WeMo Link-huben og kan ikke parres med farven. Den samme historie med LG Wireless LED Bulb. Begge disse pærer er ZigBee-baserede, men vil ikke parre med Philips Hue Bridge. Det er virkelig intet stort tab, så vidt vi er bekymrede for; begge pærer er $ 5-10 mere ekspansive end de to pærer, vi havde succes med.
Endnu bedre, men du kan finde både Cree Connected og GE Link lige på hylden hos store bokhandlere som Lowes og Home Depot.
Bemærk: Overvej Amazon-linkene ovenfor til sammenligning, men vær opmærksom på, at GE Link var på en normal pris ($ 14,97) på tidspunktet for offentliggørelsen, og Cree Connected var mærkeligt forhøjet ($ 27,83) i forhold til de priser, du ' d Find lige ud af hylden på dit lokale Home Depot.
Sådan paires tredjeparts pærer
En af de ting, vi i høj grad understregede i vores gennemgang af Philips Hue Lux starterpakke, er, hvor nemt installationen var. Philips sender deres Hue starter kits forhåndsforbundne og installationen er så enkel som at sætte alt i, tænde lyspærerne og trykke på en knap.
Vi var meget nysgerrige at se, om den brugervenlighed udvides til tredjeparts pærer; Når alt kommer til alt, hvis andre virksomheder med investering i det sprudlende marked med smart hjemmebelysning låse folk ud (og ind i) deres systemer, så syntes det ikke ud af, at Philips (med en så stor og tidlig investering på markedet for smart pære ) ville gøre det samme.

Heldigvis tilføjede pærer til systemet var utroligt nemt og behøvede ikke engang at køre frem og tilbage mellem Hue broen og pæren for at skubbe nogen knapper eller skifte omskiftere.
Lad os tage et kig på, hvordan du tilføjer både Cree Connected og GE Link (som mekanismen til at tilføje dem er identisk), og så ser vi på nogle enhedsspecifikke fejlfindingsteknikker på den tilfældige chance, at du rent faktisk løber ind i et problem .
Parring af pærerne
Med din Hue Bridge-opsætning bør tilføjelse af pærer være et absolut snap (men rolig, hvis tingene ikke går som planlagt, da vi har nogle fejlfindingstips i næste afsnit). Hvis du kigger på instruktionsarket, der følger med Cree Connected, er det ret langvarigt (listen løber hele længden af indsatsen, der holder pæren i pakken). Du kan helt ignorere alle instruktionerne i boksen. Gå videre og gør det samme for GE Link.
Begge pærer indeholder instruktioner til parring af enhederne med generiske smarte hjemmeknapper, instruktioner til at downloade enhedsspecifikke apps til pærerne osv. Vi kan ignorere alt det, fordi Bridge og Hue-appen giver en meget enklere og mere elegant oplevelse.
Vi anbefaler, at du parrer pærerne en ad gangen, blot for at afkorte eventuelle identifikationsproblemer eller fussing rundt i appen omdøbe dem. Samme ting går til gruppering af pærer sammen: gør alle pærerne i en armatur eller i et rum før du går videre, så hvis du ønsker at oprette en gruppe pærer eller en scene baseret på det rum, er det let at teste og sætte op, før du kluter Din belysningsmenu med ekstra pærer.
Følgende anvisninger gælder for begge pæremærker. Når du er parat til at parre pæren, skal du blot sætte den i stikkontakten og tænde for strømmen (igen ignorerer du instruktionerne med pærerne, der angiver, at du skal udføre en masse trin, før du tænder for strømmen).
Med pæren skal du åbne din Hue app og trykke på Menu-knappen i øverste venstre hjørne og vælg derefter "Settings."
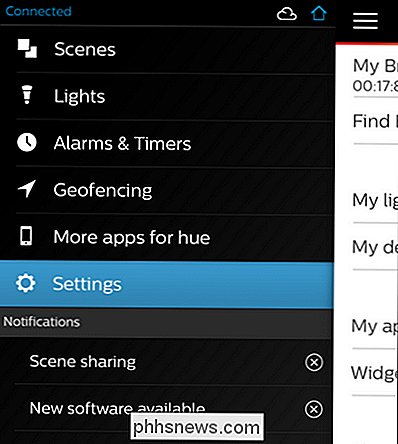
Vælg fra hovedmenuen Indstillinger, "Mine lys".
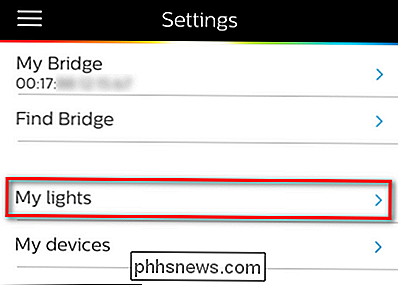
På toppen i listen "Mine lys" skal du vælge "Connect new lights "; I nedenstående skærmbillede ignorerer du "Lux" -posterne, da disse er eksisterende pærer, der allerede er forbundet med Hue-broen.
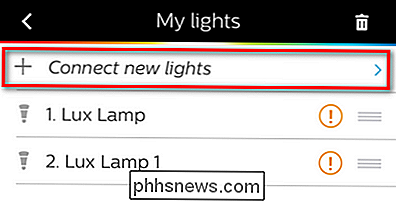
Tænd for den smarte pære. Når Hue-appen spørger dig om du vil søge automatisk eller manuelt, skal du vælge automatisk. Pærer uden for Hue-systemet vises med generiske navne som, som vist nedenfor, "Dimmable light 1." Udseendet af den generiske pæreindgang i din belysnings liste skal svare til, at pæren blinker flere gange for at indikere hvilken pære den er og at den er tilsluttet.
Du er velkommen til at trykke og holde indgangen for at omdøbe den eller på anden måde interagere med pæren, som den nu er en del af dit Hue belysningssystem. Gentag for alle andre Cree Connected eller GE Link pærer, du har.
Fejlfinding af pærerne
Selv om det tog os en samlet sum på 20 sekunder at parre Cree og GE pærer, der bruges til denne tutorial, er det altid muligt at du løber ind i en slags hik. Lad os se på, hvordan man manuelt tilføjer pærer til systemet (uden for den automatiske søgefunktion), og hvordan man nulstiller pærerne, hvis de fejler og viser uregelmæssig adfærd (eller slet ikke forbindes).
Sådan tilføjes manuelt Pærer
Dette særlige trick er ret nyttigt, men desværre ikke relevant for begge pærer, vi har testet. Cree Connected pærerne har hver et lille serienummer trykt på dem, der gør det muligt for dig at tvinge Hue broen til at finde ud af pæren, selvom den ikke kan registrere den automatisk. Serienummeret er placeret ved bunden af pæren som vist på billedet nedenfor.

Der sker meget med etiketten, men den alfanumeriske streng, du ønsker, ligger lige under stempelet "LED LAMP" og over IC / FCC-koder.
For at tilføje pæren manuelt skal du blot gentage trinene i det foregående afsnit, men i stedet for at vælge automatisk søgning skal du i stedet vælge manuel søgning.
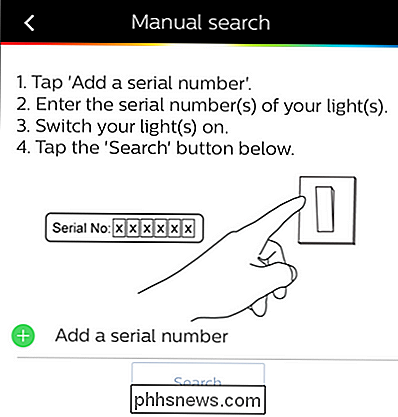
Indtast serienummeret, tænd pæren og tryk på søgeknappen at manuelt finde pæren på netværket.
Uanset om GE Link har en unik adresse som enhver anden netværkssikker pære, må det som omtalt ovenfor ikke påvises, hvilken serie du kan bruge til manuel tildeling på pæren eller boksen den kom ind.
Når det er sagt, er det en lidt mindre overvejelse. Hvis du virkelig kan lide GE Link-pærerens stærkt stiliserede udseende, eller de er de eneste tilgængelige på din lokale butik, ville vi næppe opfordre dig til at springe over dem på grund af manglende manuel indtastnings serienummer. Vi brugte kun den manuelle funktion til at sikre, at den fungerede, og ikke fordi vi nogensinde havde brug for det.
Sådan nulstilles pærerne
På den tilfældige chance, at noget i installationsprocessen går rigtig forkert, og du kan bare ikke få pærer skal dukke op (eller når du parrer dem, fungerer de flaky), så er dit bedste bud at nulstille dem.
Første gang vi stødte på nulstillingsprocessen for smarte pærer, var vores test af Belkin WeMo Smart LED-lampesystem . Vi troede, at processen var dum, så, og vi vil ikke lyve for dig, vi synes stadig, det er dumt.
Hvad er så dumt om det? Nulstillingsprocessen for smarte pærer er universelt, så vidt vi ved, at vippe dem hurtigt og udenom en masse gange hurtigt i træk. Ingen joke; hvis du har brug for at nulstille dine pærer, skal du bare vende lyset til og fra en masse gange i træk, som om du er et barn, der forsøger at sende dit ældre søskende til en blind raseri.
Den faktiske frekvens og timing varierer lidt fra producenten til fabrikanten (GE siger at tænde og slukke Link pæren fem gange med tre sekunders intervaller, mens Cree siger at gøre det fire gange med et to sekunders interval), men vi fandt det ikke rigtig så følsomt. Flip pæren til og fra en masse gange, indtil det blinker (for at angive nulstillingen) og kalde det godt.
Det er alt der er til stede: Når det hele er sagt og sagt, har du højst sandsynligt brugt mere tid undersøge smarte pærer, læse denne vejledning og afgøre, hvor mange pærer du vil have, end du rent faktisk bruger at installere dem.
Har du et spørgsmål om smart homes, hjemmeautomatisering eller den voksende internet-of-things genre? Skyd os en mail på , og vi gør vores bedste for at hjælpe!

Sådan tilføjes et længerevarende batteri til din smartphone
Nå er det middagstid, og telefonens batteri er allerede på 37 procent. Der er måder at afværge denne katastrofe ved at tilføje mere batterikapacitet til din foretrukne smartphone. Telefoner bliver tyndere hvert år - hvis de kun var i samme tykkelse og i stedet havde et større batteri! Sørg for at følge de batteribesparende tips til din Android-telefon eller iPhone.

Sådan åbnes filer i Windows med forskellige filudvidelser
Jeg har altid ønsket at skrive en ressourceartikel om, hvordan man åbner filer med forskellige filudvidelser som .wps, .prn, .mpp, .mdi, .rar, .psd, .pps, .sit, .nrg og meget mere ! Jeg har stødt på dette problem mig selv mange gange, normalt fordi nogen sendte mig en fil, og jeg har ingen idé om, hvilket program der åbner det!Så hv



