Sådan forstår du de forvirrende Windows 7 Fil / Del tilladelser

Har du nogensinde forsøgt at finde ud af alle tilladelserne i Windows? Der er del tilladelser, NTFS tilladelser, adgangskontrol lister og meget mere. Sådan fungerer de sammen.
Sikkerhedsidentifikatoren
Windows-operativsystemerne bruger SID'er til at repræsentere alle sikkerhedsprincipper. SID'er er kun strenge med variabel længde med alfanumeriske tegn, der repræsenterer maskiner, brugere og grupper. SID'er tilføjes til ACL'er (Access Control Lists), hver gang du giver en bruger eller gruppe tilladelse til en fil eller mappe. Bagved scenen gemmes SID'erne på samme måde som alle andre dataobjekter er i binære. Men når du ser et SID i Windows, vises det med en mere læsbar syntaks. Det er ikke ofte, at du vil se nogen form for SID i Windows. Det mest almindelige scenario er, når du giver nogen tilladelse til en ressource, så slettes deres brugerkonto, så vises den som et SID i ACL. Så lad os se på det typiske format, hvor du vil se SID'er i Windows.
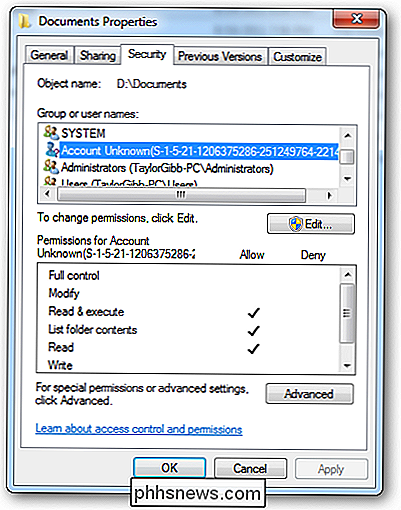
Den notation, du vil se, tager en vis syntaks, herunder er de forskellige dele af et SID i denne notation.
- En S 'præfiks
- strukturrevisionsnummer
- En 48-bit identifikationsmyndighedsværdi
- Et variabelt antal 32-biters undermyndighed eller relative identifikationsværdier (RID)
Ved hjælp af mit SID i billedet nedenfor vil vi SID-strukturen:
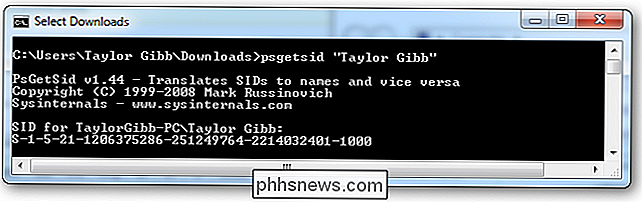
'S'
- Den første komponent i et SID er altid en 'S'. Dette er prefixet til alle SID'er og er der for at informere Windows om, at det følgende er et SID. '1'
- Den anden komponent i et SID er revisionsnummeret til SID-specifikationen, hvis SID-specifikationen var at ændre det ville give baglæns kompatibilitet. I Windows 7 og Server 2008 R2 er SID-specifikationen stadig i den første revision. '5'
- Den tredje sektion af et SID hedder Identifikationsmyndigheden. Dette definerer i hvilket omfang SID'en blev genereret. Mulige værdier for disse dele af SID kan være: 0 - Null Authority
- 1 - Verdensmyndighed
- 2 - Lokal myndighed
- 3 - Skaber myndighed
- 4 - Ikke-unik myndighed
- 5 - NT Authority
- '21'
- Den fjerde komponent er undermyndighed 1, værdien '21' anvendes i det forrige felt for at angive, at de undermyndigheder, der følger, identificerer Local Machine eller Domæne. '1206375286-251249764-2214032401'
- Disse kaldes henholdsvis undermyndighed 2,3 og 4. I vores eksempel bruges dette til at identificere den lokale maskine, men den kan også være identifikatoren for et domæne. '1000'
- Undermyndighed 5 er den sidste komponent i vores SID og kaldes RID Relativ identifikator) er RID'en i forhold til hvert sikkerhedsprincip. Bemærk, at alle brugerdefinerede objekter, dem, der ikke afsendes af Microsoft, vil have et RID på 1000 eller derover. Sikkerhedsprincipper
Et sikkerhedsprincip er Alt, der har et SID knyttet til det, kan være brugere, computere og lige grupper. Sikkerhedsprincipper kan være lokale eller være i domæne sammenhæng. Du håndterer lokale sikkerhedsprincipper gennem lokalindstillingerne for brugere og grupper under computerstyring. For at komme derhen skal du højreklikke på genvejstasten i startmenuen og vælge administrere.
For at tilføje et nyt brugersikkerhedsprincip kan du gå til brugerens mappe og højreklikke og vælge ny bruger.
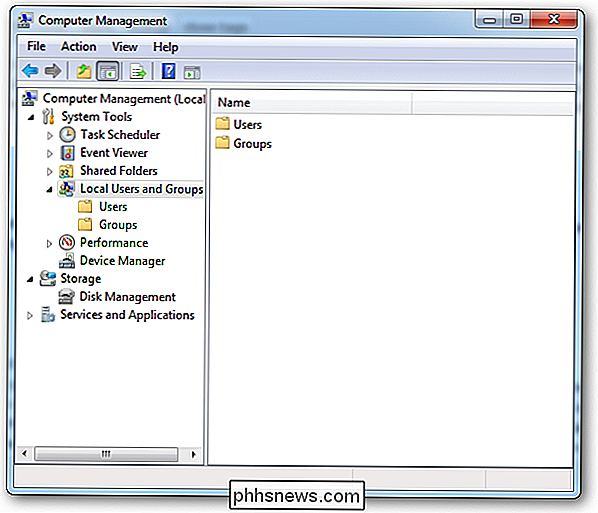
Hvis du dobbeltklikker på en bruger kan du føje dem til en sikkerhedsgruppe på fanen Medlem af.
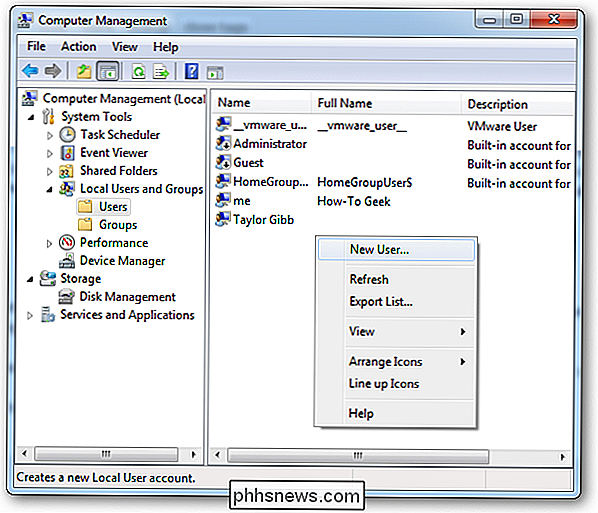
For at oprette en ny sikkerhedsgruppe skal du navigere til mappen Grupper på højre side. Højreklik på det hvide mellemrum og vælg ny gruppe.
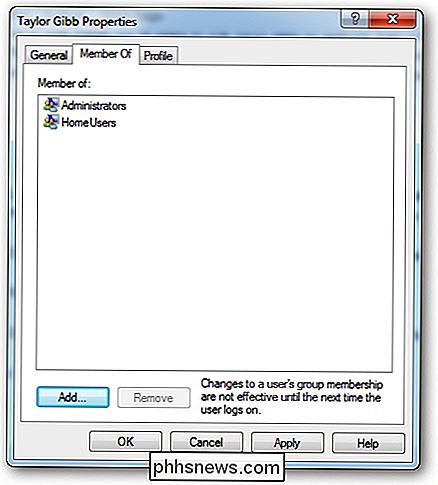
Del tilladelser og NTFS-tilladelse
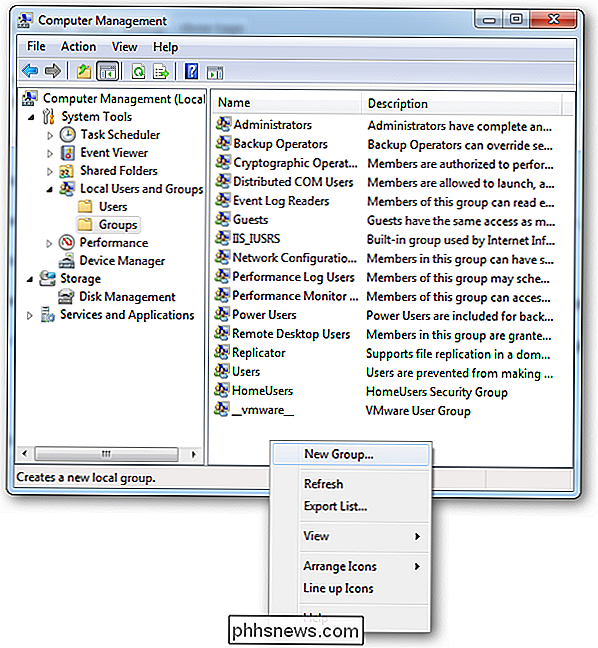
I Windows findes der to typer fil- og mappefiler, for det første er der tilladelser til deling og for det andet er der også tilladelser til NTFS, der også kaldes sikkerhedsrettigheder . Bemærk, at når du deler en mappe som standard, er "Alle" -gruppen givet tilladelse til læsning. Sikkerhed på mapper udføres normalt med en kombination af Share og NTFS Tilladelse, hvis det er tilfældet, at det er vigtigt at huske, at den mest restriktive altid gælder, for eksempel hvis deletilladelsen er indstillet til Alle = Læs (som er standard) men NTFS Tilladelsen tillader brugere at ændre på filen, vil Del Tilladelsen foretrække, og brugerne vil ikke få lov til at foretage ændringer. Når du indstiller tilladelserne, kontrollerer LSASS (Local Security Authority) adgang til ressourcen. Når du logger på, får du et adgangstegn med dit SID på det, når du går til adgangen til ressourcen, sammenligner LSASS det SID, du tilføjede til ACL (Access Control List), og hvis SID'en er på ACL, bestemmer den, om Tillad eller nægt adgang. Uanset hvilke tilladelser du bruger, er der forskelle, så lad os kigge for at få en bedre forståelse af, hvornår vi skal bruge hvad.
Del Tilladelser:
Gælder kun for brugere, der har adgang til ressourcen via netværket. De gælder ikke, hvis du logger ind lokalt, f.eks. Via terminaltjenester.
- Den gælder for alle filer og mapper i den delte ressource. Hvis du vil give en mere granuleret form for begrænsning, skal du bruge NTFS-tilladelse ud over delte tilladelser
- Hvis du har nogle formaterede FAT- eller FAT32-mængder, er dette den eneste form for begrænsning, der er tilgængelig for dig som NTFS-tilladelser er ikke tilgængelige på disse filsystemer.
- NTFS Tilladelser:
Den eneste begrænsning for NTFS-tilladelser er, at de kun kan indstilles på et lydstyrke, der er formateret til NTFS-filsystemet.
- Husk at NTFS er kumulative betyder, at en brugers effektive tilladelser er resultatet af at kombinere brugerens tildelte tilladelser og tilladelserne fra de grupper brugeren tilhører.
- De Nye Deltilladelser
Windows 7 købes sammen med en ny "nem" delteknik. Indstillingerne ændret fra Læs, Skift og Fuld kontrol til. Læs og læs / skriv. Ideen var en del af hele hjemmegruppens mentalitet og gør det nemt at dele en mappe til ikke-computer-litererede personer. Dette gøres via kontekstmenuen og kan nemt dele med din hjemmegruppe.
Hvis du vil dele med en person, der ikke er hjemme i gruppen, kan du altid vælge indstillingen "Specifikke personer". Hvilket ville bringe en mere uddybet dialog. Hvor du kunne angive en bestemt bruger eller gruppe.
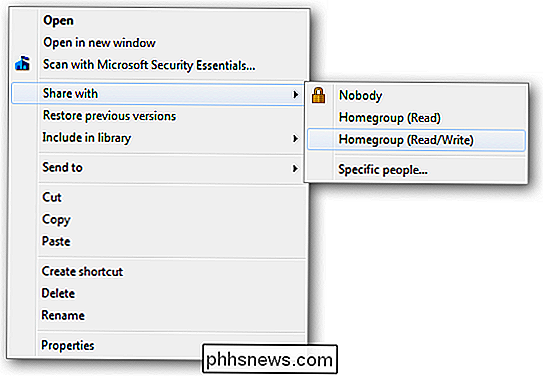
Der er kun to tilladelser som tidligere nævnt, og de tilbyder sammen et helt eller intet beskyttelsesprogram til dine mapper og filer.
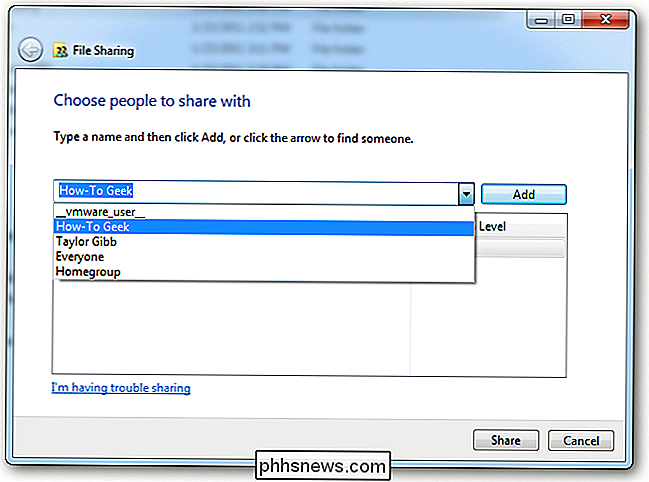
Læs
- Tilladelse er "look, rør ikke "mulighed. Modtagere kan åbne, men ikke ændre eller slette en fil. Læs / Skriv
- er alternativet "gør noget". Modtagere kan åbne, ændre eller slette en fil. Den gamle skolevej
Den gamle deledialog havde flere muligheder og gav os mulighed for at dele mappen under et andet alias, det tillod os at begrænse antallet af samtidige forbindelser samt konfiguration af caching. Ingen af denne funktionalitet er tabt i Windows 7, men er snarere skjult under en mulighed kaldet "Advanced Sharing". Hvis du højreklikker på en mappe og går til dens egenskaber, kan du finde disse indstillinger "Avanceret deling" under fanen deling.
Hvis du klikker på knappen "Avanceret deling", som kræver lokal administratoroplysninger, kan du konfigurere alle De indstillinger, som du var bekendt med i tidligere versioner af Windows.
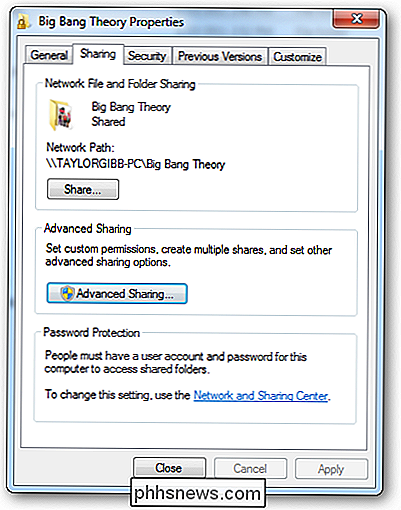
Hvis du klikker på tilladelsesknappen, vil du blive præsenteret for de 3 indstillinger, som vi alle er bekendt med.
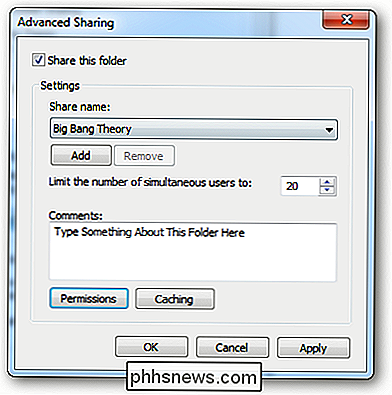
Læs
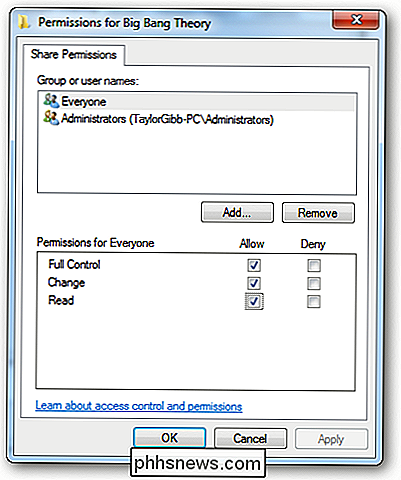
- tilladelse giver dig mulighed for at se og åbne filer og undermapper samt udføre programmer. Men det tillader ikke nogen ændringer. Ændr
- tilladelse giver dig mulighed for at gøre alt, hvad der tillader Læs tilladelse, det tillader også at tilføje filer og undermapper, slette undermapper og ændrer data i filerne. Fuld kontrol
- er "gør noget" af de klassiske tilladelser, da det giver dig mulighed for at gøre alle de tidligere tilladelser. Derudover giver den dig den avancerede skiftende NTFS-tilladelse, det gælder kun for NTFS-mapper NTFS-tilladelser
NTFS-tilladelse giver mulighed for meget granulær kontrol over dine filer og mapper. Med det sagt kan mængden af granularitet være skræmmende for en nykommer. Du kan også indstille NTFS-tilladelse pr. Filbasis samt per mappe. For at indstille NTFS-tilladelse til en fil skal du højreklikke og gå til filegenskaberne, hvor du skal gå til fanen Sikkerhed.
For at redigere NTFS-tilladelserne for en bruger eller gruppe klik på redigeringsknappen.
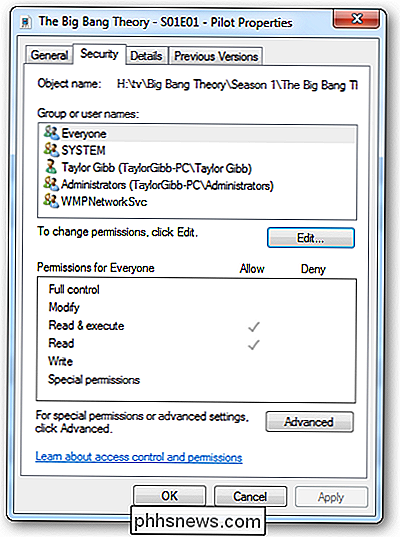
Som du måske ser, er der en hel del NTFS-tilladelser, så vi kan nedbryde dem. Først vil vi se på de NTFS-tilladelser, som du kan indstille på en fil.
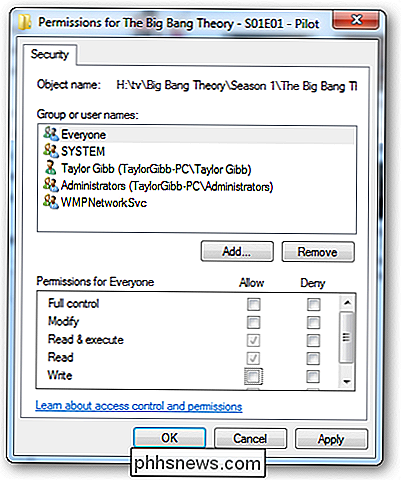
Fuld kontrol
- giver dig mulighed for at læse, skrive, ændre, udføre, ændre attributter, tilladelser og tage ejerskab af filen. Modificer
- giver dig mulighed for at læse, skrive, ændre, udføre og ændre filens attributter. Læs og udfør
- giver dig mulighed for at vise filens data, attributter, ejer og tilladelser og køre filen, hvis det er et program. Læs
- giver dig mulighed for at åbne filen, se dens attributter, ejer og tilladelser. Skriv
- giver dig mulighed for at skrive data til filen, tilføje filen og læse eller ændre dens attributter. NTFS Tilladelser til mapper har lidt forskellige muligheder, så vi kan se på dem.
Fuld kontrol
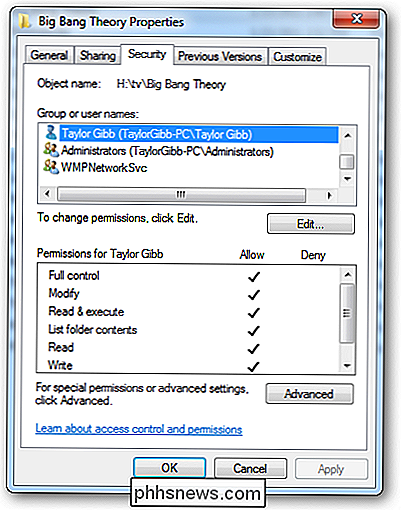
- giver dig mulighed for at læse, skrive, ændre og udføre filer i mappen, ændre attributter, tilladelser og tage ejerskab af mappen eller filerne i. Modify
- tillader Du læser, skriver, ændrer og udfører filer i mappen og ændrer attributter til mappen eller filerne i. Læs og udfør
- giver dig mulighed for at vise mappens indhold og vise data, attributter, ejer , og tilladelser til filer i mappen, og kør filer i mappen. Indholdsfortegnelse for mapper
- giver dig mulighed for at vise mappens conten ts og vise data, attributter, ejer og tilladelser til filer i mappen. Læs
- giver dig mulighed for at vise filens data, attributter, ejer og tilladelser. Skriv
- tillader Du skal skrive data til filen, tilføje filen og læse eller ændre dens attributter. I Microsoft's dokumentation hedder det også, at "List Folder Contents" lader dig udføre filer i mappen, men det skal du stadig aktivere "Læs og udfør" for at gøre det. Det er en meget forvirrende dokumenteret tilladelse.
Sammenfatning
Kort sagt er brugernavne og grupper repræsentationer af en alfanumerisk streng kaldet SID (Security Identifier), Share og NTFS Tilladelser er bundet til disse SID'er. Del Tilladelser kontrolleres kun af LSSAS, når de åbnes via netværket, mens NTFS-tilladelser kun er gyldige på de lokale maskiner. Jeg håber, at du alle har en god forståelse for, hvordan fil- og mappesikkerhed i Windows 7 er implementeret. Hvis du har spørgsmål, er du velkommen til at aflyse i kommentarerne.

Fix Blank Screen Efter Ændring af Computer Display Settings
Har du skærmproblemer? For nylig ændret din skærmopløsning i Windows og nu tilbage med en blank eller sort skærm, som du ikke kan ændre tilbage? Det er irriterende, når dette sker! Det er sket for mig mange gange, og jeg må sige, at det er ret forfærdeligt, at Windows ikke har en indbygget mekanisme til at registrere, om en skærm kan understøtte en bestemt opløsning eller opdateringsfrekvens.I hvert fal

Ingen kender, hvad Windows 10s "App Connector" er, og Microsoft vil ikke forklare det
Windows 10 indeholder en mystisk app med navnet "App Connector", der har adgang til din placering, kamera, kontakter og kalendere. Denne app blev oprettet af Microsoft, men Microsoft har ikke officielt forklaret, hvad det gør. Jeg spurgte først om App Connector tilbage i juli 2015 under Windows 10 Insider Preview, men Microsoft har stadig ikke forklaret det og nej man synes at have et officielt svar.



