Sådan begrænser du OneDrive's tilladte overførselshastighed

Microsoft OneDrive er et ret solidt cloud storage-tilbud, og det er dybt integreret i Windows. Det gør ikke kun en god synkronisering af mapper, det giver dig også mulighed for fjernt at hente filer på din pc. OneDrive kan være lidt af en netværksbåndbreddehøns, men med jubilæumsopdateringen af Windows 10 kan du nu indstille overførselshastighedsbegrænsninger.
Først skal du få adgang til OneDrives indstillinger ved at højreklikke på OneDrive-ikonet i meddelelsesområdet og derefter klikke "Indstillinger."
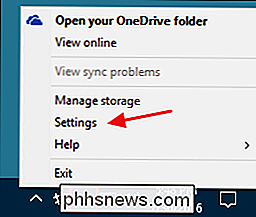
I Microsoft OneDrive-vinduet skal du klikke på fanen "Netværk".
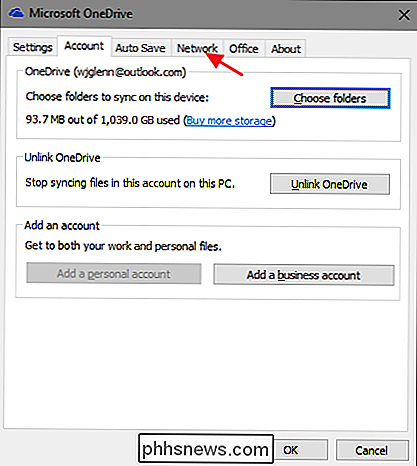
På fanen Netværk kan du indstille grænser separat for OneDrives upload- og downloadhastighed. Du skal bare klikke på "Begræns til" for den sats, du vil indstille, og skriv derefter hastigheden (i KB / s), som du vil begrænse OneDrive's overførselshastighed.
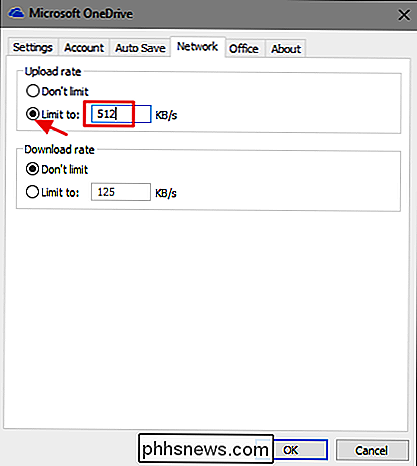
Hvad du indstiller hastigheden afhænger helt af dit netværk type og hastighed og hvor meget af det du vil have OneDrive til at kunne bruge. Hvis du ikke er sikker på din netværkshastighed, kan du altid bruge et værktøj som Speedtest til at finde ud af det. Generelt har de fleste mennesker en lavere upload end downloadhastighed, og det kan være den mere vigtige grænse, der skal indstilles for dig, da OneDrive er notorisk dårlig om at hogge så meget uploadhastighed som det kan få. Men du skal bare spille med forskellige satser lidt for at se, hvad der føles rigtigt for dig.
Det er alt der er til det. Indstilling af grænser for upload- eller downloadhastigheden er især vigtigt, hvis du har en målrettet forbindelse, eller hvis du har en båndbreddehætte, holder du øje med. Det kan også være nyttigt at indstille grænser midlertidigt, hvis du bare vil sikre, at OneDrive ikke kommer i vejen for mere vigtige netværksaktiviteter.

Sådan tilføjer du sikker tilstand til Windows 8 og 10 Boot Menu
Opstart i Safe Mode har længe været en hæftning, når du fejler Windows-computere. Sikker tilstand starter Windows med kun et begrænset antal filer og drivere, så du kan finde ud af, hvad der er galt med din pc. Men af en eller anden grund gør Windows 8 og 10 Safe Mode svært at komme til. Her er en løsning for det.

Hvad er en Heads Up Display (HUD), og skal jeg få en?
I en verden fuld af forstørrede virkelighed snowboardbriller og Google Glass synes det kun rimeligt at vores biler kommer til nyd nogle af de samme behandlinger. Heads-up-skærme eller "HUDs", som de er bedre kendt, er en ny type add-on til forbrugere, der er designet til at hjælpe førerens øjne, hvor de hører til: på vej og fokuseret fremad.



