Sådan løses Windows-proceslinjen, når den nægter at automatisk skjule korrekt

At skjule proceslinjen kan være en fantastisk måde at tilføje lidt ekstra plads til skrivebordet på. Men lejlighedsvis kan det stædigt nægte at skjule, når det skal. Her er et par tip, der kan få den proceslinje skjult igen.
RELATED: Sådan skjuler du Windows Aktivitetslinje
BEMÆRK: Vi bruger Windows 10 i hele denne artikel som vores eksempel, men de samme teknikker skal arbejde for Windows 8, 7 eller endda Vista. Vi peger på, hvor tingene er markant forskellige.
Hvad forårsager, at proceslinjen ikke automatisk skjules?
Når du bruger automatisk skjulfunktionen til Windows-proceslinjen, forbliver den skjult, indtil en applikation har brug for din opmærksomhed. For almindelige apps betyder det normalt, at appens proceslinjeknap begynder at blinke på dig. For eksempel vil Skype-appen blinke sin proceslinjeknap, når du modtager et nyt opkald. I dette tilfælde kan du blot klikke på proceslinjens knap for at lade appen vide, at du har set, hvad den skal se, og proceslinjen gemmer sig igen.
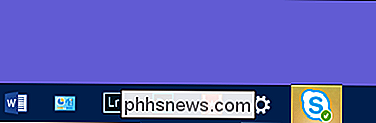
For baggrundsapps, der har et ikon i proceslinjen, er to separate handlinger kan medføre, at din proceslinje holder fast. Den første er, når du har et badge på ikonet - eller et aktuelt ikonændring, hvilket indikerer, at appen har brug for din opmærksomhed. For eksempel viser Slack-appen en lille rød prik på det normale ikon for at fortælle dig, hvornår du har modtaget en ny besked.
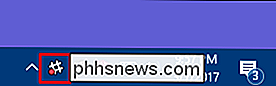
Den anden sag sker hovedsagelig i Windows 8 og tidligere versioner, når en meddelelsesballon dukker op. Dette forårsager ofte, at proceslinjen forbliver synlig, indtil du afviser beskeden. Det er selvfølgelig let at lukke, eller du kan tilpasse meddelelserne til ikke at vise. Dette scenario forekommer ikke rigtig i Windows 10, fordi meddelelser går væk alene og du kan se dem senere i Action Center.
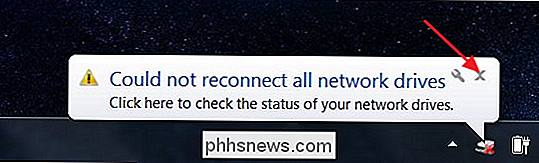
RELATED: Sådan bruges og konfigureres det nye underretningscenter i Windows 10
For det meste er disse problemer ved design og er lette at løse - enten giv appen den opmærksomhed, den ønsker, eller konfigurer den til at stoppe med at spørge om din opmærksomhed.
I nogle tilfælde er en app bare ikke ' t skrevet helt rigtigt. Det udløser en meddelelse i Windows for at holde proceslinjen åben, men vil ikke vise noget, der er synligt for dig at lukke. Dette problem er endnu værre, når det kombineres med Windows 'evne til at skjule systembakkeikoner.
Du kan normalt løse problemet ved at genstarte problemprogrammet eller klikke på ikonet for at udløse, hvad den skjulte anmeldelse var. Men du har også andre muligheder.
Bekræft dine aktivitetslinjeindstillinger (og genstart explorer)
For at sikre, at vi er på samme side, højreklik på din proceslinje og vælg "Indstillinger" fra kontekstmenuen (eller "Egenskaber", hvis du bruger Windows 8 eller 7). I Windows 10 bringer dette op på siden "Opgavelinje" i appen Indstillinger. Sørg for, at "Muligt skjul proceslinjen i skrivebordsmodus" er aktiveret. Hvis du bruger en tablet- eller tablet-tilstand på en touchscreen-monitor, kan du også afgøre, om du også vil have den tilsvarende tablettilstandsoption aktiveret.
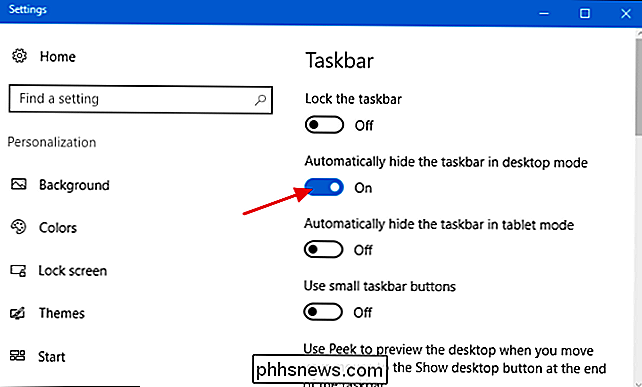
Hvis du bruger Windows 8, 7 eller Vista, I stedet vil du se vinduet "Aktivitetslinje og Startmenu". Sørg for, at indstillingen "Automatisk skjul proceslinjen" er aktiveret.
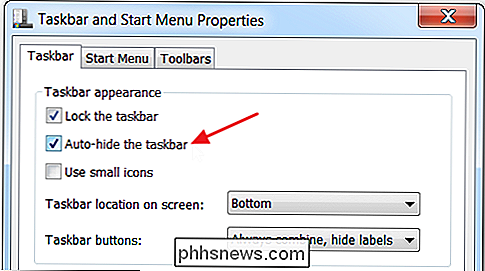
Nogle gange vil du, hvis du oplever problemer med din proceslinje automatisk skjuler, bare slår funktionen fra og til igen, løser problemet.
RELATEREDE: Sådan genstarter du Windows Explorer.exe (sammen med proceslinjen og startmenuen)
Mens du er ved det, er der en anden ting at prøve. Nogle gange, når din proceslinje nægter at skjule automatisk, og du ikke kan finde årsagen, kan genstart af Windows Stifinder gøre problemet væk - i det mindste midlertidigt. Og genstart Explorer er meget hurtigere end genstarter din pc.
Hvis ingen af dem forbyder problemet helt, er det på tide at finde synderen.
Åbn gemte ikoner og højreklik dem
RELATERET: Sådan tilpasses og tweak dine systembakke ikoner i Windows
I nogle tilfælde er problemet med proceslinjen ikke automatisk skjult forårsaget af ikonerne i systemfeltet, der angiver, når du har brug for deres opmærksomhed, men er skjult for visning.
Her for eksempel ønsker Slack-appen opmærksomhed, men dens ikonet er skjult på siden med ekstra apps, du kan kun se, om du klikker på den lille pil op på venstre side af systembakken. Alt du skal gøre i dette tilfælde er pop åben den side og se om nogen apps har brug for din opmærksomhed. Klik eller højreklik på dem, og proceslinjen skal skjule igen. Du kan også hjælpe med at afhjælpe dette problem ved at trække ikonerne til apps, der lejlighedsvis kræver opmærksomhed ned til hovedområdet i systembakken, hvor du kan se dem.
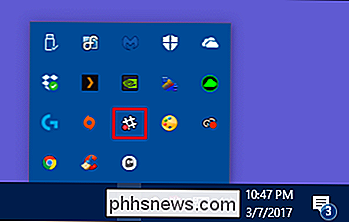
I nogle tilfælde har du et systembakkeikon, der holder proceslinjen åben, selv om det ikke visuelt kræver din opmærksomhed. Hvis du ikke ser en indlysende meddelelse fra en af apps, skal du bare prøve at højreklikke på hver af dem og se om det løser dit problem. Hvis du finder en, der opfører sig på denne måde, kan du muligvis slukke meddelelser til appen eller i det mindste trække den ned til hovedbakken, hvor det er lettere at finde.
Tilpas meddelelsesindstillinger
Forhåbentlig dette punkt har du fundet ud af, hvilken app der forårsager problemet. Nu har du en beslutning om at gøre: Du kan lade den holde dig underrettet, oprette proceslinjen hver gang, eller du kan slukke for appens underretninger. Dette gælder, om appen meddeler dig ved at blinke en almindelig proceslinjeknap eller et systembakkeikon. Og det gælder, om meddelelsen er et badge på ikonet eller en ballonmeddelelse. Hvis du kan leve uden underretninger fra den pågældende app, kan du muligvis slukke dem. Tricket er at finde ud af, hvor du skal gøre det.
For apps, der giver dig besked ved at blinke en proceslinjeknap, kan der ikke være noget du kan gøre. Nogle apps blinker deres knap på dig, hvis du forsøger at lukke et ikke-gemt dokument, eller hvis de skal installere en tilføjelse eller opdatere sig selv. Men for nogle apps, som den tidligere Skype-app, kan du undersøge appens indstillinger og se, om der er mulighed for at slukke underretninger.
For apps, der meddeler dig ved at vise et badge eller symbol på et systembakkeikon, Du skal udforske indstillingerne for apps for at se, om du kan slukke for disse underretninger. Desværre er der ikke et centralt område for disse typer indstillinger. Du kan normalt få adgang til indstillingerne for de enkelte baggrundsapplikationer ved at højreklikke på systemfeltikonet og vælge "Indstillinger", "Indstillinger" eller lignende.
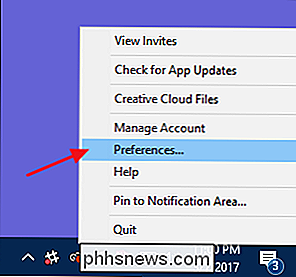
RELATED: Deaktiver alle meddelelsesballoner i enhver version af Windows
For apps, der opretter ballon eller toast-underretninger, kan du muligvis slukke underretninger i appens indstillinger. Men Windows har også en indbygget måde at styre nogle af disse typer anmeldelser. Det er lidt anderledes afhængigt af hvilken version af Windows du bruger, så vi anbefaler, at du tjekker vores fulde guider til at tilpasse og justere systembakkeikoner og bruge og konfigurere Windows 10 Action Center. Igen, meddelelser i Windows 10 forårsager normalt ikke problemer med proceslinjen automatisk skjuler, men det kan sikkert ske med meddelelser i tidligere versioner. Og hvis du vil gå alt sammen, har vi også en guide til fuldstændigt at deaktivere ballontips, hvilket virker godt i de tidligere Windows-versioner.
RELATED: Sådan skjuler eller viser app-mærker på Windows 10-proceslinjen
Også med start af Windows 10 årsdagen opdatering tilføjede Windows 10 en funktion til at lade apps vise badges på proceslinje knapper. Disse er typisk for apps som Mail og Kalender, hvor symbolet kan vise et antal ulæste elementer. Disse mærker forårsager normalt ikke, at proceslinjen forbliver synlig, hvis du har indstillet det til at skjule automatisk, men hvis du har mistanke om, at det medfører problemer, er det nemt at skjule disse knapper på proceslinjen.
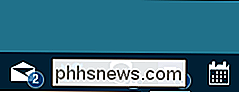
Forhåbentlig er mindst en af disse tips hjælper dig med at løse dit problem, og du kommer tilbage til et dejligt stort stort skrivebord.

Alt hvad du kan gøre med Windows 10's nye Bash Shell
Windows 10s jubilæumsopdatering tilføjede support til Linux-miljøer til Windows 10 tilbage i 2016. Men lad dig ikke narre: dette er mere end bare en Bash shell. Det er et fuldt kompatibilitetslag til at køre Linux-applikationer på Windows. Vi har dækket mange af de ting, du kan gøre i Windows 10s nye Bash-shell, så vi har afrundet alle disse guider til en mega-liste her for din bekvemmelighed.

Sådan beskyttes følsomme filer på din pc med VeraCrypt
Hvis du leder efter en enkel og kraftfuld måde at kryptere alt fra systemdrev til sikkerhedskopier til alt i mellem, er VeraCrypt en open source-værktøj, der hjælper dig med at låse dine filer op. Læs videre, da vi viser dig, hvordan du kommer i gang. Hvad er TrueCrypt / VeraCrypt, og hvorfor skal jeg bruge det?



