Fejlfinding af din Mac med disse skjulte opstartsmuligheder

Fejlfinding af en Mac er anderledes end fejlfinding af en pc, men ikke som anderledes. Sådan kan du bruge din Macs indbyggede opstartsindstillinger til at teste din hardware, starte i sikker tilstand, geninstallere macOS og udføre andre systemopgaver.
For at få adgang til et af disse værktøjer skal du først lukke eller genstarte din Mac Du skal derefter trykke og holde den relevante nøgle eller tastekombination, inden gråskærmbilledet vises. Tryk på tasterne, lige efter at startlyden afspilles.
Vælg en anden opstartsdisk med Startup Manager
For at starte fra en bestemt enhed, tryk og hold tasten Option mens du starter din Mac. Du vil se Startup Manager vises. Herfra kan du vælge at starte fra forskellige tilsluttede harddiske, USB-flashdrev, netværkspladser og andre opstartsenheder.
For at springe over Startup Manager og starte direkte fra en flytbar enhed, f.eks. En cd, dvd, eller USB-drev - i stedet for internt drev, skal du trykke på og holde C. For at starte direkte fra netværket med Netbook skal du trykke på og holde N nede.
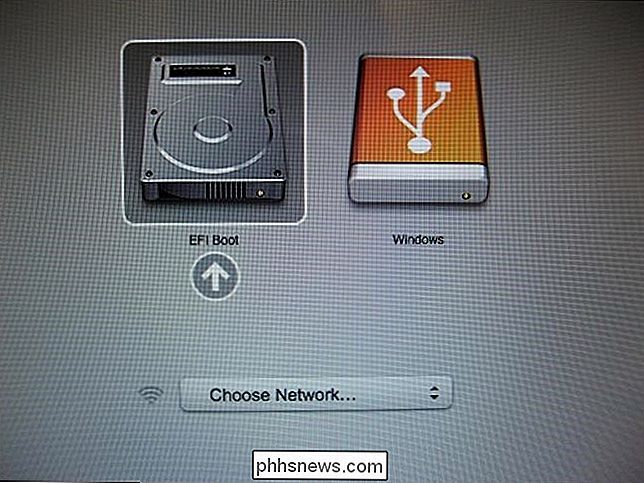
Test din hardware med Apple Diagnostics
Apple Diagnostics tester din Macs hardware for at sikre det fungerer korrekt. På Mac'er, der blev udgivet inden juni 2013, vises Apple Hardware Test (AHT) i stedet for Apple Diagnostics.
For at få adgang til dette værktøj, tryk og hold D-tasten nede, mens du starter din Mac. Vælg dit sprog, og din Mac vil automatisk teste dens hardware og informere dig om noget er forkert.
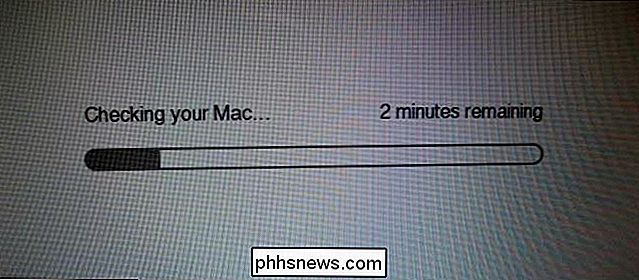
Indlæs de Bare Nødvendigheder med Sikker Mode
Macs tilbyder en sikker tilstand, også kendt som Safe Boot. Når du starter i fejlsikret tilstand, kontrollerer din Mac dens startvolumen, skal du kun indlæse nødvendige kerneudvidelser og deaktivere skrifttyper fra tredjeparter og opstartsmuligheder. Det er ligesom Safe Mode på Windows. Det vil ikke indlæse hardware-drivere fra tredjepart eller opstartsprogrammer, så du kan bruge denne tilstand til at løse problemer, hvis din Mac ikke fungerer eller starter korrekt.
For at indlæse din Mac i Safe Mode, tryk og hold skift nøglen, mens den starter. Du kan holde op med Shift-tasten, når du ser et Apple-logo og statuslinje. For at forlade sikker tilstand skal du bare genstarte din Mac uden at holde Shift-tasten nede.
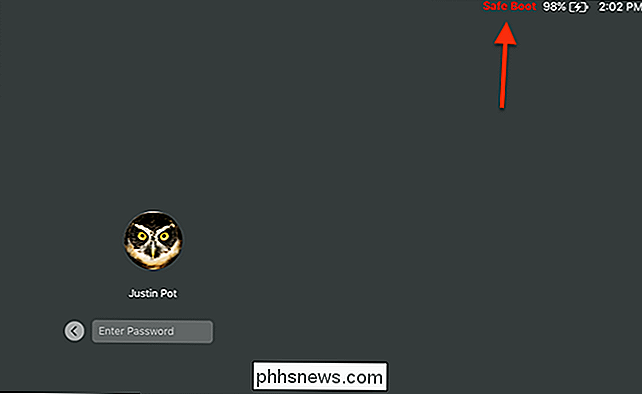
Fejlfinding fra kommandolinjen med enkeltbrugertilstand
I enkeltbrugertilstand vil du blive præsenteret med en tekstmodus-terminal, du kan brug for at indtaste kommandoer, du kan få brug for til fejlfinding af problemer. Dette virker som Linux's single-user-tilstand i stedet for at få multifunktions operativsystem, du starter direkte til en root shell.
Tryk på Command + S, da din Mac støvler for at komme ind i single-user mode. For at forlade denne tilstand skal du skrive genstart ved prompten og trykke på Enter.
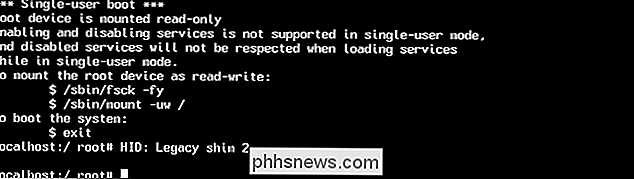
Se mere detaljeret information med Verbose Mode
I verbose tilstand ser du normalt skjulte meddelelser vises på skærmen. Hvis din Mac fryser, især under opstartsprocessen, kan meddelelserne her hjælpe dig med at identificere og få hjælp til problemet.
Tryk på Command + V, mens din Mac støvler for at komme til verbose mode. Du får se, at terminalmeddelelserne vises under opstartsprocessen. Hvis alt går ordentligt, starter din Mac op på det normale skrivebord.
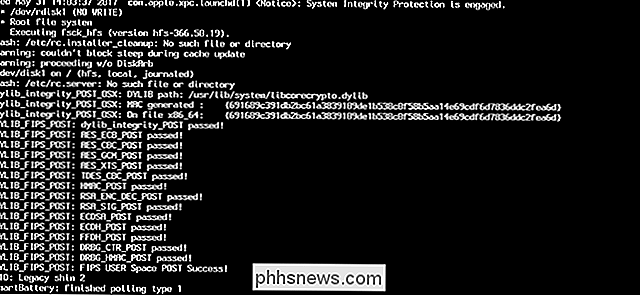
Få andre værktøjer (eller geninstaller macOS) med genoprettelsesfunktion
RELATERET: Sådan tømmer du din Mac og geninstallerer macOS fra scratch
Recovery Mode giver forskellige grafiske værktøjer til at arbejde med din Mac. Herfra kan du geninstallere MacOS, genoprette din computer fra en Time Machine-backup eller bruge Diskværktøjet til at reparere, slette og partitionere Macs interne diske.
Tryk på Command + R, mens din Mac starter op for at få adgang til Recovery Mode. Hvis det er nødvendigt, bliver du bedt om at oprette forbindelse til et netværk, så din Mac kan downloade den relevante genoprettelsessoftware. Du kan derefter vælge dit sprog og bruge de grafiske værktøjer her.
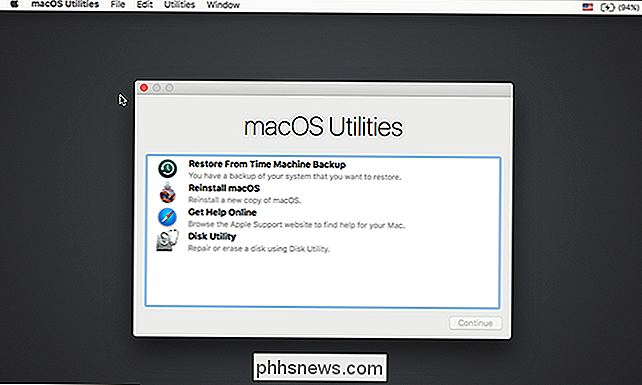
En af de gode ting om en Mac er, at dette er alt indbygget. Du behøver ikke engang at downloade et MacOS-installationsprogram for at få adgang til disse værktøjer. Hvis det er nødvendigt, downloader Mac'en MacOS installationsfilerne til dig, når du vælger at geninstallere operativsystemet. Endnu bedre vil den downloade den nyeste version af macOS, så du ikke behøver at bruge timer til at installere patches og service packs, som du gør på Windows.

Sådan opretter du forbindelse til en VPN på Android
Hvis du vil downloade en app, der ikke er tilgængelig i dit land, skal du oprette forbindelse til et firmanetværk på vejen eller bare være sikker på offentlig Wi- Fi, skal du bruge en VPN. Sådan kan du oprette forbindelse til en VPN på din Android-telefon. RELATED: Hvad er en VPN, og hvorfor skulle jeg have brug for det?

Hvad er "Developer Mode" i Windows 10?
Hvis du graver gennem indstillingerne i Windows 10, kan du komme på tværs af noget, der hedder "Developer Mode". Når du lægger dig i udviklertilstand, giver Windows dig lettere at teste apps, du udvikler, bruge Ubuntu Bash-shell-miljøet, ændre en række udviklerfokuserede indstillinger og gøre andre sådanne ting.



