Hvornår skal du opdatere dine drivere?

Tal med en teknisk person, læs et hvilket som helst forum, og på et tidspunkt er du sikker på at blive fortalt at opdatere dine drivere ... men hvad gør det virkelig betyder? Og er det nødvendigt at kompulsivt opdatere dine chauffører? Her er vores tage.
Drivere? Hvad er drivere?
På meget enkle vilkår er drivere computerprogrammer, der gør det muligt for Windows og dine andre applikationer at interagere med en hardwareenhed. Din computer ved ikke, hvordan man bruger alle funktionerne på dit videokort, det kræver en driver til at gøre det. Ligesom computerprogrammer har opdateringer og servicepakker til at rette fejl og tilføre funktioner, gør driverne også.
Hvornår skal du opdatere dine drivere?
Regel: Løs ikke, hvad der ikke er brudt.
Hvis du har et problem med en enhed, du bør tænke på at opgradere driverne. Hvis du leder efter en hastighedsforøgelse, er opdateringen af dine drivere til den nyeste version ikke en magisk hastighedsforøgelse, der pludselig fjerner behovet for at opgradere en langsom pc. Hvis du opgraderer fra en version af en driver til en anden version, er chancerne gode, at de eneste ting, der er inkluderet i disse opdateringer, er fejlrettelser til specifikke scenarier, og måske er nogle meget mindre ydelser steget. Der er mere chance for at bryde noget end noget andet, så hvis alt på din pc virker helt fint, kan du selvfølgelig springe over driverens opdateringer.
Selvfølgelig er der en bemærkelsesværdig undtagelse til denne regel. Hvis du forsøger at eke ud hver lille smule ydeevne ud af dit system, skal du sørge for, at dine grafikkortdrivere opdateres med producentens drivere, og du vil sandsynligvis opgradere dine chipset, netværk og lydkortdrivere som godt. At skifte fra de indbyggede Windows-drivere til dit videokort til de officielle NVidia- eller ATI / AMD-drivere, gør en verden af forskel, og at holde dem opdaterede kan give enorme hastighedsgevinster.
Vigtigt, hvis du har en AMD / ATI eller NVIDIA-grafikkort, og du bruger de indbyggede Windows-drivere, det er en god tid at switch drivere. Ellers kan de fleste helt springe over processen.
Hvilke drivere skal du opdatere?
Regel: Brug de rigtige drivere, ikke bare de nyeste.
Når du først får en ny pc, skal du genindlæse Windows på en gammel pc eller opbygge en ny pc, vil du gerne være sikker på at du bruger de rigtige drivere. Det er ikke så meget, at du bliver nødt til at holde førerne opdateret til den aller nyeste version hele tiden, det er, at du ikke vil bruge en generisk driver, når du kunne bruge den rigtige driver. For eksempel: Videokortdrivere inkluderet i Windows indeholder sjældent alle funktionerne i de drivere, du kan downloade fra NVidia eller AMD / ATI, og de indeholder absolut ikke de samme hastighedsforbedringer.
Uanset hvad du gør, skal du ikke bruge nogle driver opdateringssoftware, når du manuelt kan vælge de rigtige drivere manuelt.
Fra hylde-pc'en
Hvis du kører en bærbar pc eller laptop og ikke har genindlæst Windows manuelt, er chancerne gode, at De fleste af dine drivere bruger allerede fabrikantens godkendte drivere. Dette omfatter ting som chipset, bundkort, lydkort og lignende. Der er også en rigtig god chance for, at du har noget ombord generisk grafikkort. Din bedste chance er at opgradere dine grafikkortsdrivere ved at gå til producentens websted, selvom du bare kunne bruge funktionen Upgrade driver indbygget i Windows og forklaret nedenfor.
Hvis alting fungerer fint på din pc, bør du Forlad dine chauffører alene.
Frisk Windows Installer / bygget din egen pc / gamer
Hvis du enten har bygget din egen pc eller indlæst en ny version af Windows, bruger du for øjeblikket de Microsoft-godkendte drivere, der er inkluderet i Windows , som ikke altid vil være det hurtigste valg, især hvis du har et rigtigt videokort. Dette er et scenario, hvor du vil opdatere disse drivere:
- Video Card: Forskellen i hastighed mellem de generiske Windows-drivere til dit grafikkort og den officielle NVidia eller ATI / AMDdrivers vil overraske dig. Selvom du ikke er en gamer, skal du sørge for at have de rigtige drivere.
- Bundkort / chipsæt: du vil sørge for at gå til producentens websted og tage fat på deres chipset drivere. Hvis du har købt en pc, skal du gå til deres websted, hvis du har bygget en, skal du gå til bundkortproducentens websted. Hver installatør er anderledes, men generelt kan du bare køre den downloadede driver.
- Lydkort: De indbyggede Windows-drivere indeholder ikke alle de ekstra lydfunktioner som virtuel surround osv. Hvis du har købt en pc , gå til deres websted, hvis du har bygget en, skal du enten gå til bundkortproducentens websted for indbygget lyd eller lydkortproducentens websted ellers.
- Netværkskort: sandsynligvis bruger du en slags om bord kort, der er en del af bundkortet, og du har allerede taget chaufførerne derfra.
Hvis du er en gamer, vil du sikkert sørge for at holde dine grafikkortdrivere opdateret regelmæssigt.
Kontrol af dine driverversioner
Når du har problemer med en enhed, kan det være meget nyttigt at vide, hvilken version af driveren du bruger, især hvis du sender på et forum eller læser en tråd et sted om et problem, der var fastgjort i en bestemt driveropdatering.
For at tjekke driverversionen, skal du bare åbne Enhedshåndtering ved hjælp af Start menuen Søg søgefelt, find driveren i listen, højreklik og vælg Egenskaber. Du kan se versionsoplysninger og dato på fanen Driver. Du kan også opdatere, rulle tilbage, deaktivere eller afinstallere en driver fra denne visning, hvilket er meget praktisk, hvis du opgraderede dine drivere og introducerede et problem.
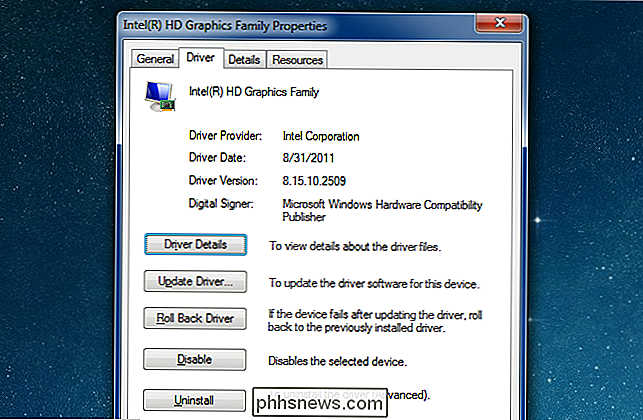
Opdatering af dine drivere til (sikker) Microsoft Way
Hvis du har et problem med en bestemt enhed, kan du hurtigt opgradere til en nyere version ved at åbne Enhedshåndtering, højreklikke på enheden og vælge Update Driver Software.
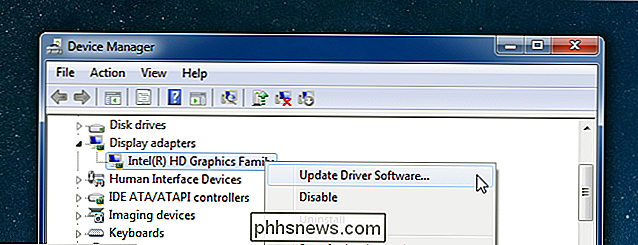
Dette vil dukke op med en guide, som lader dig enten søge Windows Opdater eller din pc til de nyeste drivere - eller du kan manuelt installere driverne ved hjælp af funktionen Gennemse.
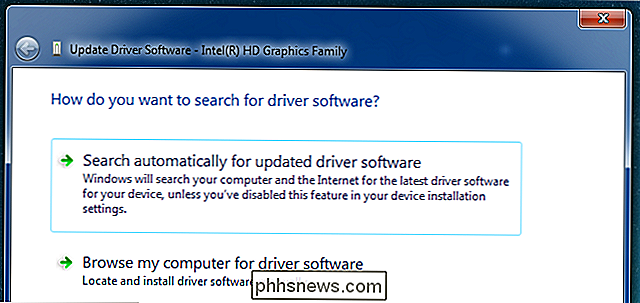
Hvis du lader Windows automatisk opdatere, installeres den med det samme og beder dig genstarte. Hvis det løser dit problem, kan du altid rulle driveren tilbage.
Opdatering af drivere med producentens drivere
For det meste, når du henter drivere fra et sted som NVidia eller AMD / ATI, de vil have en komplet driverinstallationsguide, der er inkluderet i downloaden, så du vil bare køre det for at opgradere driverne til den nyeste version. Hvis du tilfældigvis finder en driver (måske for en enhed, der giver dig en fejl), der er i en zip-fil, kan du bruge guiden skærmen ovenfor og vælge indstillingen Gennemse. Dette viser et vindue som dette, hvor du kan angive den mappe, du har slettet drivere til.
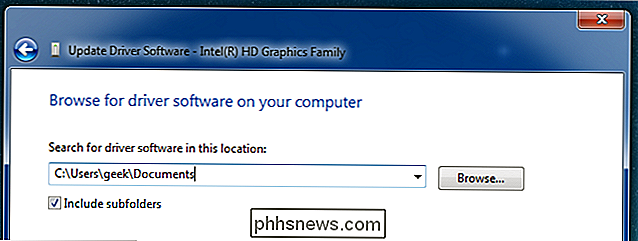
Endelig tanke: Hvis din computer fungerer fint, skal du ikke bruge denne artikel som en grund til at gå i stykker. Eller i det mindste må du ikke bebrejde os, hvis du gør =)

Installer Proprietary Graphics Drivers RELATERET: Kom godt i gang med Minecraft Minecraft er et 3D-program, så det er en fordel at have gode 3D-drivere installeret . Hvis du har Intel-grafik, er du god til at gå - Intel-grafik er ikke så kraftfuld som NVIDIA eller AMD-grafik, men de fungerer godt med de standard open source grafikdrivere, der leveres af din Linux-distribution.

Download tapetene fra iOS 10 og MacOS Sierra Now
Apple afslørede iOS 10 og MacOS Sierra officielt under dets WWDC-keynote i går, men du behøver ikke vente til faldet for at få nye baggrunde. Apple bringer altid en ny standard tapet til sine nye versioner af iOS og macOS, og det er noget, som mange brugere ser frem til udover de nye funktioner. Selvom tapeterne generelt ikke er tilgængelige, indtil de nye versioner af iOS og macOS er udgivet, kan de normalt findes på andre måder til alle, der ønsker dem.



