Indsæt en PDF i PowerPoint
Arbejder du med en PowerPoint-præsentation og skal du indsætte et PDF-dokument i et dias? Nå synes det nemt nok rigtigt? Bare klik på Indsæt- menuen, vælg Object og vælg PDF-filen! Desværre lærte jeg, at det ikke er så simpelt, især hvis du har at gøre med et PDF-dokument, der har mere end en side.
I denne artikel vil jeg vise dig, hvordan du får dit PDF-dokument til en PowerPoint-præsentation og vil også forklare alle de faldgruber, der er forbundet med processen. Før vi begynder, lad os forstå, hvad der menes, når vi siger "indsæt PDF til PowerPoint". For det første kan du kun indsætte den første side i et PDF-dokument, så hvis du har mere end en side, skal du opdele filen i flere PDF-filer, som jeg forklarer nedenfor i afsnittet "Split PDF-fil".
For det andet skal du have en form for PDF-læserapp installeret på dit system, eller intet vil fungere. Hvis du forsøger at indsætte en PDF-fil uden PDF-læser på dit system, får du bare et "objekt" -ikon i dit dias, som du ikke kan gøre noget med. Så sørg for at installere en PDF-læser som Adobe Reader, før du prøver noget nedenfor. Jeg brugte Adobe Reader, men alt skal arbejde, selvom du bruger en anden PDF-læser.
Derefter er der grundlæggende tre måder, vi kan gå om at indsætte i PowerPoint:
1. Indsæt PDF'en som et objekt og vis hele den første side på diaset
2. Indsæt PDF'en som et objekt eller ikon, og vedhæft en handling, der åbner PDF-filen i en PDF-læser
3. Tag et screenshot af PDF-filen og indsæt det som et billede
Indsæt PDF som objekt
Hvis du vil vise PDF-filen i din PowerPoint-præsentation direkte, kan du indsætte den som et objekt. For at gøre dette skal du klikke på fanen Indsæt og derefter klikke på Objekt .

Klik på knappen Opret fra fil, og klik derefter på Gennemse . Vælg din PDF-fil, og klik derefter på OK . Kontroller ikke nogen af felterne.
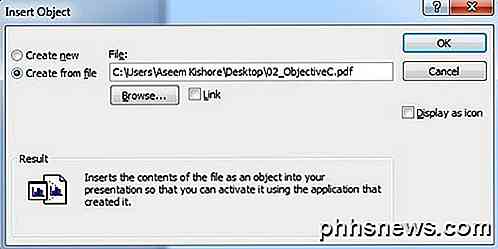
Hvis alt går godt, skal du se den første side af PDF-filen, der vises på diaset, som vist nedenfor.

På dette tidspunkt, hvis du skulle spille diasshowet, ville det bare vise den første side og derefter gå videre til næste dias. Hvis det er alt, hvad du vil, så er du klar. Hvis du vil indsætte flere sider fra PDF-filen, skal du springe ned og læse afsnittet om opdeling af PDF-filen i flere filer. Når du gør det, vil du bare gentage den samme procedure som vist ovenfor for hver side.
Indsæt PDF og vedhæft handling
Hvis du ikke vil dele din PDF-fil i en hel masse filer, er alternativet simpelthen at vise den første side og derefter åbne PDF-filen i standard PDF-læseren, når præsentanten klikker på den. Dette kræver at åbne en ekstern applikation, men hvis du ikke har noget imod det, er det en nemmere løsning.
Hvis du tjekker linkboksen ved siden af knappen Gennemse i dialogboksen Indsæt objekt (skærmbillede ovenfor), skal det gøre PDF-objektet klikbart automatisk, men det fungerede ikke på mit system. Det kan være et problem med den version af Adobe Reader, jeg har installeret (XI), og hvis du har det samme problem, kan du prøve at vedhæfte en handling.
Der er et par måder, du kan vedhæfte en handling til det indsatte PDF-dokument. I PowerPoint skal du klikke på PDF-filobjektet på dit dias, og derefter klikke på fanen Indsæt og derefter klikke på Handling .

Dialogboksen Handlingsindstillinger vises, og her skal du vælge Objekthandling og derefter vælge Åbn fra rullelisten. På mit system var den eneste mulighed åben, men du kan muligvis se andre muligheder som Rediger eller Aktivér indhold . Sørg for at prøve dem alle, hvis en af dem ikke virker.
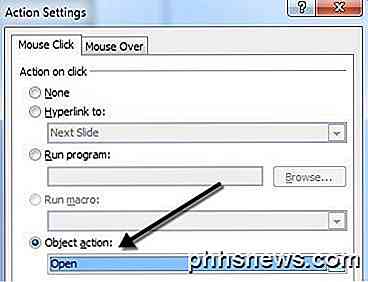
Hvis du kører diasshowet nu, skal du kunne klikke på PDF-filen i diaset, og det skal åbne PDF-filen. Jeg siger "skal", fordi det ikke fungerede på mit system, der kører Windows 7 og Office 2010. I stedet krympede den første side af PDF-filen bare ned til en lille boks, og der blev ikke åbnet noget.
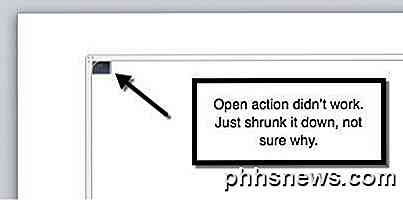
Igen kan dette skyldes den version af Adobe installeret på mit system, men jeg kunne ikke finde ud af nogen måde at rette op på. Forhåbentlig vil det ikke ske på dit system. Hvis det gør det, så rolig, fordi der er en anden måde, kan vi få PowerPoint til at åbne PDF-filen.
Denne procedure er lidt mere kompliceret, men det fungerede endelig for mig. Dybest set vil vi vælge Kør et program i dialogboksen Handlingsindstillinger i stedet for Objekthandling som vist ovenfor.
Selv om dette er en mere kompliceret metode, er det faktisk bedre, fordi du kan angive den nøjagtige side, der skal åbnes i PDF-læseren. Det første, vi skal gøre, er at finde ud af stien til din PDF-læsers eksekverbare fil. For at gøre dette skal du finde skrivebordet, proceslinjen eller Start-genvejen til programmet, højreklikke på det og vælge Egenskaber .

Kopier hele stien, der er angivet i feltet Mål som vist nedenfor. Du vil gerne åbne Notepad og bruge det for at opbygge hele kommandoen, som vi til sidst vil indsætte i PowerPoint. Sørg for at holde citaterne.
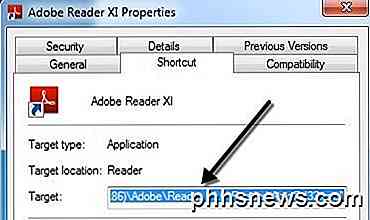
Din notesblok post med kommandoen skal se sådan ud lige nu:

Kopier nu den følgende tekstbit og indsæt den efter slutkitatet med et ekstra mellemrum:
/ A "page = 2 = OpenActions"
Igen skal du sørge for at holde citatene. Siden = parameter kan du angive den side, du vil åbne i PDF-dokumentet. Her er den nuværende tilstand af notesblokfilen:

Endelig har vi brug for stien til den egentlige PDF-fil, som du vil åbne. Gå til Explorer og navigere til placeringen af PDF-filen. Klik derefter på adresselinjen og kopier stien.
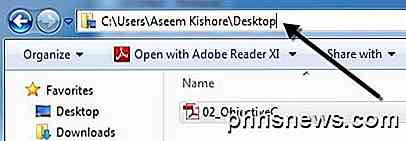
Tilføj et citat, og indsæt derefter stien i Notepad-filen. Tilføj et fremad skråstreg og skriv derefter navnet på PDF-filen sammen med .pdf i slutningen. Endelig tilføj et afsluttende citat til slutningen af stien. Det skal se sådan ud nu:
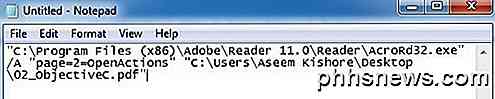
"C: \ Programmer (x86) \ Adobe \ Reader 11.0 \ Reader \ AcroRd32.exe" / En "side = 2 = OpenActions" "C: \ Users \ Aseem Kishore \ Desktop \ 02_ObjectiveC.pdf"
Kopier nu hele teksten og gå til Handlingsindstillinger igen for PDF-objektet, vælg Kør et program og indsæt al denne tekst i boksen.
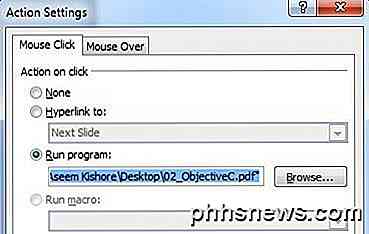
Klik på OK, og kør lysbilledshowet. Du skal nu kunne klikke på objektet, og det åbner Adobe Reader på den side, du har angivet i den kommando, vi oprettede. Du kan føje disse handlinger til ethvert objekt, dvs. tekstbokse, billeder osv. Og derfor oprette et separat link til hver side i PDF'en uden at skulle opdele PDF-filen.
Indsæt Screen Clipping
Hvis du ikke skal indsætte meget indhold fra dit PDF-dokument til PowerPoint, kan du blot tage nogle skærmbilleder af PDF-filen og indsætte dem. For at gøre dette skal du klikke på Indsæt og derefter vælge Skærmbillede . I rullemenuen vil du bemærke, at det vil vise dig Tilgængelige Windows og et link til Screen Clipping .
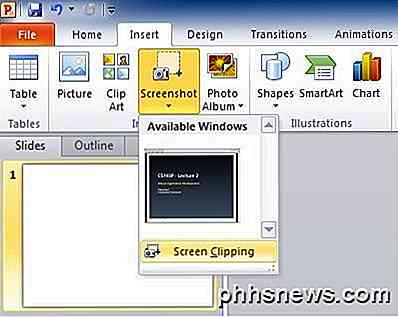
Hvis du har PDF-dokumentet åbent allerede til den side, du har brug for, skal du bare klikke på det lille miniaturebillede, og det vil indsætte et skærmbillede af hele PDF-læser vinduet. Den eneste grund til, at du måske ikke vil bruge denne funktion, er fordi den indeholder alt inklusive programmets titellinje osv. Hvis du bare vil have en del af PDF-siden, klikker Screen Clipping og PowerPoint, og du vil lade markøren blive en crosshair.
Du kan derefter vælge regionen på skærmen, og det vil simpelthen indsætte billedet i dit dias. Dette er en meget enkel procedure, men værd at nævne for dem, der kun skal medtage nogle få små afsnit af et PDF-dokument i deres PowerPoint-præsentationer. Du kan også bare konvertere dine PDF-sider til billeder og derefter indsætte hvert billede i præsentationen.
Split PDF-fil
For de af jer, der ønsker at inkludere hver side som PDF-dokument i dine dias, skal du først opdele flersidet PDF-dokument i PDF-filer med en enkelt side.
Den nemmeste måde at gøre dette på er at bruge gratis værktøjer, der er tilgængelige online. Her er et par online værktøjer, jeg har testet og verificeret for at splitte PDF-filer:
http://www.splitpdf.com/
https://sejda.com/split-pdf
http://smallpdf.com/split-pdf
De to øverste trekker kun hver side ud i en separat PDF-fil og derefter zip det hele sammen for at downloade. Det er super hurtigt og gratis!
Forhåbentlig har du fået din PDF-fil til at blive vist korrekt i PowerPoint ved hjælp af metoderne ovenfor. Hvis du har problemer, er du velkommen til at skrive en kommentar, og jeg vil forsøge at hjælpe. God fornøjelse!

Sådan sikkerhedskopieres, genindstilles eller gendannes din iPhone, iPad eller iPod
Har du en iPhone, som du skal nulstille eller gendanne? Har du brug for at foretage en fabriks nulstilling og slette alt eller skal du bare nulstille visse indstillinger, fordi telefonen virker op?Eller måske skal du gendanne din iPhone fra en iTunes-backup eller fra iCloud? Du kan måske også bare udføre en hård nulstilling af din iPhone, hvilket er en hurtig måde at løse problemer som fryser mv.I denn

Hvilken Windows-konto bruges af systemet, når ingen er logget ind?
Hvis du er nysgerrig og lærer mere om, hvordan Windows opererer under emhætten, så kan du undre dig selv om, hvilken " konto "aktive processer kører under, når ingen er logget ind i Windows. Med det i tankerne har dagens SuperUser Q & A-indlæg svar på en nysgerrig læser. Dagens Spørgsmål og Svar session kommer til os med venlig hilsen af SuperUser-en underafdeling af Stack Exchange, en community-driven gruppe af Q & A-websteder.



