Sådan blinker du TWRP Recovery-miljøet til din Android-telefon

Hvis du vil rod, blinke en brugerdefineret ROM eller på anden måde grave ind i indersiden af din Android-telefon, et brugerdefineret opsving som TWRP er en fantastisk måde at gøre det på. Her er hvordan du blinker den på din telefon.
RELATED: Hvad er en brugerdefineret gendannelse på Android, og hvorfor vil jeg have en?
Din telefonens "gendannelsesmiljø" er et software, som du sjældent ser . Det er, hvad din telefon bruger til at installere Android-opdateringer, gendanne sig til fabriksindstillinger og udføre andre opgaver. Googles standardgendannelsesfunktion er ret grundlæggende, men genoprettelser fra tredjeparter - som Team Win Recovery Project (eller TWRP) - gør det muligt at lave sikkerhedskopier, installere ROM'er, rod din telefon og gøre en hel del mere. Så hvis du ser for stærkt at finjustere din telefon, skal du nok have en. Du kan læse mere om, hvordan brugerdefinerede inddrivelser fungerer i vores artikel om emnet. I dag skal vi vise dig, hvordan du installerer en.
Først: Lås din enhed op og sørg for, at den er kompatibel
Denne proces fungerer kun, hvis du har låst din booloader op. Så hvis du ikke har gjort det endnu, så tjek vores guide for at komme i gang. Når du er færdig, kom så tilbage til flash TWRP. (Hvis din telefons bootloader ikke kan låses op, skal du blinke TWRP ved hjælp af en anden metode.)
RELATED: Sådan låser du op for din Android Phone Bootloader, den officielle måde
Derudover skal du sørge for Der er en version af TWRP til rådighed for din telefon, og lave en lille undersøgelse på TWRPs hjemmeside og XDA Developers for at sikre, at der ikke er nogen quirks. For eksempel: nogle nye telefoner som Nexus 5X kommer krypteret som standard, men da TWRP først kom ud for Nexus 5X, understøttede den ikke krypterede telefoner. Så Nexus 5X-brugere måtte enten slette og dekryptere deres telefon, før de installerede TWRP, eller vent et par måneder for en opdatering til TWRP, der understøttede krypterede enheder. Sørg for, at du er opmærksom på eventuelle enhedsspecifikke quirks som denne, før du starter processen.
Du skal bruge Android Debug Bridge (ADB) installeret på din computer for at udføre denne proces samt din telefonens USB-drivere . Hvis du har låst din bootloader på den officielle måde, har du sikkert dem allerede, men hvis ikke, så tjek denne vejledning for at få instruktioner om hvordan du får dem.
Endelig skal du sikkerhedskopiere noget på din telefon, du vil beholde. Denne proces bør ikke tørre din telefon, men det er altid en god idé at kopiere dine fotos og andre vigtige filer til din pc, før du går i gang med systemet.
Trin 1: Aktivér USB-fejlfinding
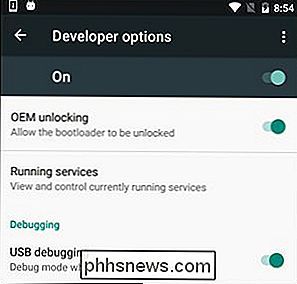
Næste skal aktivere nogle få muligheder på din telefon. Åbn din telefons appskuffe, tryk på ikonet Indstillinger og vælg "Om telefon". Rul hele vejen ned og tryk på "Byg nummer" -elementet syv gange. Du skal få en besked, der siger, at du nu er en udvikler.
Gå tilbage til hovedindstillingerne, og du skal se en ny mulighed nær bunden kaldet "Udviklerindstillinger". Åbn det, og aktiver "USB Debugging". Indtast din adgangskode eller PIN-kode, når du bliver bedt om det.
Når det er gjort, skal du slutte din telefon til din computer. Du skal se en popup med titlen "Tillad USB-fejlfinding?" På din telefon. Marker afkrydsningsfeltet "Tillad altid fra denne computer" og tryk på OK.
Trin 2: Download TWRP til din telefon
Næste, gå til TeamWins websted og gå til siden Enheder. Søg efter din enhed, og klik på den for at se de tilgængelige TWRP-downloads.
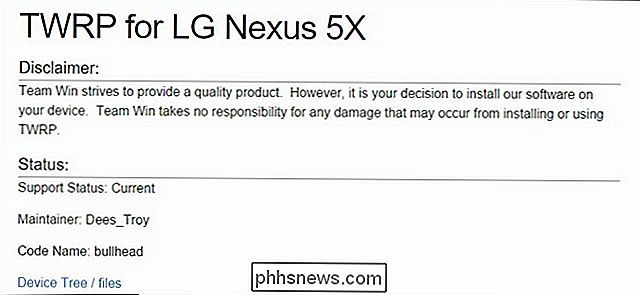
Denne side vil som regel fortælle dig eventuelle enhedsspecifikke oplysninger, du skal vide. Hvis du ikke forstår hvad noget betyder, kan du normalt læse mere ved at søge på XDA Developers forum.
Gå til afsnittet "Download Links" på den side og download TWRP-billedet. Kopier det til den mappe, hvor du har ADB installeret, og omdøb den tiltwrp.img. Dette vil gøre installationskommandoen lidt lettere senere.
Trin tre: Genstart i din Bootloader
For at blinke TWRP skal du starte op i telefonens bootloader. Dette er lidt anderledes for hver telefon, så du skal muligvis bruge Google-instruktioner til din specifikke enhed. Du kan gøre det på mange moderne enheder ved at slukke for din telefon og derefter holde knapperne "Power" og "Volume Down" i 10 sekunder, før du frigiver dem.
Du ved, at du er i din bootloader, fordi du får en skærm, der ligner dette:
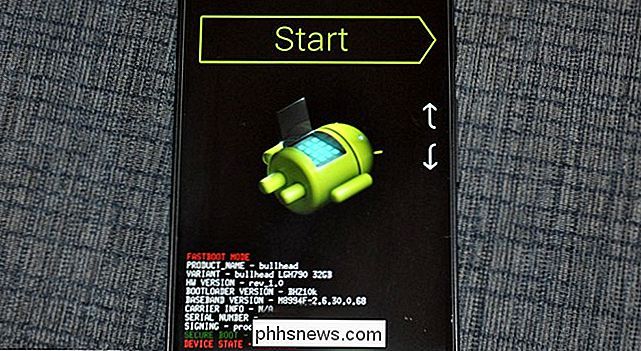
Din telefons bootloader kan se lidt anderledes ud (HTC har f.eks. En hvid baggrund), men det vil normalt indeholde nogle lignende tekst. Du kan finde flere oplysninger om, hvordan du kan nå din egen telefons bootloader med en hurtig Google-søgning, så vær så velkommen til at gøre det nu, før du fortsætter.
Trin fire: Flash TWRP til din telefon
Tilslut først din bootloader-tilstand telefon til din pc med et USB-kabel. Din telefon skal angive, at enheden er tilsluttet. På din computer skal du åbne den mappe, hvor du har installeret ADB, og Skift + Højreklik på et tomt område. Vælg "Åbn et kommandoprompt her". Kør derefter følgende kommando:
hurtigstartsenheder
Kommandoen skal returnere et serienummer, der angiver, at det kan genkende din telefon. Hvis det ikke gør det, skal du gå tilbage og sørge for at du har gjort alt ordentligt op til dette punkt.
Hvis din enhed genkendes af fastboot, er det tid til at blinke TWRP. Kør følgende kommando:
Hurtigstart flashgendannelse twrp.img
Hvis alt går godt, skal du se en succesmeddelelse i kommandopromptvinduet.
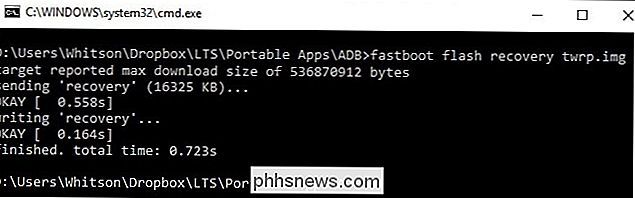
Trin fem: Start i TWRP Recovery
Tag stikket ud af stikkontakten og brug volumen ned-tasten til at rulle til indstillingen "Recovery" i din bootloader. Tryk på volumen op eller strømknappen (afhængig af din telefon) for at vælge den. Din telefon skal genstarte TWRP.
Hvis TWRP spørger dig om et kodeord, skal du indtaste det kodeord, du bruger til at låse op for din telefon. Det vil bruge dette til at dekryptere din telefon, så den kan få adgang til dens opbevaring.
TWRP kan også spørge, om du vil bruge TWRP i tilstanden "Read Only". Kun tilstand til læsning betyder, at TWRP kun eksisterer på din telefon, indtil du genstarter den. Dette er mindre praktisk, men det betyder også, at TWRP ikke permanent ændrer dit system, hvilket er nyttigt for nogle mennesker. Hvis du ikke er sikker, skal du trykke på "Hold kun læsning". Du kan altid gentage trin tre og fire i denne vejledning for at genopblussen TWRP senere, når du vil bruge den.
Når du er færdig, vil du se hovedskærmen for TWRP. Du kan bruge dette til at oprette "Nandroid" -backups, genoprette tidligere sikkerhedskopier, flash ZIP-filer som SuperSU (som rødder din telefon) eller flash tilpassede ROM'er blandt mange andre opgaver.
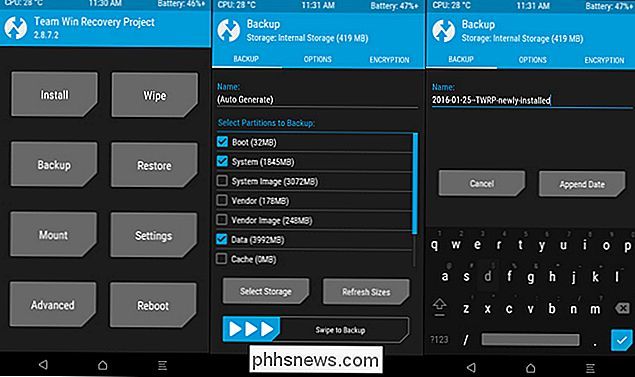
Nu er det vigtigste, du bør gøre Sikkerhedskopier din telefon, før du foretager andre ændringer.
Tryk på knappen "Backup" på hoved TWRP-skærmen. Vælg "Boot", "System" og "Data" og skub baren nederst for at sikkerhedskopiere dem. (Du vil muligvis også trykke på "Navn" -muligheden øverst for at give dit backup et mere genkendeligt navn.)
Sikkerheden tager et stykke tid, så giv det tid. Når det er færdigt, skal du gå tilbage til menuen Sikkerhedskopiering. Fjern markeringen i alle mulighederne, og rul til bunden. Hvis du har en særlig partition opført efter "Recovery", som f.eks. WiMAX, PDS eller EFS, skal du tjekke den og udføre en ekstra sikkerhedskopi. Denne partition indeholder normalt dine EFS- eller IMEI-oplysninger, hvilket er afgørende. Hvis det nogensinde bliver beskadiget, mister du dataforbindelse og kan gendanne denne sikkerhedskopiering for at gøre din telefon funktion igen.
Endelig, hvis TWRP nogensinde spørger, om du vil slå din telefon, skal du vælge "Do not Install". Det er bedst at blinke den nyeste version af SuperSU selv i stedet for at have TWRP gøre det for dig.
Når du har lavet dine første sikkerhedskopier, er du fri til at udforske TWRP, rod din telefon, blinke en ny ROM eller starte tilbage til Android. Bare husk: lav en sikkerhedskopi, før du gør noget andet i TWRP, så du ikke rydder din telefon i gang!

Hurtig tip: Placer din iPhone med forsiden ned for at spare batterilevetid
IOS 9 bragte en nyttig ny funktion, du måske ikke har bemærket endnu. Kendt som "Facedown detection", kan din iPhone opdage, når den er placeret med forsiden nedad og vil ikke tænde skærmen, når meddelelser ankommer. Dette kan spare en masse batteristrøm, hvis du regelmæssigt modtager underretninger.

Deaktiver adaptiv lysstyrke i Windows for at løse problemer med mørke skærmbilleder
Hvis du lige har installeret Windows 8 eller Windows 10 på din bærbare computer, og skærmen ikke forbliver på det lysstyrke, du vil have, er det nok fordi den adaptive lysstyrkefunktion ikke fungerer lige på dit system. Sådan afbrydes det. Det er selvfølgelig bedst at få funktionen til at fungere, så du kan sørge for at opdatere dine drivere.



