Den bedste måde at streame fra Android til PS4
Hvis du har en Android-enhed og en PlayStation 4, spekulerer du måske på, hvad der er den bedste måde at streame dine billeder og videoer fra din telefon eller tablet til PS4 på? Hvis du gør en Google-søgning, får du alle mulige resultater med en hel masse forskellige mulige løsninger.
Jeg prøvede de fleste af dem og var overrasket over at finde ud af, at intet virkelig virkede! Den vigtigste løsning var at downloade en app, der ville gøre Android-enheden til en medieserver, men en app var ikke længere tilgængelig (Skifta), og den anden fungerede, men det ville ikke lade mig spille nogen af mine videoer (iMediaShare)!
I stedet for at bruge apps, jeg aldrig havde hørt om, besluttede jeg at prøve nogle kendte navne i medieservervirksomheden: Kodi, Plex, Tversity. Under undersøgelsen forstod jeg, at Kodi ikke har en app til PlayStation 4, og Tversity har ikke en Android-app. Dette forlod mig kun med Plex, som har en app i begge butikker.
I denne artikel vil jeg vise dig, hvordan du bruger Plex til at streame dine lokale billeder og videoer fra din Android-enhed til din PlayStation 4 gratis. Plex har abonnementsplaner og også et lille engangsgebyr for at "aktivere" din mobilapp, men du behøver ikke noget af det, hvis du bare vil streame lokale videoer fra din enhed til PS4.
Før vi kommer i gang, skal du oprette en gratis Plex-konto. Besøg hjemmesiden her og klik på Tilmeld dig . Når du har dit brugernavn og adgangskode, lad os få Plex installeret på PS4.
Installer Plex App på PlayStation 4
For at installere appen på din PS4 skal du gå til PlayStation Store og derefter rulle ned, indtil du ser afsnittet Apps . Vælg til højre ved at vælge Popular .

Rul ned, indtil du ser Plex miniaturen. Det kommer flere rækker ned, før du ser det.
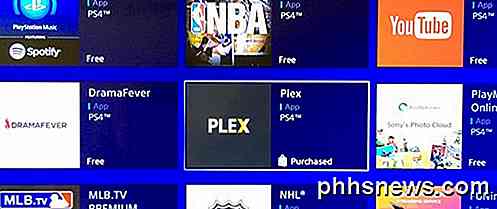
Vælg Download og vent på, at appen skal installeres. Når du er færdig, kan du enten vælge Start eller du kan gå tilbage til startskærmen, vælge TV og video og derefter rulle ned, indtil du ser ikonet Plex.
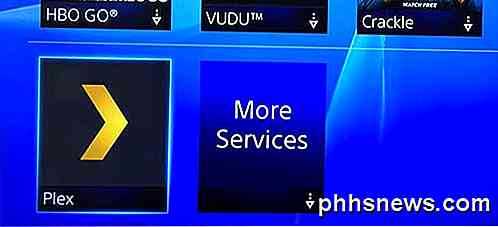
Når du åbner appen på PS4, skal du vælge Log på knappen nederst til højre. Hvis du ikke har oprettet en konto med Plex, skal du gøre det nu.

Den næste skærm viser dig en kode og fortæller dig at besøge https://plex.tv/link for at tilføje din PlayStation til din Plex-konto.

Besøg hjemmesiden, og du skal først logge ind på din Plex-konto. Du skal derefter indtaste koden, der vises på dit tv, i tekstboksen.
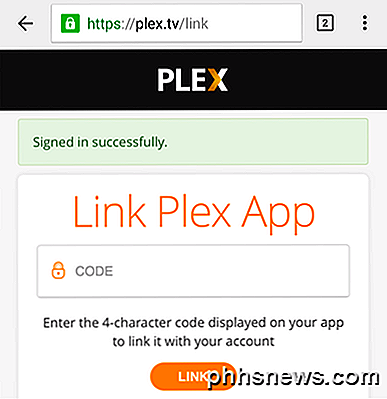
Til sidst skal du trykke på Link, og hvis alt gik godt, skal du se en App Linked- besked.
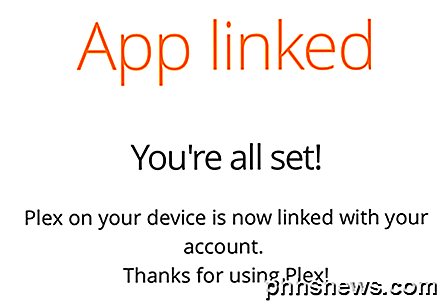
På dit tv ser du, at Plex er blevet forbundet, og at det vil begynde at kigge efter en Plex-server med det samme. Du får så en skærm med en stor fejlmeddelelse.
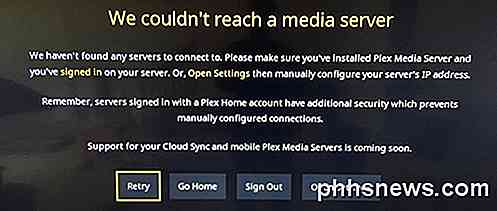
Bare rolig om dette lige nu! Vi skal installere appen på vores Android-enhed, konfigurere den og derefter komme tilbage til denne skærm. Bare så du ved, når appen på telefonen eller tablet'en er konfigureret, vil vi vælge Gå hjem, ikke prøv igen .
Installer Plex App på Android Device
Åbn Google Play Butik på din Android-enhed, og søg efter Plex. Gå videre og installer appen.
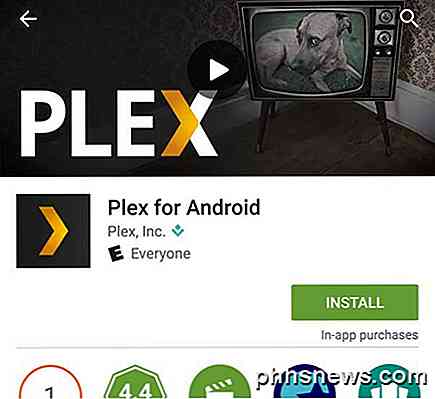
Åbn appen, og du bliver bedt om at logge ind eller tilmelde dig. Gå videre og log ind på appen ved hjælp af dine Plex-kontooplysninger. Næste skærm vil så prøve at få dig til at købe et abonnement eller aktivere enheden, hvoraf du ikke skal gøre. Bare tryk på ophold i prøvefase helt nederst.
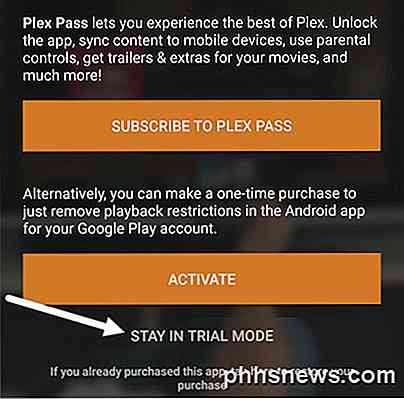
Dette fører dig til Plex-startskærmen, hvor du vil se en besked om, at der ikke er fundet nogen servere. Det er fint igen, fordi vi ikke behøver at konfigurere en fuldverdig Plex-server. Alt vi skal gøre er at gøre vores app til at fungere som en server, og indholdet vil være de billeder og videoer, der er gemt på telefonen eller tablets.
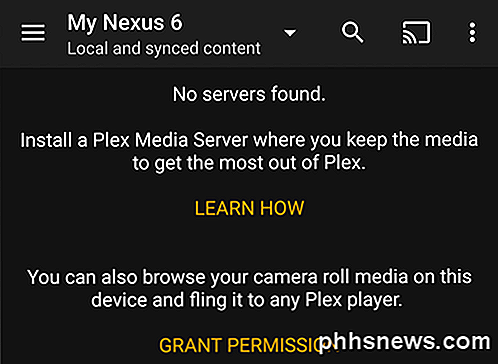
For at konfigurere appen korrekt skal du først trykke på Grant Permission, så andre Plex apps kan få adgang til kamera rollemediet. Når du har gjort det, skal du trykke på de tre vandrette linjer øverst til venstre og derefter trykke på Indstillinger .
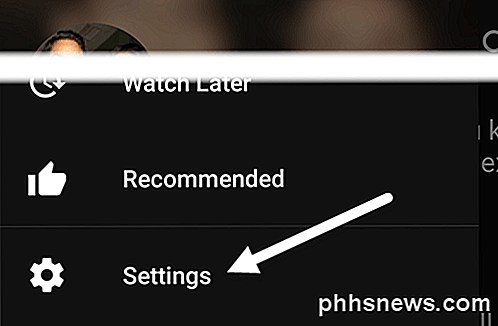
Du får se en anden menu med flere muligheder. Her skal du trykke på System .
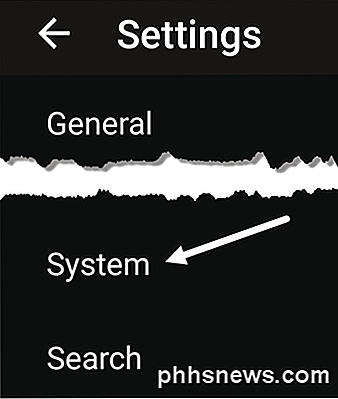
Endelig skal vi på skærmbilledet Systemindstillinger sørge for at alle elementer er markeret. Vigtigst er det, at vi skal tjekke Annoncere som server, Vis kamera rollemedie og Netværksopdagelse .
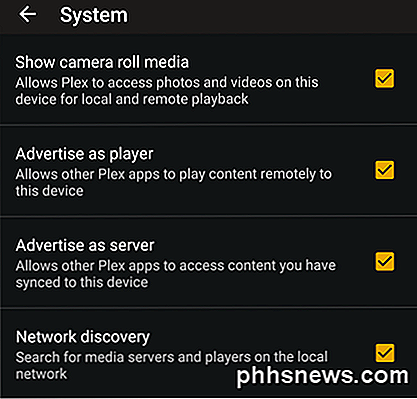
Få adgang til medier på PS4
Nu kan vi gå tilbage til PS4 og vælge Gå hjem. Hvis alt er konfigureret korrekt, og begge enheder er tilsluttet det samme netværk, skal du se din Android-enhed vises øverst til højre sammen med Lokale fotos og lokale videoer .
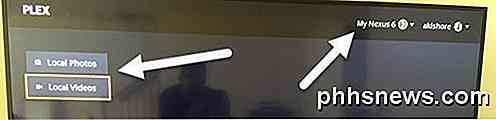
Hvis du f.eks. Vælger Lokale videoer, skal du få en liste over alle de videoer, der aktuelt er gemt på din Android-enhed.

I mine tests spillede videoerne straks fra min Nexus 6 og video streamen var glat. Det virker selvfølgelig kun for videoer, der gemmes direkte på din Android-enhed. Som nævnt var det den bedste og mest pålidelige måde, jeg kunne finde for at få mine billeder og videoer til PS4 gratis. Hvis du kender til en bedre måde, er du velkommen til at give os besked i kommentarerne. God fornøjelse!

Sådan forbedrer du GoPros batterilevetid
Mens GoPro er en af de bedste handlinger, der kommer ud på markedet lige nu, forlader batteriets levetid noget, der ønskes. Men her er nogle indstillinger, som du kan optimere for at klemme ud så meget batterilevetid som muligt fra din GoPro. I gennemsnit varer GoPro-batterier kun i cirka en time og en halv endnu mindre, hvis du optager i 4K med Wi-Fi og LCD-skærm på.

ÅBn det dokument, du vil dele, og klik på knappen "Del" på linjestangen i øverste højre hjørne af Word-vinduet . BEMÆRK: Før du opsætter dit dokument for at dele, skal du sørge for, at du har en delt mappe på din OneDrive-konto. Eller du kan som standard bruge den "offentlige" mappe, der findes i din konto.



