Sådan ændres dit Wi-Fi-netværkets navn og adgangskode

Hvis du ikke kan lide Wi-Fi-netværksnavnet og adgangskoden, kom din router med, kan du ændre dem til alt, hvad du vil på bare et par klik.
RELATED: Sådan finder du dit Wi-Fi-kodeord
Din Wi-Fi-router leveres med et standard netværksnavn og kodeord. Ofte bliver begge trykt på selve routerens tilfælde. Hvis du ændrer dit standardnetværksnavn, får du mulighed for at bruge noget mere personlig end "NETGEAR30" eller "Linksys". Du kan også bruge et kodeord, der er lettere at huske. For at gøre alt dette skal du få adgang til din routerens administrative grænseflade. Og for at gøre det skal du først finde din router lokale IP-adresse på dit netværk. Sådan gør du.
Trin 1: Find din routerens IP-adresse
De fleste routere giver en webbaseret administrativ grænseflade, som du kan få adgang til via din browser ved at indtaste routers lokale IP-adresse. Dit første skridt er at finde den IP-adresse.
Bemærk: Nogle routere giver forskellige admin-grænseflader. Hvis du f.eks. Har en Apple Airport-router, kan du bruge "Airport Utility" på din Mac til at ændre dens indstillinger. Andre routerproducenter tilbyder smartphone-apps til at ændre indstillinger, og nogle mere dyre routere begynder endda at inkludere indbyggede berøringsskærme. Så sørg for at kontrollere specifikke instruktioner til din router.
Chancerne er ret høje, at du skal bruge en browser til at få adgang til din router. Det er dog bedst at gøre dette fra en computer, fordi mange routere ikke har en mobiloptimeret webgrænseflade, der fungerer godt på smartphones og tablets.
På en pc, der kører enhver version af Windows, er den hurtigste måde at finde dette på Oplysninger er i kommandoprompt. For at åbne den skal du trykke på Windows + R, skrive "cmd" og derefter trykke på Enter.
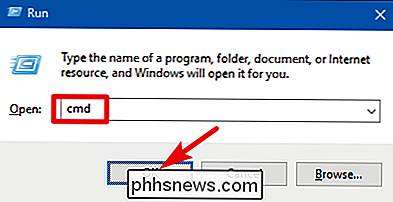
Skriv kommandoenipconfigved kommandoprompt, og tryk på Enter. I resultaterne skal du se efter det afsnit, der viser din aktuelle netværksforbindelse. Routerens IP-adresse vises til højre for "Standard Gateway" -indgangen.
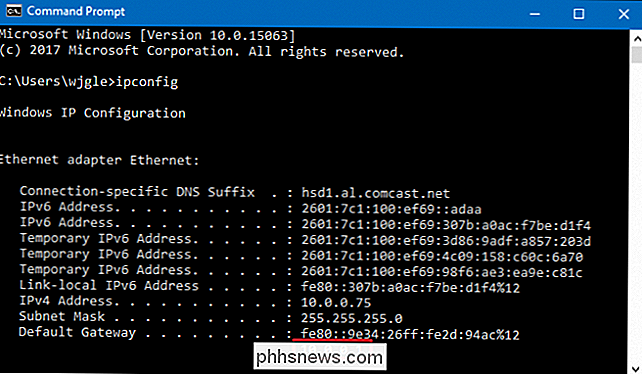
I MacOS skal du klikke på Apple-menuen og derefter vælge "Systemindstillinger". vinduet Systemindstillinger, klik på ikonet "Netværk", vælg din Wi-Fi eller kablet Ethernet-forbindelse, og klik derefter på "Avanceret".
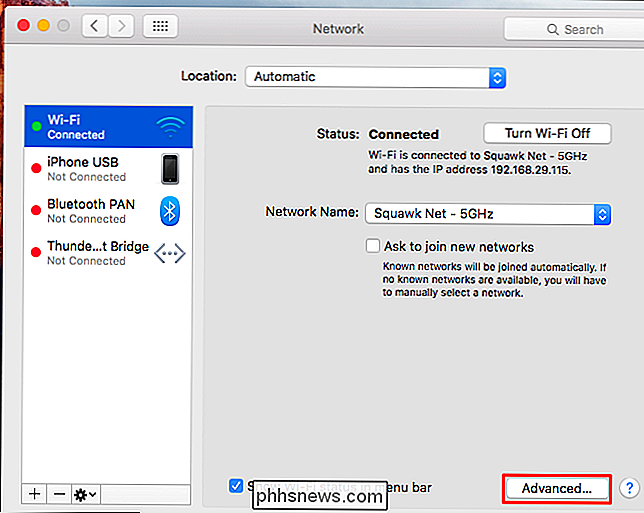
Skift til fanen "TCP / IP" og søg efter routers adresse til højre af "Router".
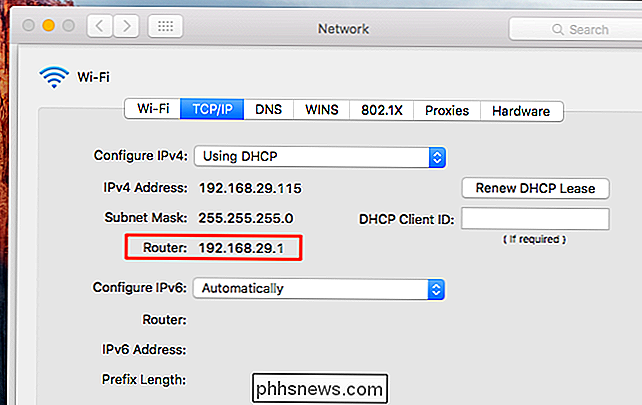
Trin to: Få adgang til webgrænsefladen
Næste skal du få adgang til din routerens webgrænseflade. Åbn din foretrukne browser, skriv den IP-adresse, du fandt i adresseboksen, og tryk derefter på Enter.
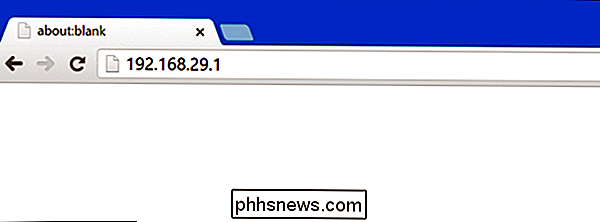
Du bliver bedt om at indtaste routers brugernavn og kodeord for at logge ind. Hvis du aldrig har ændret disse før, du bruger standard loginoplysninger.
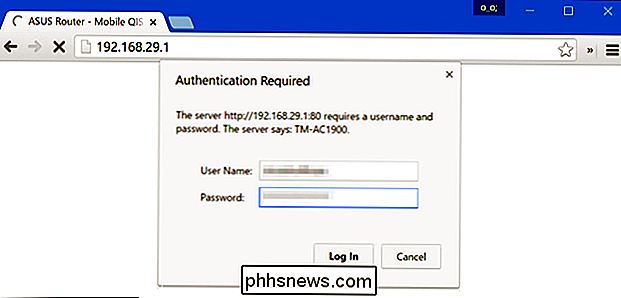
Hvis du ikke er sikker på, hvad disse er, kan du eksperimentere lidt. Ofte er standardadgangskoden enten "admin" eller bare tom. På nogle routere skal du muligvis indtaste "admin" som brugernavn og et tomt kodeord, "admin" som både brugernavn og adgangskode eller "admin" som bare adgangskoden med et blankt brugernavn.
RELATERET: Sådan får du adgang til din router, hvis du glemmer adgangskoden
Hvis du ikke kan finde ud af legitimationsoplysningerne, kan du se dem op. Din router manual har sandsynligvis oplysningerne - selvom de fleste routere indeholder en manual i PDF snarere end en trykt manual. Du kan også prøve at udføre en websøgning efter "standardadgangskode" og din routermodel. Du kan også prøve at besøge denne side, tilbyder en liste over standard brugernavne og adgangskoder til mange forskellige routere.
Og hvis du har angivet en brugerdefineret adgangskode, men ikke kan huske det, skal du nulstille din router til standardindstillingerne.
Trin tre: Skift Wi-Fi-netværksnavnet og adgangskoden
Efter at logge ind på din router skal du se efter Wi-Fi-indstillingerne. Afhængigt af din router kan disse være på den første side, du ser eller begravet i en sektion med navnet "Wi-Fi", "Wireless" eller "Wireless Networks". Klik rundt, og du skal finde den.
Du får se en indstilling med navnet "SSID" eller "Netværksnavn". Disse er de samme - navnet på dit trådløse netværk.
RELATERET: Wi-Fi-sikkerhed: Skal du bruge WPA2-AES, WPA2-TKIP eller begge?
For at ændre din Wi-Fi-adgangskode skal du søge efter indstillinger, der hedder noget som "adgangskode" trådløs nøgle "eller" WPA-PSK-nøgle ". Forskellige routere bruger forskellige navne. Vi anbefaler at bruge en forholdsvis lang trådløs adgangskode eller endda bruge en sætning i stedet for et enkelt ord. Og mens du er her, skal du sørge for at bruge den mest sikre godkendelsesmetode, du har til rådighed.
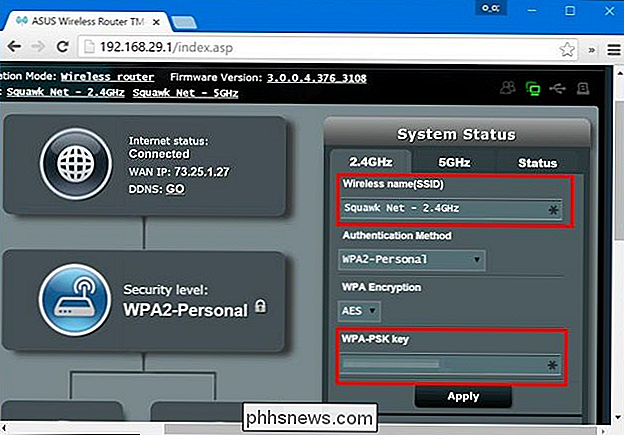
Når du har indtastet dit nye Wi-Fi-netværksnavn og adgangskode, skal du klikke på "Anvend", "Gem" eller en tilsvarende navngivet knap for at gemme dine indstillinger.
Hvis du har forbindelse til din routerens webgrænseflade via Wi-Fi, afbrydes din enhed, da routeren lukker sit gamle Wi-Fi-netværk og bringer op en ny. Nogle routere skal genstarte sig helt for at anvende nye indstillinger, så du kan miste forbindelsen til routeren, selvom du har en kablet forbindelse.
Når routerindstillingerne er ændret, skal du genoprette alle dine trådløse enheder igen. til det nyligt navngivne trådløse netværk og give det nye Wi-Fi-adgangskode. Dine enheder kan ikke forbinde, før du gør det.
RELATED: Sådan aktiverer du et gæstadgangspunkt på dit trådløse netværk
Afhængigt af din router kan du faktisk have flere Wi-Fi-netværk, du kan ændre sig. Nogle har f.eks. Et separat 2,4 GHz og 5 GHz netværk, eller endda et separat gæst netværk. Undersøg din routerens indstillingsskærme for at få flere oplysninger om de tilgængelige indstillinger.

Sådan slukker du LED-lysene på dine Eero Wi-Fi-enheder
Disse små lys på din Eero-router virker måske ikke meget lyse, men når du slukker lyset i rummet, Det er som om de skinner så lyse som solen. Du kan blokere eller dæmpe LED-lysene på hele din enhed, men Eero har faktisk mulighed for at slukke for dem. I Eero-appen For at slukke for LED-lysene på dine Eero-enheder, skal du kan gøre det inden for appen.

Elektronik til høj luftfugtighed?
At få din yndlings elektroniske enhed blødgørende våd er altid en gnidende oplevelse, men kan også høj luftfugtighed skade elektroniske enheder? Dagens SuperUser Q & A-indlæg har svaret på en bekymret læseres spørgsmål. Dagens Spørgsmål og Svar session kommer til os med venlig hilsen af SuperUser-en underafdeling af Stack Exchange, en community-driven gruppe af Q & A-websteder.



