Sådan finder du ud af, hvilke steder der er en bestemt afstand fra dig

Nogle gange vil du finde ud af, hvad der ligger inden for et bestemt antal miles af en bestemt placering. Måske vil du vide, hvilket område et celtårn dækker, eller hvad ville der ske, hvis en atomvåben blev droppet på din svigerfamilie.
For at finde disse oplysninger skal vi bruge FreeMapTools 'Radius Around Point-værktøj.
Find radius omkring et bestemt kortpunkt
Gå til FreeMapTools 'Radius Round Point-værktøj for at komme i gang. I dette eksempel vil jeg finde ud af det maksimale område, som celletårnet på toppen af bakken nær mit hus kan dække.
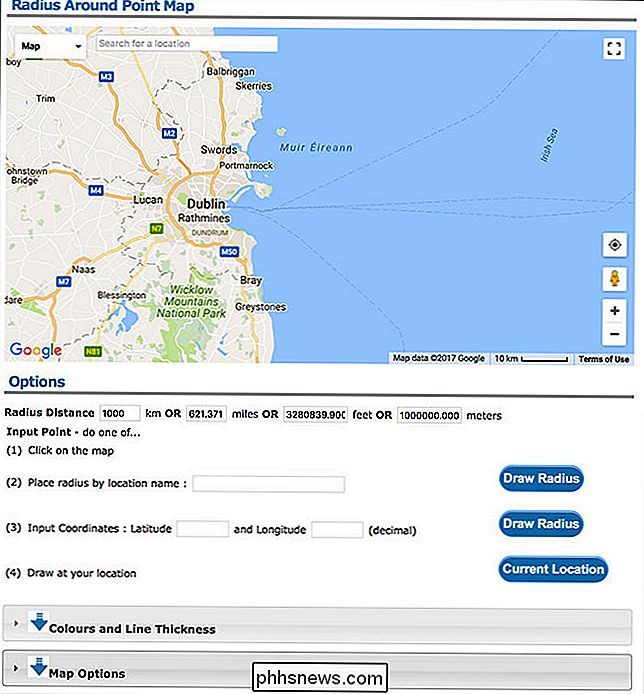
I teorien har et celtårn en rækkevidde på over 40 miles, men i praksis Maksimal afstand, du kan få celle service fra er omkring 22 miles-og det er under ideelle forhold. Under "Indstillinger" skal jeg indstille "Radius Distance" til 22 miles. Du skal indtaste den værdi, du vil teste; værktøjet vil arbejde med alt fra et par meter til en betydelig del af jordens omkreds.

Dernæst skal du angive placeringen af cirkelcentret. Du har fire muligheder for at gøre dette: Klik på kortet, indtast et stednavn, indtaste koordinater eller tegne din egen placering.
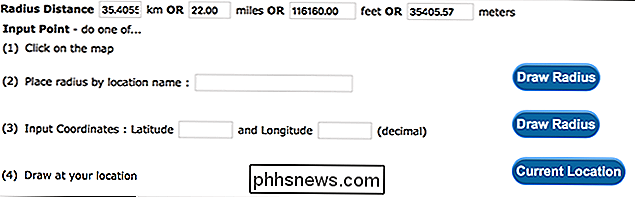
Hver enkelt fungerer præcist, hvordan de lyder. Jeg kommer til at gå med den enkleste indstilling, og klik bare på det sted, hvor celletårnet er på kortet, selv om du kan ringe ind i en adresse eller indtaste breddegrad og længdegrad, hvis du vil.
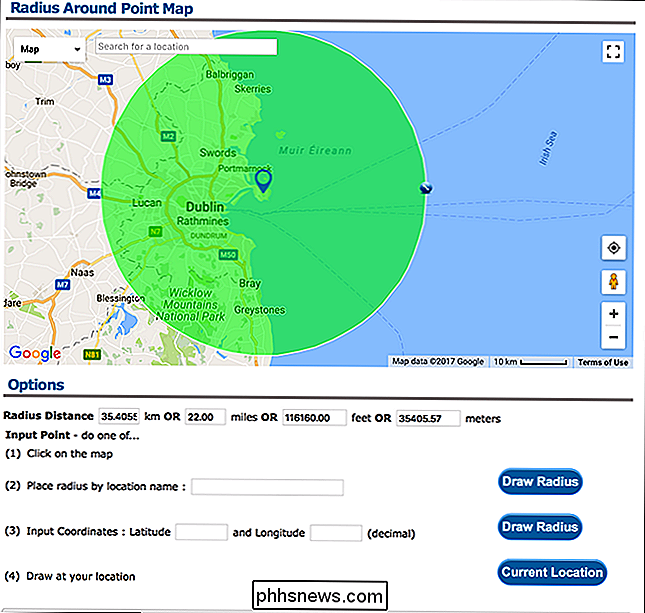
Og netop det, værktøjet tegner en cirkel for dig. Du kan se, at det celtårn, jeg valgte, dækker hele Dublin City, hvilket gør det meget mere irriterende, at jeg har dårlig celle modtagelse i mit hus.
Med Radius Around a Point-værktøjet er du ikke bare begrænset til en cirkel. Du kan tilføje så mange som du har brug for. Det betyder at du kan se på områder, hvor forskellige cirkler overlapper hinanden. Jeg kommer til at tilføje en anden cirkel i centrum af Irlandsøen for at se, hvad der ville ske, hvis der var et hypotetisk celtårn derude.
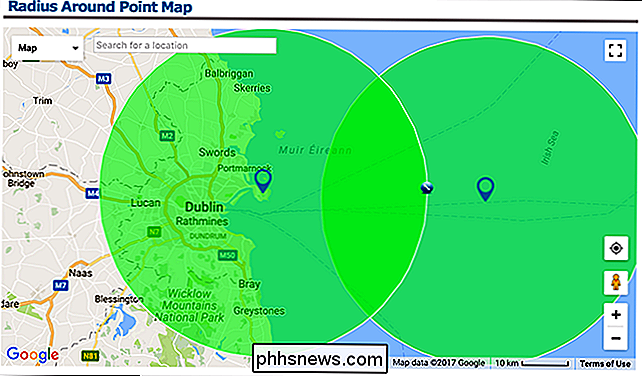
Vel tilsyneladende ikke meget. Færgen til Wales kan få celle service lidt længere, men det handler om højden af det. For at fjerne en cirkel, du har tilføjet, skal du højreklikke på den blå placeringsmarkør i cirklens center. Jeg skal gøre det nu.
Ændring af udseendet af cirklerne
Du kan også ændre udseendet af de cirkler, du tegner med Radius Around Point Tool. Dette er nyttigt, hvis du sporer de områder, der er omfattet af forskellige klasser af ting.
For at ændre udseendet af de cirkler, du tegner, skal du klikke på afsnittet "Farver og linjetykkelse" og derefter vælge de værdier, du ønsker for linjetykkelse , linje farve og udfylde farve. Du kan ikke ændre udseendet af en cirkel, du allerede har tegnet, så sørg for at angive disse værdier, før du tilføjer cirklen.
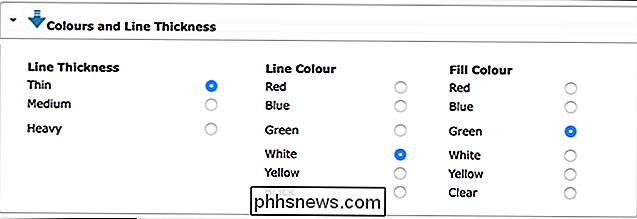
Her er nogle forskellige cirkler, jeg har tilføjet til kortet.
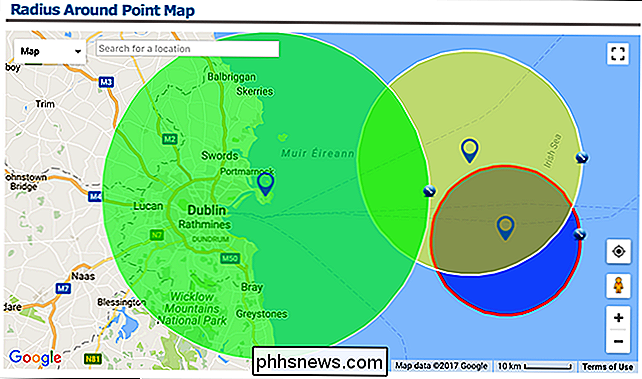
Tilføjelse af etiketter til cirklerne
Hvis du vil tilføje en etiket til en cirkel, skal du vælge "Kortvalg" og i dialogboksen indtaste den etiket, du vil tilføje.
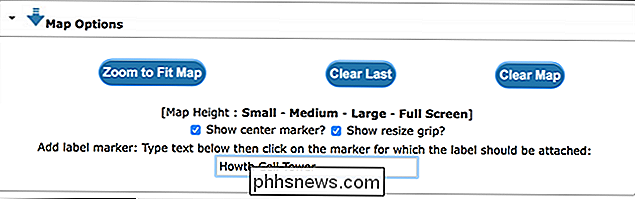
Klik derefter bare på den cirkel, som du vil have vedhæft etiketten.
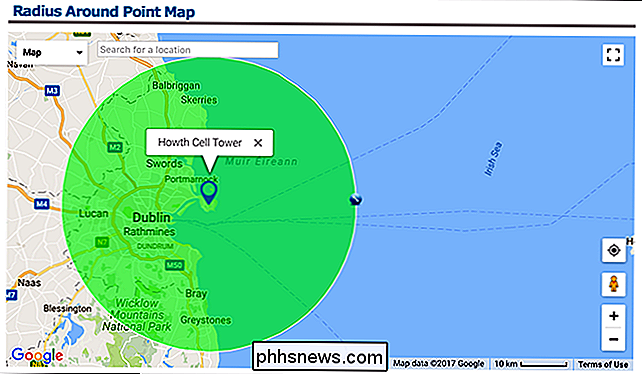
Deling af kortet
Hvis du vil dele et kort, du har oprettet, skal du rulle ned til afsnittet "Output". Du får se to muligheder: "URL til sidste radius" og "URL til alle radier".
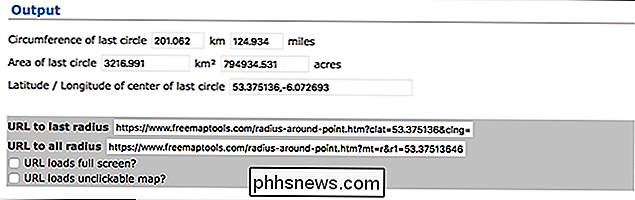
Linket "URL til sidste radius" tager folk til et kort, der kun viser den seneste cirkel, du har tegnet. Koblingen "URL til alle radier" tager folk til et kort med alle de cirkler, du har tegnet. Her er linket til mit kort.
Der er mange grunde, du måske vil finde alt, hvad der ligger inden for en bestemt radius af et punkt, som måske at se, hvilke byer du kan køre til i to timer, når du rejser eller arbejder ud hvor du kunne gå til i en dag. Med Radius Around a Point Tool kan du gøre det.

Fejlfinding af din Mac med disse skjulte opstartsmuligheder
Fejlfinding af en Mac er anderledes end fejlfinding af en pc, men ikke som anderledes. Sådan kan du bruge din Macs indbyggede opstartsindstillinger til at teste din hardware, starte i sikker tilstand, geninstallere macOS og udføre andre systemopgaver. For at få adgang til et af disse værktøjer skal du først lukke eller genstarte din Mac Du skal derefter trykke og holde den relevante nøgle eller tastekombination, inden gråskærmbilledet vises.

Sådan tilsluttes en USB-drevet enhed via Ethernet
Mange enheder, som f.eks. Wi-Fi-kameraer, får strøm ved at blive tilsluttet et nærliggende stikkontakt via USB. Men hvis du vil placere den pågældende enhed et sted, hvor et stikkontakt ikke er i nærheden, kan du bruge eksisterende ethernetdråber (eller køre ethernet selv) for at tænde kameraet med en praktisk adapter.


