Evernote har begrænset deres gratis planer, forhøjet priserne på betalte planer og indført en privatlivspolitik, der gør det muligt for medarbejderne at læse dine noter (Opdatering: de Jeg har lidt tilbage på dette, men de har stadig mistet god tro med mange, herunder os). Hvis du nogensinde har tænkt på at skifte til Microsofts OneNote i stedet, er det nok en god tid. Heldigvis har Microsoft udgivet et officielt værktøj til migrering af dine Evernote-data til OneNote.

RELATERET:
Sådan sikkerhedskopieres dine Evernote-notebooks (bare i tilfælde)
BEMÆRK: Du skal enten have desktop version af Evernote installeret på din computer for dette værktøj til at fungere, eller har eksporteret data fra Evernote (som en ENEX-fil), som du vil importere til OneNote. For at få adgang til dine importerede Evernote-data kan du bruge enten desktop versionen af OneNote (til Windows 7 og senere) eller den gratis forudinstallerede version, der følger med Windows 10. Download Microsofts OneNote Importer her og dobbeltklik på StartOneNoteImporter.exe fil. På velkomstskærmen skal du markere afkrydsningsfeltet "Jeg accepterer betingelserne i denne aftale" og klikke på "Kom godt i gang".
Der er to måder at importere dit Evernote-indhold til OneNote. Hvis du har den desktop version af Evernote installeret, finder OneNote Importer de bærbare computere, der er gemt lokalt på din computer. Sørg for, at alle dine seneste noter er fuldstændigt synkroniseret. Som standard er "Evernote Notebooks" -boksen tjekket, og alle notebooks, der findes på din computer, kontrolleres. For kun at importere bestemte notesbøger skal du enten fjerne markeringen af dem, du ikke vil importere eller fjerne markeringen i feltet "Evernote Notebooks" for at fjerne markeringen af alle notebooks og derefter markere afkrydsningsfelterne for de notesbøger, du vil importere.
Hvis du Jeg har sikkerhedskopieret dine Evernote-data til en ENEX-fil, du kan importere dataene fra den pågældende fil i stedet. For at gøre det skal du klikke på linket "Import en fil i stedet".
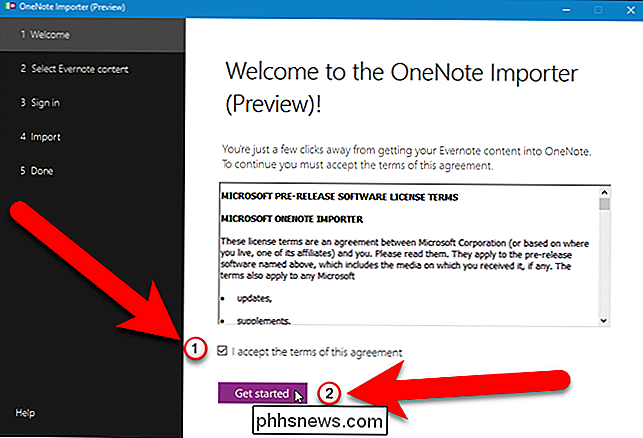
Hvis du vælger at importere dine Evernote-data fra en fil, vises en anden skærm. Klik på "Vælg fil".
BEMÆRK: Hvis du beslutter dig for at importere dine Evernote-data fra notesbøger gemt lokalt på din computer, skal du i stedet klikke på "Import notebooks i stedet" for at gå tilbage til forrige skærm.
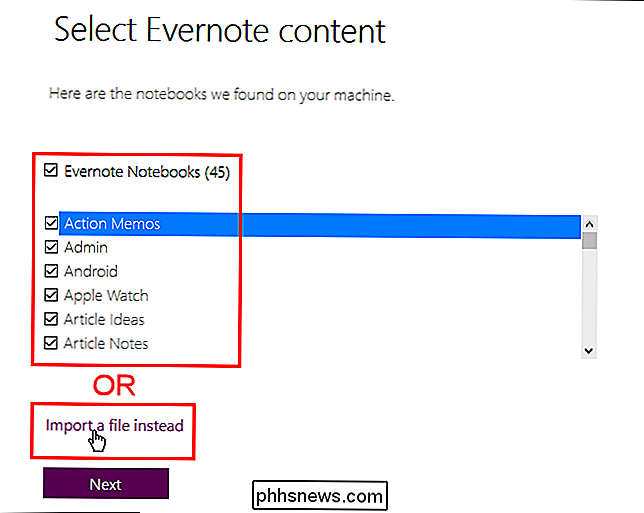
På Åbn dialogboks, navigere til, hvor du gemte .enx-filen, du vil importere, vælg filen og klik på "Åbn".
Klik på "Næste" for at starte overførselsprocessen.
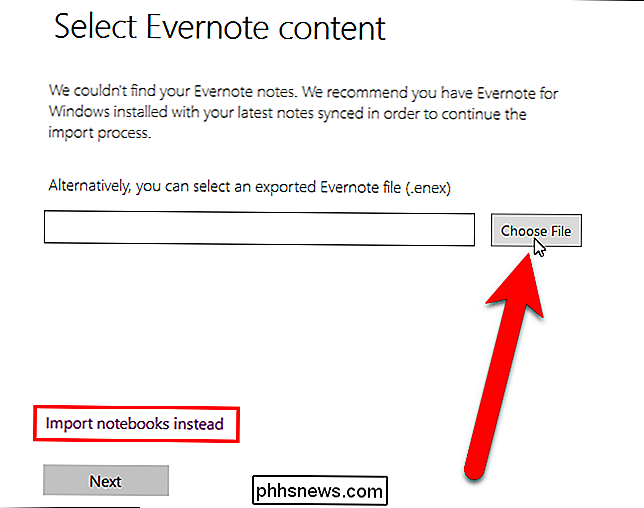
Vi valgte at importere alle vores Evernote data fra vores lokale maskine, så vi klikkede "Næste" på skærmen for at importere notesbøger.
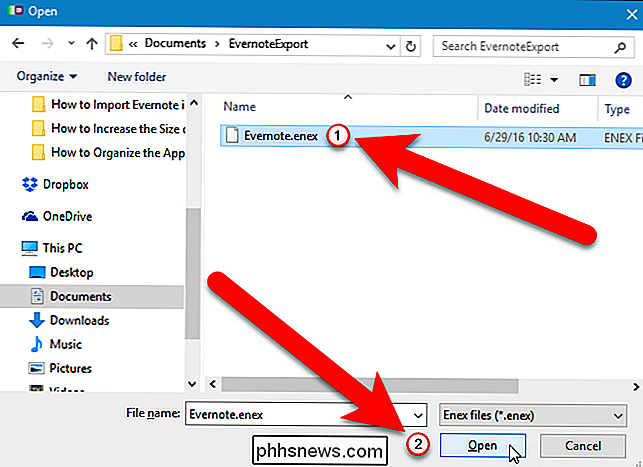
Uanset hvilken metode du valgte at importere dine Evernote data, skal du logge ind på din Microsoft-konto for at importere dataene . OneNote Importer-værktøjet importerer dine data til mappen Dokumenter i din OneDrive-konto online, ikke til din lokale maskine. Dette giver dig lettere adgang til dine OneNote-data på en hvilken som helst enhed, som OneNote er tilgængelig til (Windows, Apple, Android eller Web).
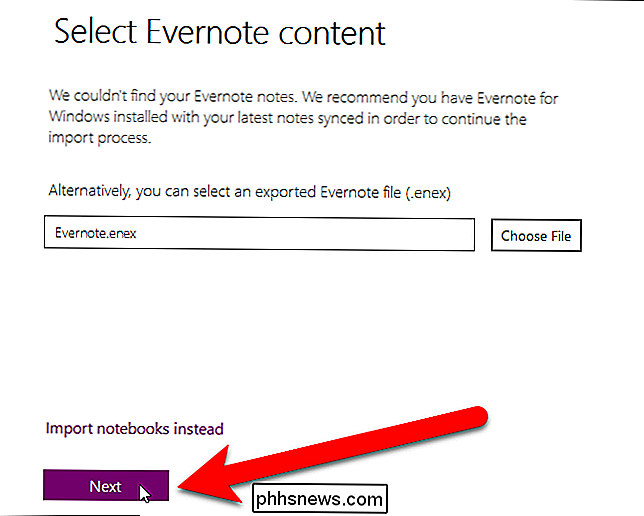
Klik på feltet for den type Microsoft-konto, du har.
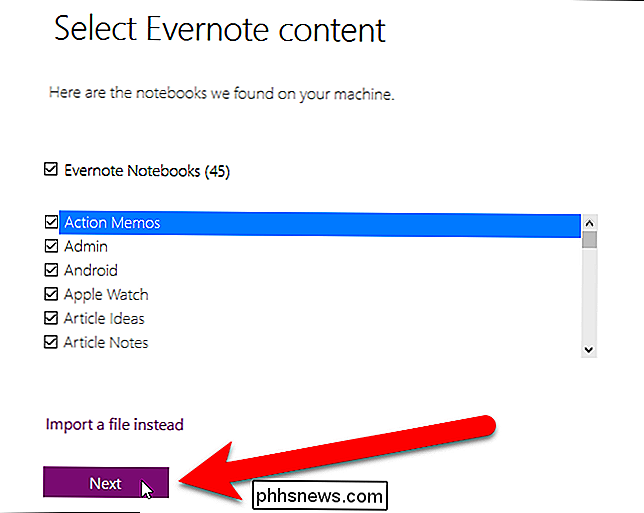
Indtast din Microsoft e-mail-adresse og adgangskode på siden Log på.
Dine Evernote-notesbøger bliver notebooks i OneNote, og noterne i Evernote-notesbøgerne bliver sider i OneNote-notebooks. Hvis du har tilføjet tags til dine Evernote notesbøger, kan du bruge disse tags til at organisere dine noter i dine OneNote notesbøger. For at importere tags med dine Evernote noter, skal du kontrollere "Brug Evernote-tags til at organisere indhold i OneNote" -boks.
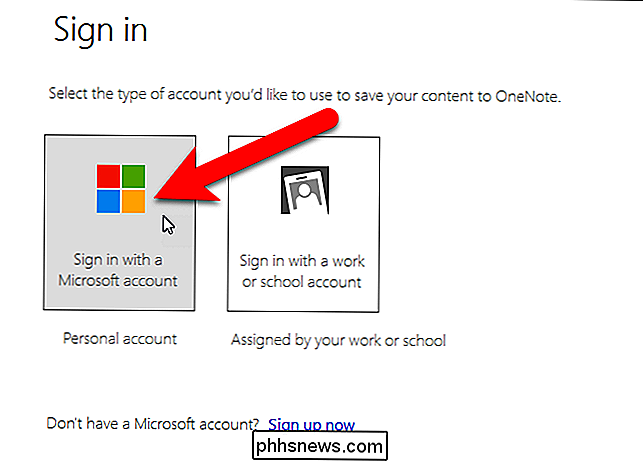
BEMÆRK: Etiketterne fra Evernote importeres som afsnit i notebookbøgerne. Imidlertid er tagsne ikke rigtig integreret i OneNote-tagningssystemet. Vi snakker mere om dette senere i denne artikel.
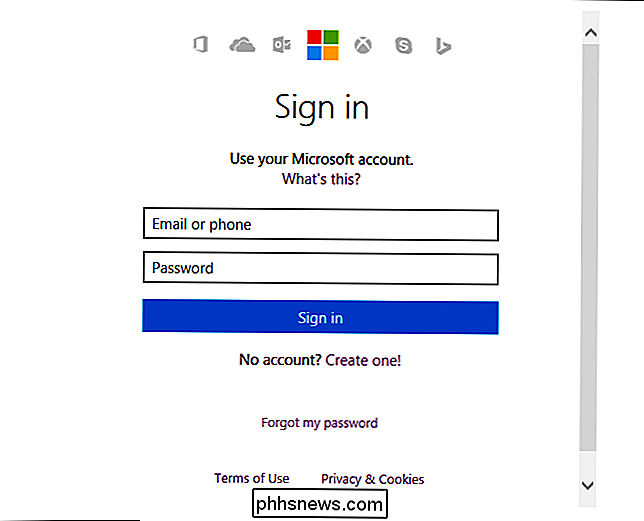
For at starte migreringsprocessen skal du klikke på "Import".
Notebooksne er oprettet, og noterne importeres.
Når migreringen er gennemført, skal du klikke på "Vis noter i OneNote" for at åbne OneNote og få adgang til dine noter.
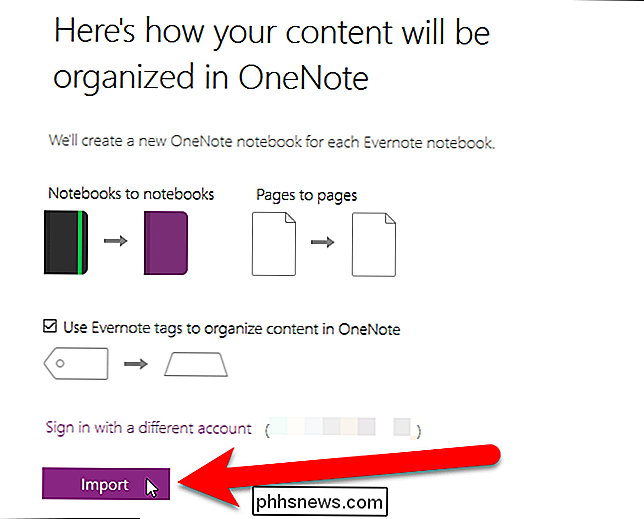
Da noterne er gemt på din OneDrive-konto online, vises følgende Microsoft OneNote Security Notice-dialogboks og advarsel om, at placeringen kan være usikre. Din egen OneDrive-konto er dog en pålidelig kilde, så klik på "Ja" for at fortsætte.
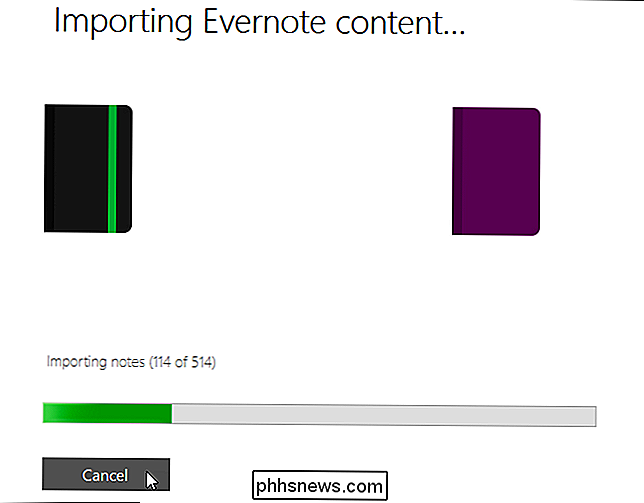
En velkomstnotat tilføjes til den første notesbog på listen, du importerede, og det er den note, du ser, når du åbner OneNote. For at få adgang til resten af dine noter i den bærbare computer, skal du klikke på fanen "Sider" øverst i noterområdet.
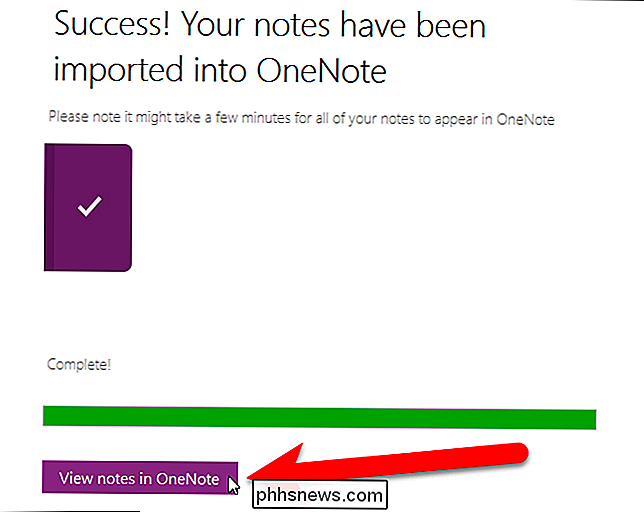
Det kan tage lidt tid at lægge noterne i notebook'en, afhængigt af hvor mange noter du har i den notebook.
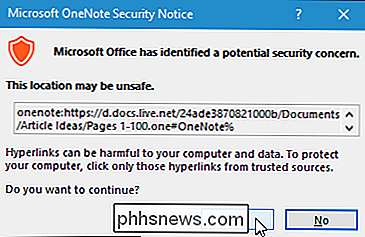
Alle noterne i den notebook er angivet i højre rude i desktop versionen af OneNote 2016. Klik på en note for at få adgang til den.
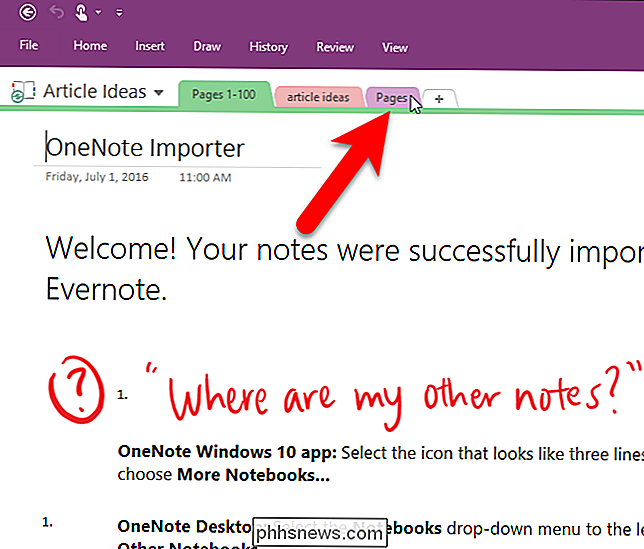
BEMÆRK: Hvis du bruger den OneNote-app, der kommer med Windows 10 er notaterne angivet i en rude til venstre.
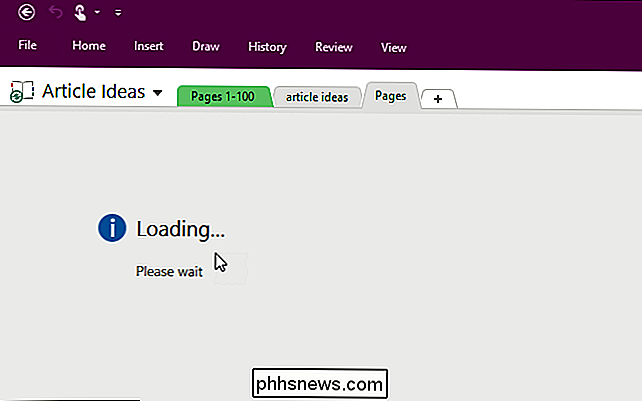
Hvis der var et tag i en note, bliver dette mærke en sektion i den notesbog, der er tilgængelig på en fane øverst i noterområdet. Taggen er også angivet øverst i notatteksten som en hashtag, som vist nedenfor.
For at åbne en anden notesbog, du importerede, skal du klikke på rullelisten til notesbog i øverste venstre hjørne af vinduet. Klik derefter på "Åbn andre notebooks".
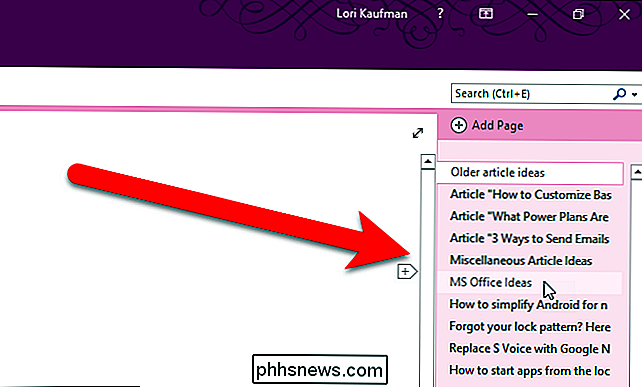
På skærmen Åbn notebook skal du klikke på en notesbog på listen Mine notesbøger for at åbne den.
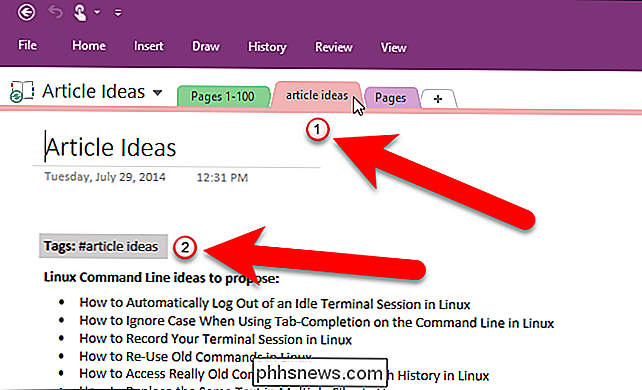
Den første note i notebook'en åbnes. Bemærk i eksemplet nedenfor, at der er to tags til den nuværende note, "artikel ideer" og "htg". Men kun en af disse tags blev konverteret til et afsnit i notebook'en (fanen "Artikeldetaljer"). Dette er en begrænsning af Microsofts OneNote Importer-værktøj.
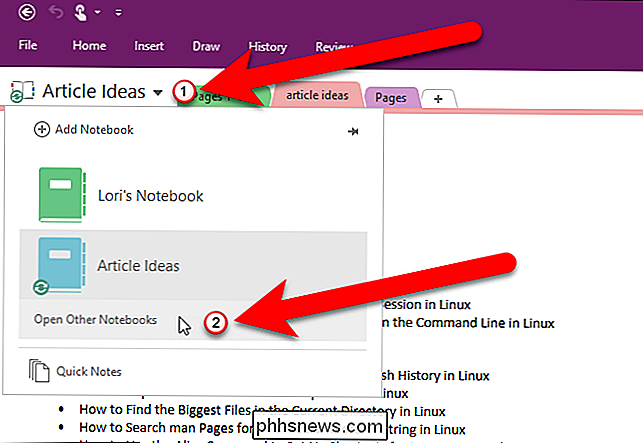
Hvis du vil have flere oplysninger om tags i OneNote, kan du se Microsofts supportartikler om at anvende et mærke i en note og søge efter tagne noter.
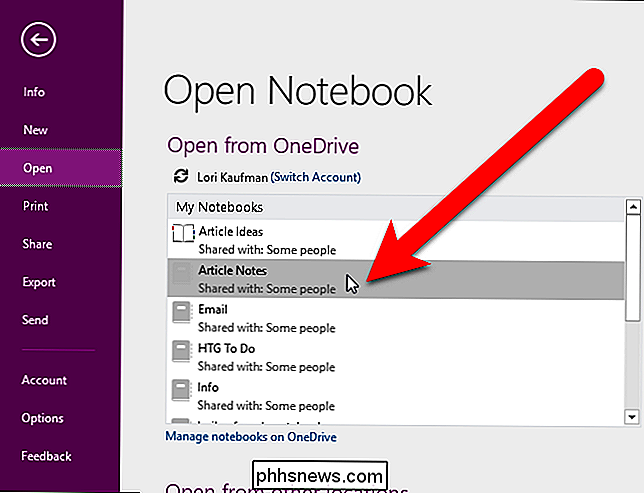
Hvis du virkelig vil bevare alle dine tags Når du overfører fra Evernote til OneNote, kan du migrere ved hjælp af et tredjepartsværktøj, der hedder Evernote2Onenote i stedet. Det vil oprette notesbog sektioner for alle dine tags i dine noter, ikke kun for den første i hver note. Du kan dog ende med dobbelt noter, fordi en note med flere tags vil blive placeret i hver sektion, der er oprettet fra hver af tags som separate noter. Evernote2Onenote kan også kun importere en notesbog ad gangen, og notesbøgerne gemmes lokalt, når de importeres.
Når du har migreret alle dine noter til OneNote, kan du få adgang til dem på enhver platform, hvor OneNote er tilgængelig (Windows, Apple , Android eller Web). Der er dog nogle begrænsninger i de mobile versioner af OneNote. Du kan tilføje nye afsnit til notesbøger i OneNote til iOS og Android. Men mens OneNote for iOS giver dig mulighed for at flytte en sektion fra en notesbog til en anden, tillader OneNote for Android kun dig at flytte sider mellem notesbøger.
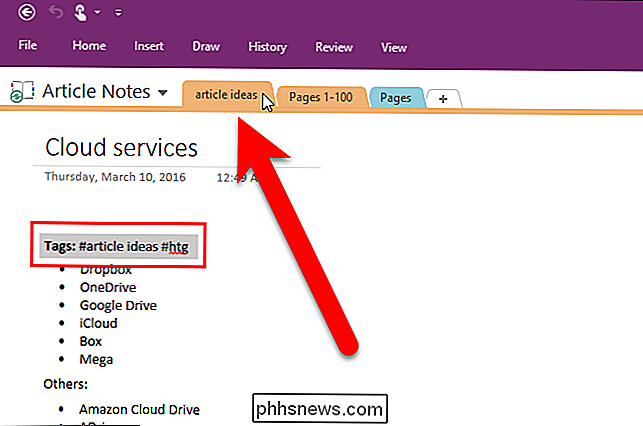
Se vores artikel om den gratis version af OneNote til pc'en for mere information. nogle af forskellene mellem Evernote og OneNote.

Sådan gør du musemarkøren større eller mindre på din Mac
MacOS-markøren er ikke lille, men nogle mennesker har svært ved at se den. Hvis du er en af dem, vil du måske gøre det større, og det er ikke svært at gøre det. Gå til Systemindstillinger, som du kan finde ved at klikke på Apple-logoet øverst til højre og derefter klikke på "System Indstillinger. "Vi ønsker at åbne tilgængelighedsruden.

Sådan får du adgang til Windows-fjernskrivebord via internettet
Windows Remote Desktop fungerer som standard kun på dit lokale netværk. For at få adgang til fjernskrivebord via internettet skal du bruge en VPN eller sende porte på din router. Vi har dækket flere løsninger for at få adgang til dit skrivebord eksternt via internettet. Men hvis du har en Professional, Enterprise eller Ultimate udgave af Windows, har du allerede den fulde Windows Remote Desktop installeret.



