Sådan opretter og deler du samarbejdspapirer i Google Fotos

Uanset om du vil dele familiebilleder med fjerne familie eller gøre en fælles pool af ferie- eller begivenhedsbilleder med venner, er det nemt at oprette og del samarbejdspapirer i Google Fotos.
Selvom der ikke er nogen mangel på måder at dele billeder på blandt dine venner, tilbyder Google Fotos nogle ret tiltrækkende grunde, så det er din valgfri billeddelingsplatform. For det første er der den simple ubiquity af Google-konti - praktisk taget har alle allerede en, og hvis ikke, er det gratis. Google Fotos tilbyder også funktioner som ubegrænset fotolagring, indbyggede sociale funktioner som kommentarer til album og individuelle billeder, ansigtsgenkendelse og genkendelse af genstand, en lang række andre funktioner, store og små.
Faktisk har vi kun en reel klage til lodge om fotodeling via Google Fotos. Når du deler et album, kan du ikke rigtig begrænse hvem der kan se det. Google Fotos opretter en brugerdefineret (og obfuscated) URL for hvert album, og du deler albummet ved at sende folk den webadresse. Der er ingen måde at begrænse adgangen til bestemte Google-konti. Selvom chancerne for at nogen gætter den lange og obfuscated webadresse, der peger på dit delte album, er lille, forhindrer det ikke de personer, som du deler webadressen fra, at dele det med andre. Vi foretrækker stadig den ekstra sikkerhed for login-begrænset adgang. Forhåbentlig er dette et problem, som Google adresserer i fremtidige opdateringer til Google Fotos.
Denne mindre klage til side gør det nemt at dele dine billeder med Google Fotos. Lad os hoppe lige ind i at oprette et nyt album og aktivere delingsfunktionerne. Vi kører dig gennem funktionerne ved hjælp af Google Photos til iOS-appen, men funktionaliteten er stort set den samme i Android-appen. Du skal også kunne følge med let, hvis du bruger den webbaserede Google Photos-grænseflade, da menuindgavene er ens.
Opret og del et album i Google Fotos
For at oprette din første delte album, brand din app til Google Fotos og klik på menuikonet (tre vandrette linjer) i søgefeltet. Klik på "Delt" for at få adgang til dit delte albumkatalog i menuen.
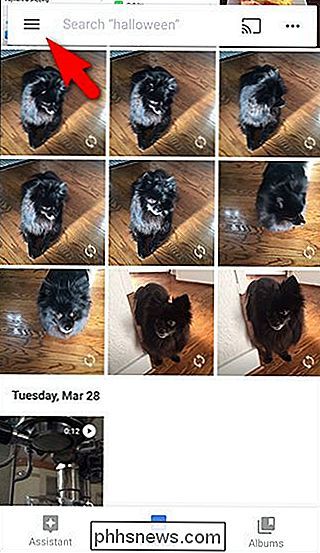
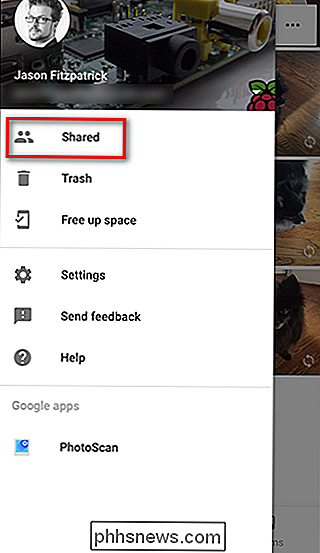
På siden "Delt" klikker du på + symbolet nederst til højre for at oprette et album. Du bliver bedt om at vælge billeder til albummet - vælg så få som en eller så mange som du vil, og klik derefter på "Næste".
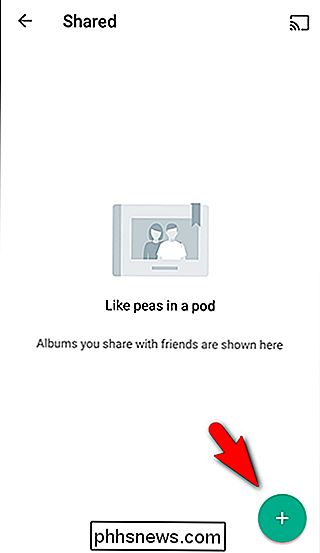
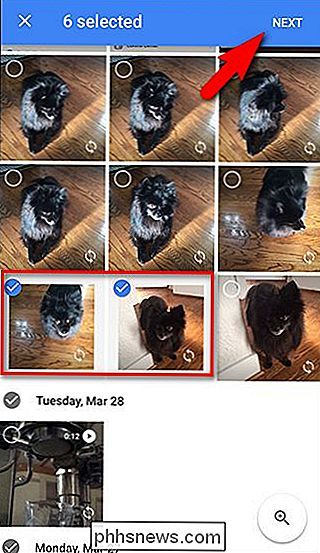
Navngiv dit nye album, og klik derefter på "Del". Du vil se alle former for delingsindstillinger afhængigt af hvilke apps du har aktiveret til deling. Du kan dele albummet med individuelle kontakter, sende den delte webadresse til din messaging app, e-mail et link til albummet osv.
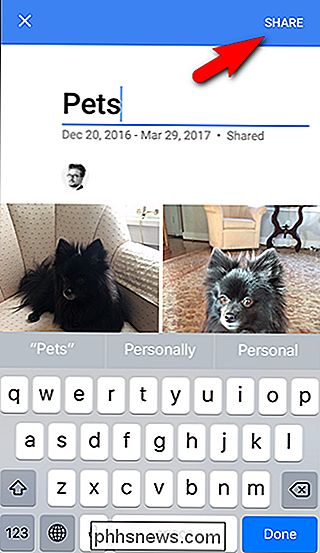
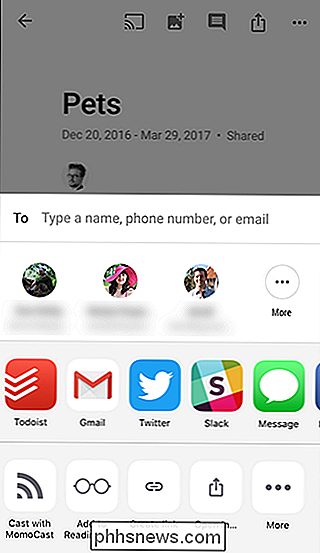
Selvom det ikke umiddelbart er tydeligt her, vil vi gerne understrege det punkt vi ført op tidligere. Google Fotos deling er ikke tilladelsesbaseret. Hvis du deler dit album med tre af dine venner, giver du ikke deres tre Google-konti tilladelse til at få adgang til det delte album. Du sender dem bare URL'en til albummet. Ja, denne webadresse er lang, og chancerne for tilfældige mennesker, der snuble over det, er stort set nul. Men enhver med webadressen kan få adgang til dine fotos, hvilket betyder, at de mennesker, du delte den med, nemt kan dele det med andre. Så det er i din bedste interesse at holde følsomme billeder ud af delte album og dele kun med personer, du stoler på.
Administrer dit delte album
Så du har oprettet dit album og delt det. Lad os nu se på, hvordan man styrer det album. Hvis du lige er færdig med at oprette et nyt album, vil du straks lande på albummets side. Hvis du kommer tilbage til appen, skal du trykke på ikonet "Albums" og derefter på "Delt" albumets miniaturebillede. Du får vist en liste over alle dine delte album (i vores eksempel er der kun det "Husdyr" album, vi oprettede i sidste afsnit). Tryk på det album, du vil åbne.
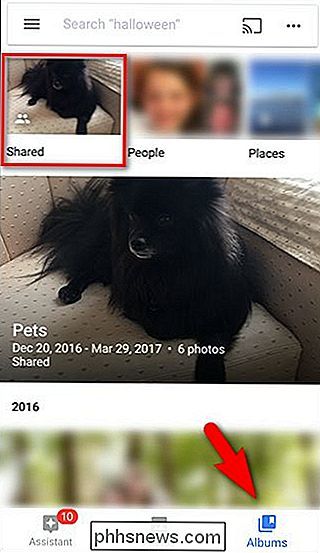
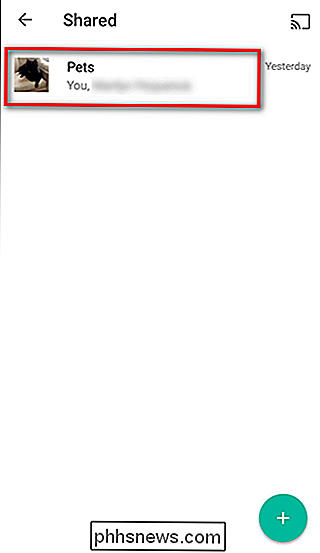
I albummet ses en række ikoner i øverste højre hjørne. Fra venstre til højre lader de dig:
- Send albumet til Chromecast som et diasshow
- Tilføj fotos til albummet
- Lav kommentarer til albummet
- Del albummet med flere mennesker
- Gå til albummets menu.
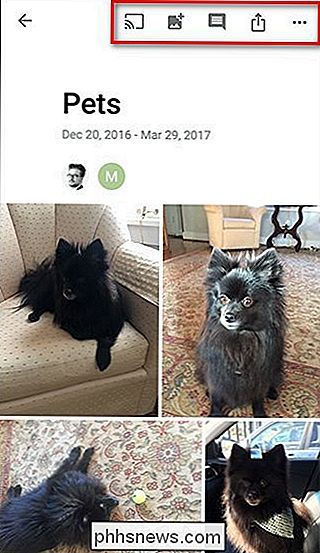
Albummets menu giver dig mulighed for at tage handlinger som at se nyere aktivitet, redigere albumnavnet, konfigurere delingsindstillinger og slette albummet.
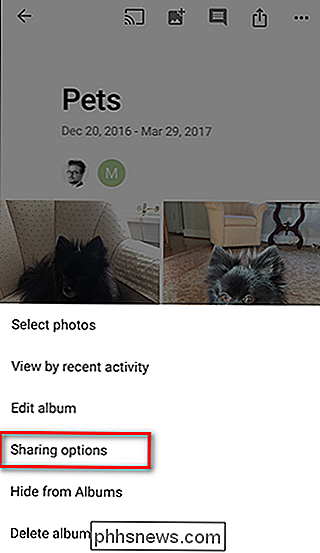
Siden "Deling indstillinger" indeholder flere ekstra muligheder. Du kan få fat i en kopi af delingslinket, se, hvem der er blevet inviteret til at se albummet, skifte samarbejde og kommentere eller slukke og naturligvis stop med at dele albummet.
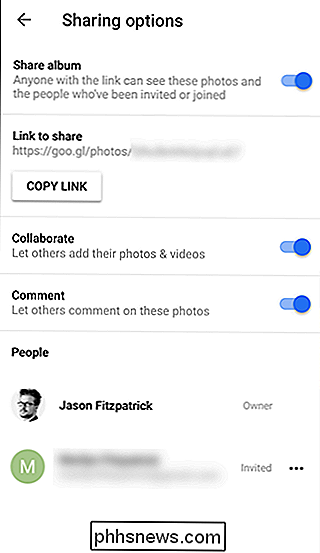
Stop deling af et album
En af vores foretrukne ting om delingskrydsning i Google Fotos er, at hvis du holder op med at dele et album og derefter deler det igen senere, får albumet en helt ny, randomiseret URL (i modsætning til den statiske webadresse, der permanent tildeles albummer, når du deler et iCloud-billede album). Mens du vil miste kommentarer og samarbejdsvideoer, hvis du stopper med at dele et album, er det rart at du kan dele det igen med en helt ny URL, hvis du har brug for det, i stedet for at slette hele albummet og genopbygge det fra bunden.
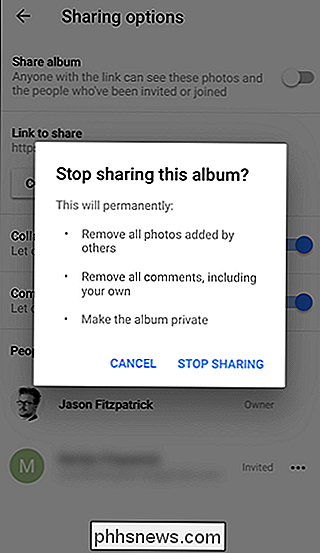
Det er alt der er til stede: Du har nu et fælles og samarbejdsvilligt Google Fotos album, hvor dine venner ikke kun kan se f.eks. dine feriebilleder, men endda tilføje deres egne, hvis de er på turen med dig.

Amazon vs Google Feud, forklaret (og hvordan det påvirker dig)
Brugere skal ikke vide om tech company feuds. I en ideel verden, hvor brugeroplevelsen er højest prioriteret, vil din evne til at se videoer ikke afhænge af, hvor godt to multinationale selskaber kommer igennem denne måned. Hvis du ikke har bemærket, lever vi ikke i en ideel verden. Google annoncerede i denne uge, at YouTube vil stoppe med at arbejde på Amazons Fire TV-enheder, kommer i januar.

Sådan får du premium harddiske til billig ved at "Shucking" Eksterne drev
Du kommer nu og da over noget, der lyder alt for godt til at være sandt, men imod oddsene faktisk virker. At købe billige eksterne harddiske, knæk dem åbne og få dyrere harddiske til din indsats er en af de ting. Hvad er Shucking (og hvorfor gider)? Den oprindelige betydning af "shucking" er at fjerne shucken eller det yderste beskyttende lag, fra mad som majs og skaldyr, med det ultimative mål at komme til de lækre ting indeni.



