Sådan bruger du SmartThings til automatisk at tænde lys, når du indtaster et værelse

Hvis du er syg på at skulle finde og fumle med lyskontakten hver gang du indtaster et mørkt rum, kan du brug SmartThings til at automatisere processen og få tændt lys automatisk, når du indtaster.
Der er et par måder du kan gøre dette på, og det afhænger af hvilke smarthome produkter du har i dit arsenal. For at aktivere automatiseringen til lysene, kan du enten bruge en SmartThings open / close sensor eller en SmartThings bevægelsesføler. Hvad angår lysene selv, kan du bruge en SmartThings Outlet (eller en tredjeparts smart outlet forbundet med SmartThings) med en lampe tilsluttet, eller hvis du har Wi-Fi-pærer som Philips Hue, kan du også bruge dem.
For at indstille dette skal du starte med at åbne SmartThings-appen på din telefon og vælge fanen "Marketplace" nederst til højre på skærmen.
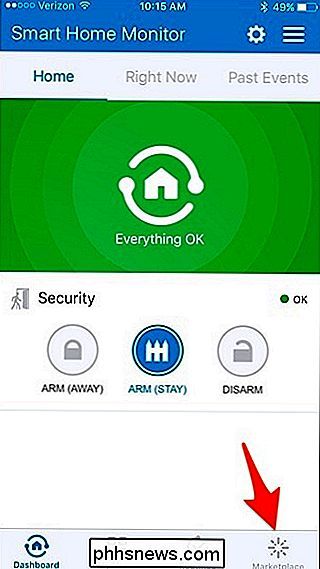
Tryk på fanen "SmartApps" øverst, hvis det er ikke allerede valgt.
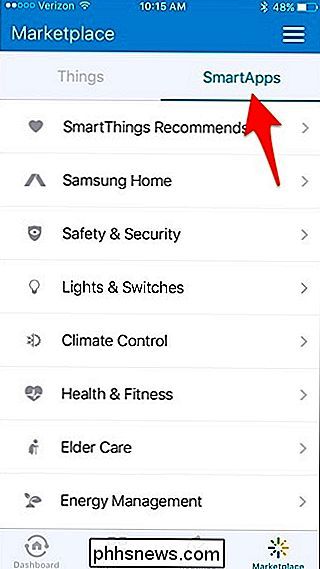
Tryk derefter på "Lys & Switches".
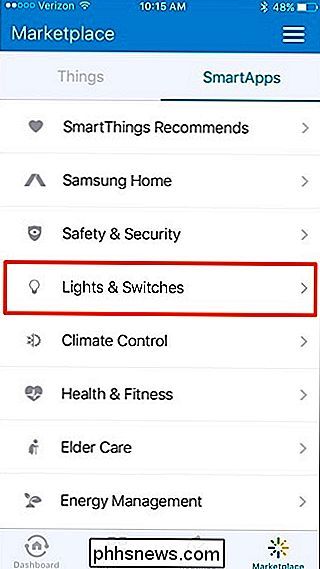
Vælg "Smart Lights". Det vil sandsynligvis være den første mulighed øverst.
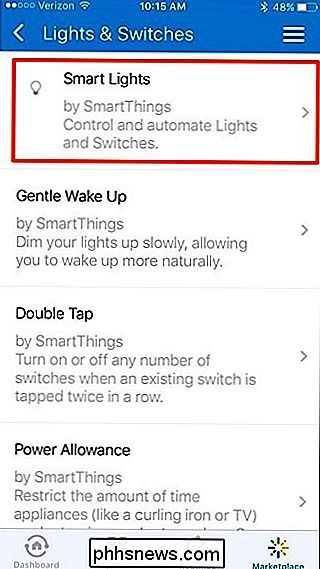
Tryk på "Ny belysningsautomatisering".
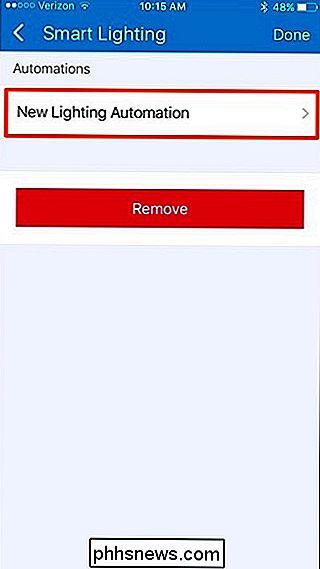
Tryk på inden i feltet, hvor det står "Hvilke lys vil du kontrollere?".
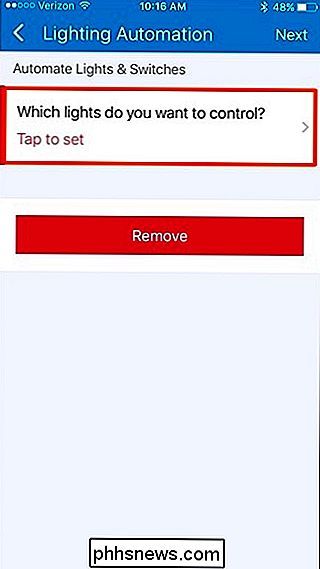
Sæt kryds ved siden af lysene du vil tænde. Hvis du har en lampe tilsluttet et smart udtag (fra SmartThings, Belkin WeMo osv.), Skal du vælge det i listen. Tryk på "Udført" i øverste højre hjørne.
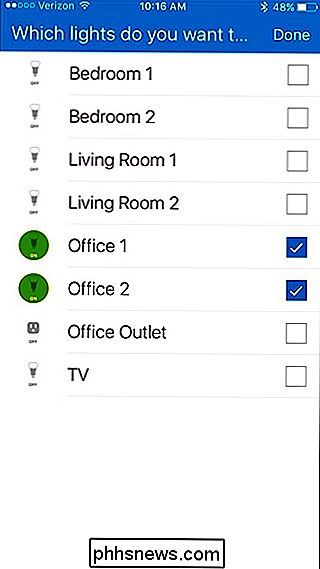
Tryk derefter på inden i feltet, hvor der står "Hvad vil du gøre?".
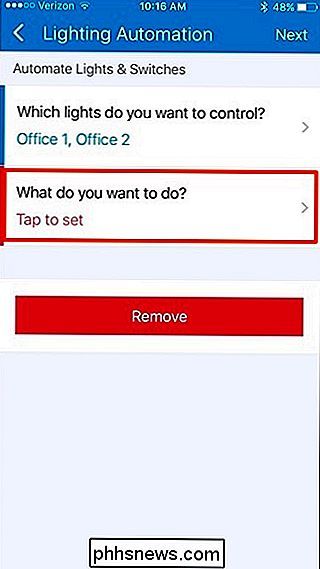
Vælg "Tænd", og tryk derefter på "Udført" øverst -Ret hjørne.
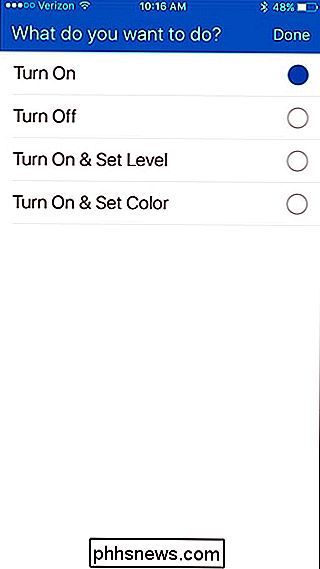
Næste, tryk inden i boksen, hvor der står "Hvordan vil du udløse handlingen?".
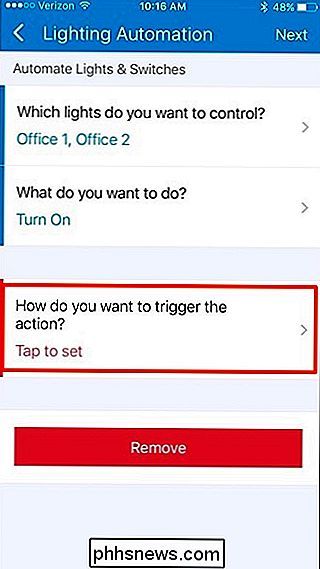
Der er flere muligheder at vælge imellem, men i dette tilfælde vælger vi " Motion "og få vores SmartThings bevægelsesføler til at bestemme, hvornår lysene skal tændes. Tryk derefter på "Udført" øverst til højre.
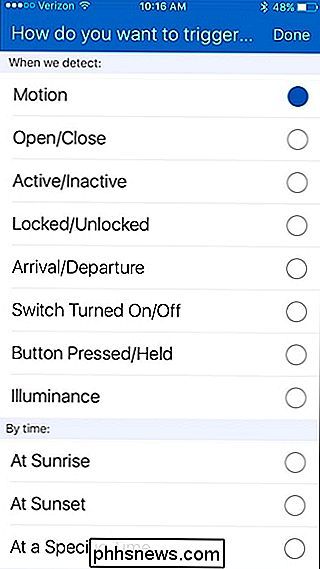
Tryk på inden i feltet, hvor der står "Hvilke bevægelsesfølere?".
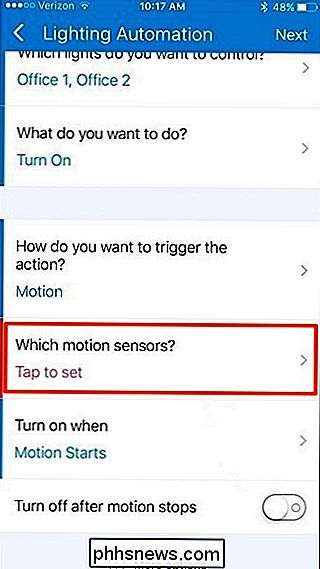
Vælg den bevægelsesføler, du vil bruge, og tryk så på "Udført".
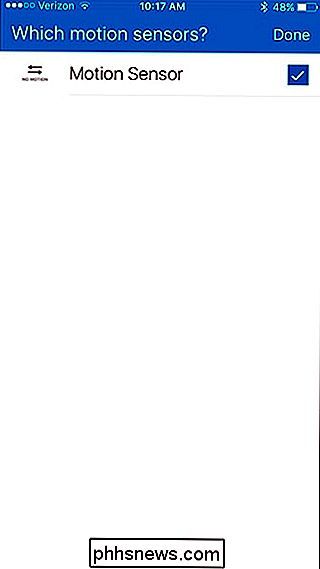
Dernæst tænder vippekontakten ved siden af "Sluk efter bevægelse stopper". Dette er et valgfrit trin, men det sikrer, at lysene slukker, når du forlader lokalet.
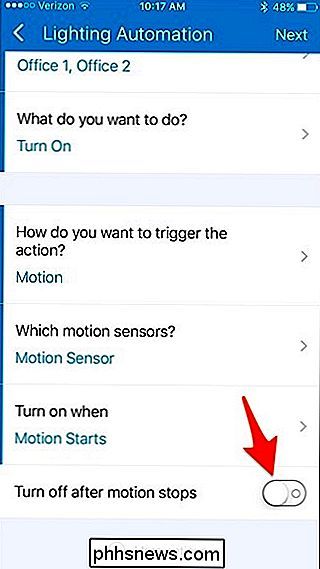
Hvis du gør dette, skal du trykke på inden i feltet, hvor det står "Efter dette antal minutter".
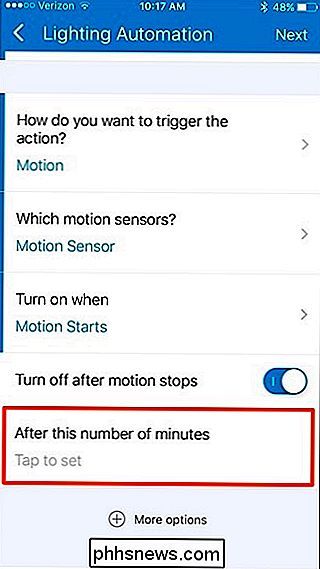
Indtast i en Nummer her-1 eller 2 minutter skal være fint, men du kan gøre det, hvad du vil.
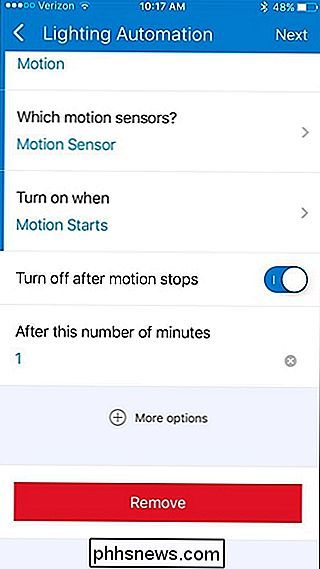
Tryk på "Næste" øverst til højre på skærmen.
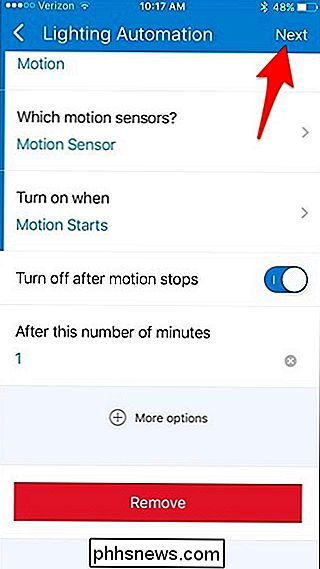
Hvis du vil give denne automatiseringsregel en navn, tryk på kontakten ved siden af "Rediger automatiseringsnavn".
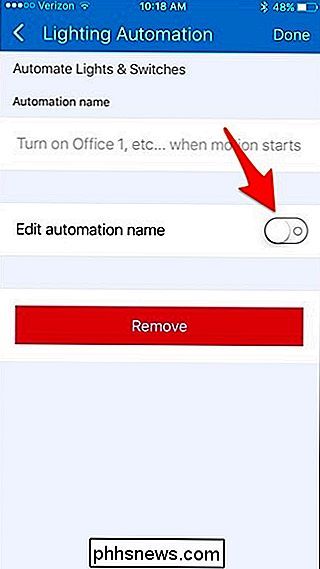
Derefter skal du trykke inden i feltet, hvor det står "Enter custom name" og indtaste et navn på automatiseringsreglen. Når du er færdig, skal du trykke på "Udført" øverst til højre.
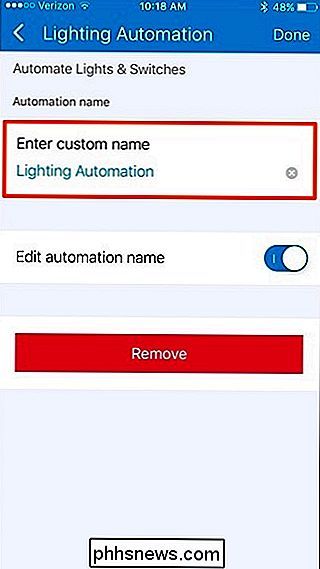
Den nye automatiseringsregel vises på listen. Hvis du vil fjerne det, skal du blot sveipe det til venstre og trykke på "Fjern".
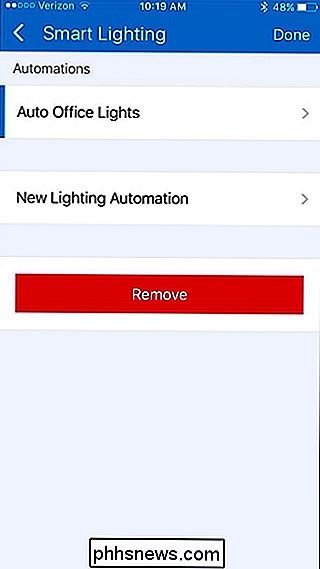
Bevilget, noget som dette er måske ikke ideelt for alle værelser i huset, men for de rum eller skabe, hvor du kun går i for at få noget og poke rundt i et øjeblik, automatisering lysene kan være meget praktisk.

Sådan ses flere dokumenter på én gang i Word
Hvis du arbejder på flere Word-dokumenter, kan det være nyttigt at se nogle eller alle dem på én gang. På flere måder kan du se flere dokumenter og endda en måde at se forskellige dele af det samme dokument på. For at se flere dokumenter skal du åbne de dokumenter, du vil se, og klikke på "Vis" fane.

54 Bedste Alexa Færdigheder og Kommandoer
Amazons Echo-højttalere, der følger med Alexa, har virkelig ændret måden folk interagerer med enheder hjemme. Personligt er Alexa den eneste enhed, mine børn interagerer med regelmæssigt. Siri var spændende i nogle dage for dem, men fungerede bare ikke godt nok ofte.Mens Siri har stagneret, har Google og Amazon virkelig bygget enheder og tjenester, som du også kan tale for at få oplysninger, spille spil osv. Og brug



