Sådan sporer du din pc-gameplay med Windows 10s mixer

Windows 10's Creators Update tilføjede en ny live-spil-streaming-funktion. Du kan sende din gameplay i realtid til dine venner uden yderligere software.
Denne funktion bruger Microsofts Mixer-tjeneste, der oprindeligt blev kaldt Beam, sammen med din Xbox gamertag. Det kan ikke strømme til Twitch, desværre, så skal du stadig bruge tredjeparts software til at gøre det.
Først: Konfigurer indstillinger for Game Broadcasting
RELATED: Sådan springer du et pc-spil på Twitch med OBS
Før du starter en live stream, kan du konfigurere dine indstillinger for spiludsendelser ved at gå til Indstillinger> Gaming> Broadcasting i Windows.
Standardindstillingerne skal fungere fint, men din mikrofon og webcam er deaktiveret som standard og vandt ikke med i strømmen. Her er hvad de forskellige muligheder gør:
- Optag lyd når jeg sender : Spillets lyd udsendes kun, hvis du aktiverer denne indstilling. Hvis du slukker for denne mulighed, sender du bare en lydløs video.
- Lydkvalitet : Vælg forskellige lydkvalitetsniveauer for din strøm, hvis du optager lyd. Vi anbefaler at bruge standardindstillingen på 128 kbps, da det giver et godt afvejning mellem krav til kvalitet og båndbredde.
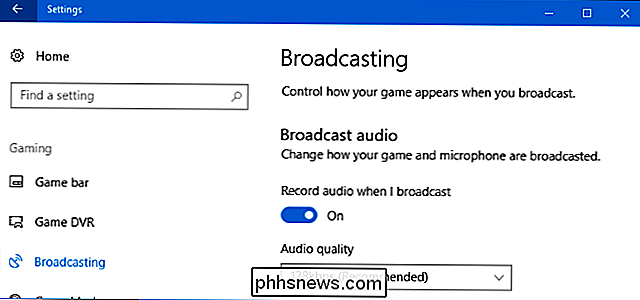
- Tænd for mikrofonen, når jeg sender : Aktivér denne mulighed for at få Windows til at føje lyden fra din mikrofon til din strøm. Du kan tale, og dine seere vil høre din stemme.
- Brug automatisk ekko-annullering : Windows forsøger automatisk at annullere ekkoer fra din mikrofon, hvis du aktiverer denne indstilling.
- Mikrofonvolumen og System volumen : Juster disse skydeknapper for at styre lydens lydstyrke fra din mikrofon og spil.
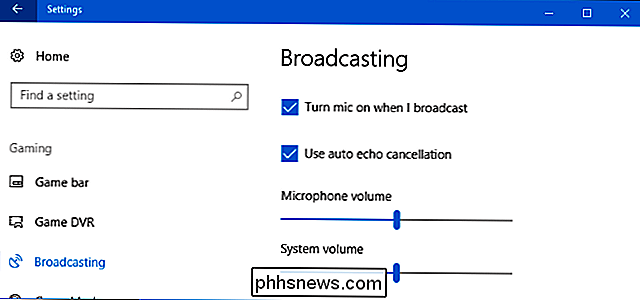
- Broadcast kun lydlyd : Dette er tændt som standard, og får Windows til kun at sende lyd fra spillet, du ' afspilning - samt lyd fra din mikrofon, hvis den er aktiveret. Deaktiver dette, og Windows vil udsende alle lydafspillinger på din pc.
- Broadcast-sprog : Denne indstilling giver dig mulighed for at angive det sprog, du vil sende i, så seerne kan finde streams på deres sprog. kamera, da jeg udsendte
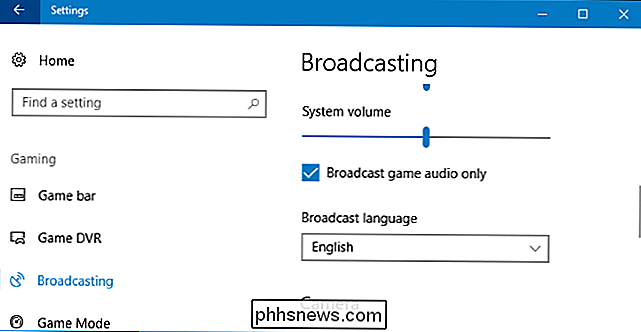
- : Aktiver denne mulighed for at få Windows til at tilføje et miniaturebillede af din webcam video til streamen, så dine seere kan se dig. Kamera
- : Vælg den webcam enhed, du vil bruge. Optag musemarkøren i udsendelser
- : Vælg om musemarkøren skal være synlig i strømmen eller ej. Start udsendelse
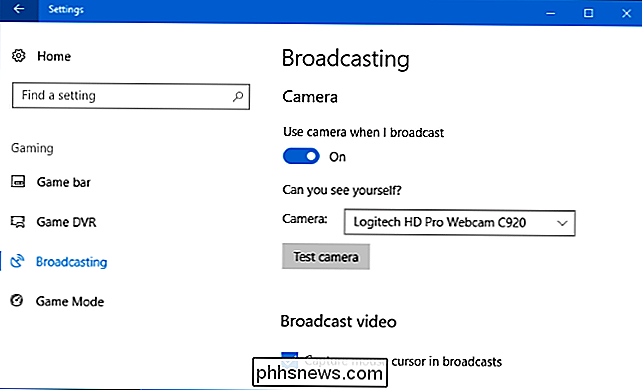
RELATERET:
Sådan optager du PC Gameplay med Windows 10s spil DVR og spil Bar For at starte udsendelsen skal du slukke for spillet, du vil afspille, og derefter trykke på Windows + G for at åbne Game Bar. Klik på knappen "Broadcast" på spillinjen. Du kan også trykke på Windows + Alt + B for at aktivere denne funktion med det samme.
Disse genvejstaster kan tilpasses i vinduet Indstillinger> Spil> Spillinje.
Dialogboksen Broadcast setup vises. Du har vist din Xbox Live gamertag og din Mixer-kanal. Du kan også vælge, om lyden fra din mikrofon og video skal inkluderes herfra eller ej. For at se adressen på din kanal, hvor andre kan se dig, skal du klikke på linket "Din kanal". Dette åbner din kanals webside, som du derefter kan dele med alle, du vil have.
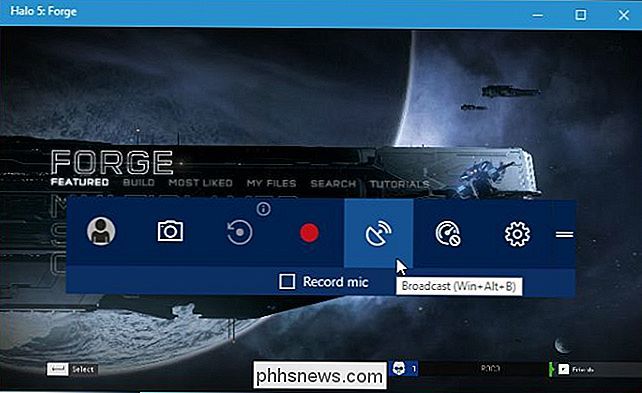
For at starte streaming skal du klikke på "Start udsendelse."
Under udsendelse vises et statusvindue over spillet. > Fra venstre til højre bekræfter statusindikatorerne, at du optager live, viser antallet af seere, du har i øjeblikket, og tæller hvor længe du har været i streaming. Knapperne giver dig mulighed for at sætte pause og genoptage din strøm, stoppe udsendelse, slå mikrofonen til eller fra, og tænd eller sluk for dit webcam. De sidste to knapper giver dig mulighed for at se de chatmeddelelser, der er knyttet til din kanal, og træk statusvinduet til en anden placering på skærmen.
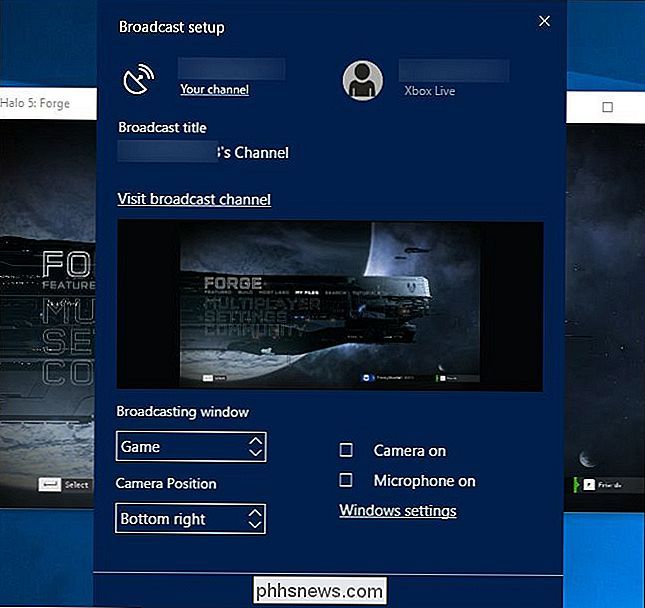
Del din udsendelse
Du kan se webadressen på din Mixer-kanal ved at klikke på Linket "Din kanal" i dialogboksen Broadcast setup. Din kanal har samme navn som dit Xbox Gamertag-navn. Så når du klikker på linket, bliver du taget til siden med en adresse som denne:
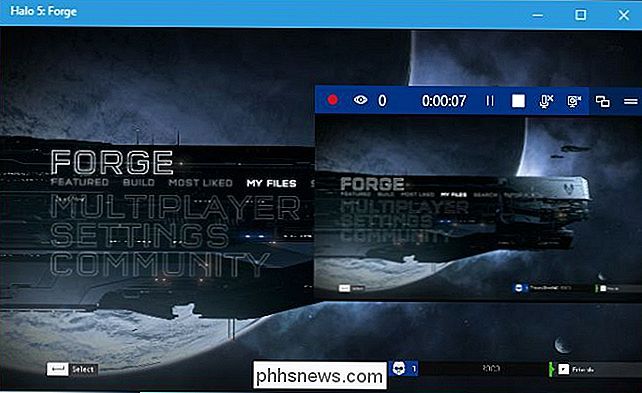
//mixer.com/
your_xbox_gamertag. Giv denne adresse til dine venner eller andre, som du vil dele din gameplay med. Enhver, der besøger siden, kan se din strøm live og chatte med andre seere. Microsofts Mixer er ikke helt fuldt udstyret som en tredjepartsindstilling som Twitch endnu. Mens Microsoft klart ønsker, at Mixer skal være en destination, søger de fleste efter ting, der skal ses på Twitch eller YouTube Live. Men Mixer fungerer godt og er bygget lige ind i Windows 10, så det er virkelig praktisk for begynder streamers at starte udsendelsen.
Support til udsendelse på Mixer er også indbygget i Xbox One. Mens du spiller et spil, skal du trykke på Xbox-knappen på din controller og gå til Broadcast and Capture> Broadcast> Start udsendelse for at komme i gang.
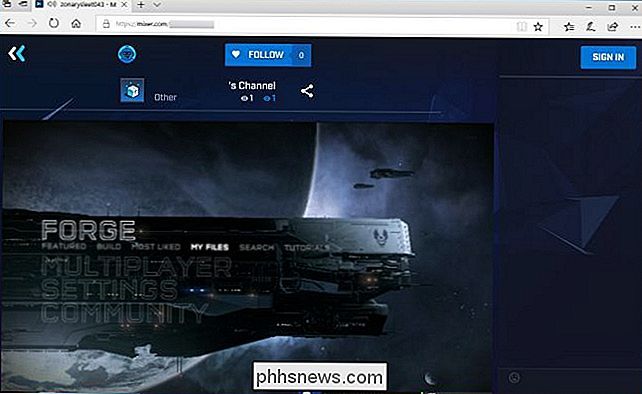

Sådan kontrolleres, om dit kodeord er blevet stjålet
Mange websteder har lækket adgangskoder. Attackere kan downloade databaser med brugernavne og adgangskoder og bruge dem til at "hakke" dine konti. Derfor skal du ikke genbruge adgangskoder til vigtige websites, fordi en lækage fra et websted kan give angriberne alt, hvad de behøver for at logge ind på andre konti.

Sådan indstilles din foretrukne Autofill-manager i Android Oreo
En af de bedste nye funktioner i Android Oreo er den automatiske autofil-tjeneste i hele systemet. Hvis du gemmer adgangskoder og formularer data i Chrome, synkroniseres disse oplysninger nu i hele systemet til brug i apps og lignende. Hvis du ikke bruger Chrome's native password manager, vælger du i stedet for noget som LastPass- Du kan faktisk ændre standard autofill manager til dit foretrukne program.



