Hvad er WMI Provider Host (WmiPrvSE.exe), og hvorfor bruger den så meget CPU?

WMI Provider Host-processen er en vigtig del af Windows, og kører ofte i baggrund. Det tillader andre applikationer på din computer at anmode om oplysninger om dit system. Denne proces skal normalt ikke bruge mange systemressourcer, men det kan bruge meget CPU, hvis en anden proces på dit system opfører sig dårligt.
RELATED: Hvad er denne proces, og hvorfor kører den på min pc?
Denne artikel er en del af vores igangværende serie, der forklarer forskellige processer, der findes i Task Manager, som Runtime Broker, svchost.exe, dwm.exe, ctfmon.exe, rundll32.exe, Adobe_Updater.exe og mange andre. Ved ikke, hvad disse tjenester er? Hvad er WMI Provider Host?
"WMI" står for "Windows Management Instrumentation". Dette er en Windows-funktion, der giver en standardiseret måde til software og administrative scripts til at anmode om oplysninger om tilstanden af dit Windows-operativsystem og data på den. "WMI Providers" giver disse oplysninger, når de bliver bedt om det. For eksempel kunne software eller kommandoer finde oplysninger om tilstanden af BitLocker-drevkryptering, se poster fra hændelsesloggen eller anmode om data fra installerede applikationer, der indeholder en WMI-udbyder. Microsoft har en liste over inkluderede WMI-udbydere på sin hjemmeside.
Dette er en særlig nyttig funktion for virksomheder, der styrer pc'er centralt, især da der kan anmodes om oplysninger via scripts og vist på standard måde i administrative konsoller. Men selv på en hjemme-pc kan nogle software, du har installeret, anmode om oplysninger om systemet via WMI-grænsefladen.
Du kan også bruge WMI selv til at finde en række nyttige informationstyper, der normalt ikke udsættes i Windows-grænseflade på din egen pc. For eksempel har vi dækket WMI-kommandolinjeværktøjet (WMIC) for at få din pc's serienummer, find dit bundkorts modelnummer eller bare for at se en harddisks SMART-status på helbredet.
Hvorfor bruger det så meget CPU?
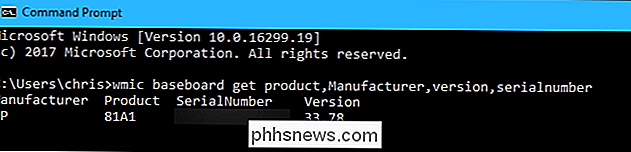
WMI Provider Host bør normalt ikke bruge meget CPU, da det normalt ikke skal gøre noget. Det kan lejlighedsvis bruge nogle CPU'er, når et andet software eller script på din pc beder om information via WMI, og det er normalt. Høj CPU-brug er sandsynligvis blot et tegn på, at en anden applikation kræver data via WMI.
Men langvarig høj CPU-brug er et tegn, at noget er forkert. WMI Provider Host skal ikke bruge mange CPU-ressourcer hele tiden.
Genstart af Windows Management Instrumentation-tjenesten kan hjælpe, hvis den sidder fast i en dårlig tilstand. Du kan også genstarte din computer, men der er en måde at genstarte tjenesten på uden at genstarte computeren. For at gøre dette skal du åbne din Start-menu, skrive "Services.msc" og trykke på Enter for at starte værktøjet Services.
Find "Windows Management Instrumentation service" i listen, højreklik på den og vælg "Genstart" .
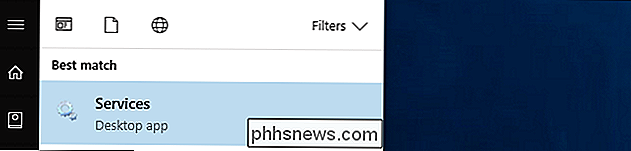
Hvis du ser konsekvent høj CPU-brug, er det sandsynligt, at en anden proces på dit system opfører sig dårligt. Hvis en proces konstant anmoder om en stor mængde information fra WMI-udbydere, vil dette medføre, at WMI Provider Host-processen bruger meget CPU. Den anden proces er problemet.
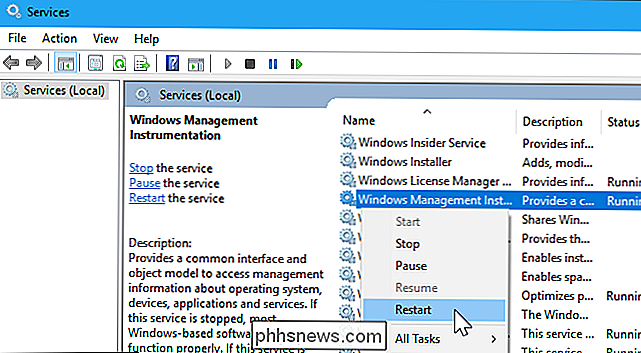
Brug Event Viewer til at identificere, hvilken specifik proces der forårsager problemer med WMI. I Windows 10 eller 8 kan du højreklikke på knappen Start og vælge "Event Viewer" for at åbne den. I Windows 7 skal du åbne startmenuen, skrive "Eventvwr.msc" og trykke på Enter for at starte den.
I venstre panel i vinduet Event Viewer skal du navigere til Programmer og Service Logs Microsoft Windows WMI-Activity Operational.
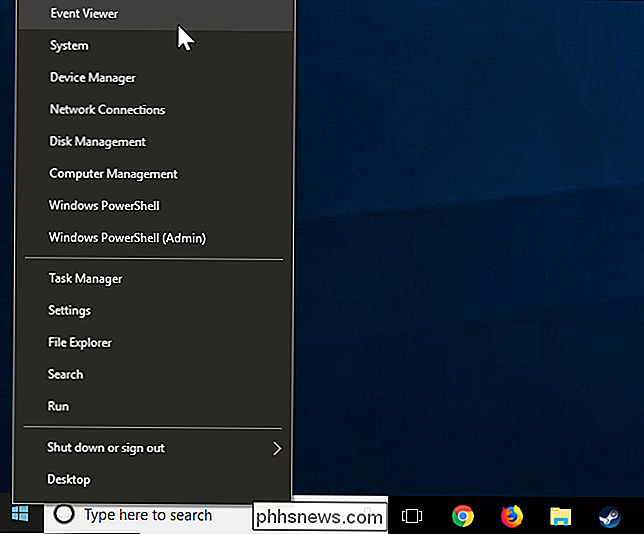
Rul gennem listen og se efter de seneste "Fejl" hændelser. Klik på hver begivenhed og find nummeret til højre for "ClientProcessId" i nederste rude. Dette fortæller dig ID-nummeret til den proces, der forårsagede WMI-fejlen.
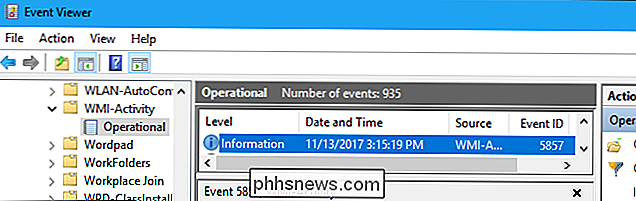
Der er en god chance for, at du får flere fejl her. Fejlene kan skyldes det samme proces-id-nummer, eller du kan se flere forskellige proces-id'er, der forårsager fejl. Klik på hver fejl og se, hvad ClientProcessId skal finde ud af.
Du kan nu nøjes med en proces, der kan forårsage problemer. Først skal du åbne et Opgavehåndteringsvindue ved at trykke på Ctrl + Shift + Escape eller ved at højreklikke på proceslinjen og vælge "Opgavehåndtering".
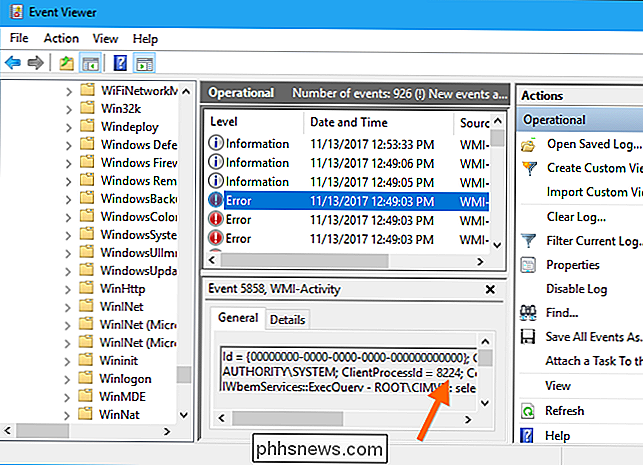
Klik over til fanen "Detaljer", klik på "PID" kolonnen for at sortere løbende processer ved proces ID, og find processen, der matcher ID-nummeret, der blev vist i logfilerne til hændelsesvisningsprogrammet.
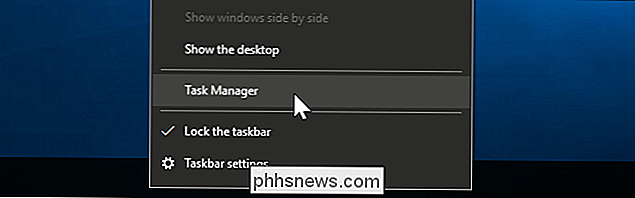
Her har vi f.eks. set, at processen "HPWMISVC.exe" har forårsaget disse fejl på denne bestemte computer.
Hvis processen siden er lukket, kan du ikke se den i listen her. Når et program lukkes og genåbnes, vil det også have et andet proces-id-nummer. Derfor skal du kigge efter de seneste begivenheder, da proces-id-nummeret fra ældre begivenheder i din Event Viewer ikke hjælper dig med at finde noget.
Med denne information i hånden kender du nu den proces, der kan forårsage problemer. Du kan søge efter sit navn på nettet for at finde ud af den software, den er forbundet med. Du kan også højreklikke på processen i listen og klikke på "Åbn filplacering" for at åbne dens placering på dit system, hvilket kan vise dig den større softwarepakke, programmet er en del af. Du skal muligvis opdatere denne software, hvis du bruger den eller afinstallerer den, hvis du ikke gør det.
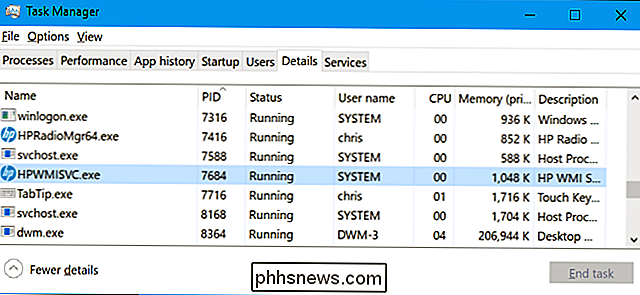
Kan jeg deaktivere WMI Provider Host?
Det er teknisk muligt at deaktivere "Windows Management Instrumentation service" på din computer . Dette vil dog bryde mange forskellige ting på din pc. Det er en vigtig del af Windows-operativsystemet og skal stå alene.
Som den officielle beskrivelse for denne tjeneste siger, "Hvis denne tjeneste er stoppet, fungerer den fleste Windows-baserede software ikke korrekt". Så ikke deaktiver denne tjeneste! Hvis du har et problem med det, skal du identificere processen på din computer, som får WMI Provider Host til at bruge så meget CPU og opdatere, fjerne eller deaktivere
at processen i stedet.

Hvad er de fleksible forårsflader på siden af computerens tilfælde?
Hvis vi skal fjerne sidepanelet på vores stationære computere, tænker vi normalt ikke meget på serien af fleksible fjederfligter omkring yderkanten af sagen, men hvad er de egentlig der til? Dagens SuperUser Q & A-indlæg har svaret på en nysgerrig læsers spørgsmål. Dagens Spørgsmål og Svar-sessions kommer til vores side med SuperUser-en underafdeling af Stack Exchange, en community-driven gruppe af Q & A-websteder.

Du kender det gamle ordsprog - hvis det ikke er brød, ikke rette det. Nå det er præcis, hvad der foregår her. Hvis du bare kigger på S9, er det svært at fortælle det bortset fra S8. Det er ikke nødvendigvis en dårlig ting, fordi S8 nemt var den bedste Samsung-enhed til dato, da den blev frigivet. Det var et fremtidsrettet design for virksomheden, især med overgangen væk fra den forfærdelige (og frygteligt forældede) hjemmeknap.



