Sådan ser du hvem der er tilsluttet dit Wi-Fi-netværk

Ved du, hvem der er tilsluttet din router's Wi-Fi-netværk? Se på listen enheder, der er tilsluttet dit Wi-Fi-netværk, fra din router eller computer for at finde ud af.
Husk at mange enheder forbinder din Wi-Fi i disse dage. Listen indeholder laptops, smartphones, tabletter, smarte tv'er, sætkasser, spillekonsoller, Wi-Fi-printere og meget mere.
Brug GlassWire Pro til at se, hvem der er tilsluttet (og få besked, når en ny enhed forbinder til Din Wi-Fi)
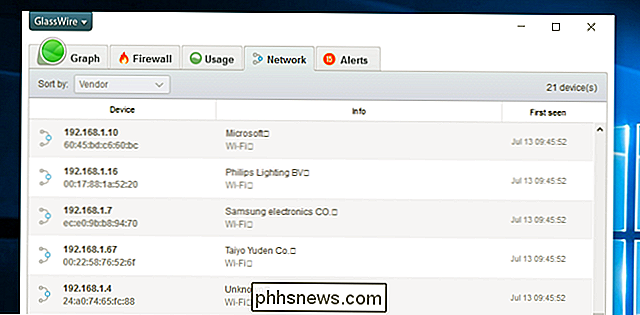
Vi er store fans af GlassWire firewall og sikkerhedssystem, og en af de fantastiske funktioner, de har i Pro-versionen, er en hurtig og nem netværksvisning, der viser alle de enheder, der er tilsluttet din Wi -Fi-netværk.
GlassWire er ikke kun en firewall, den har også smukke grafer til at vise din båndbreddebrug, se hvilke applikationer der forbinder til hvad og præcis hvor meget båndbredde hver applikation bruger. Du kan få advarsler, når en applikation ændrer noget, eller når en installatør forsøger at installere en ny systemdriver. Der er masser af funktioner, for mange til at liste her.
Men hvad gør GlassWire endnu bedre for dagens emne, er at hvis du går ind i panelet Indstillinger, kan du faktisk aktivere advarsler, når en ny enhed forsøger at oprette forbindelse til din Wi- Fi. Nu er det en fantastisk funktion!
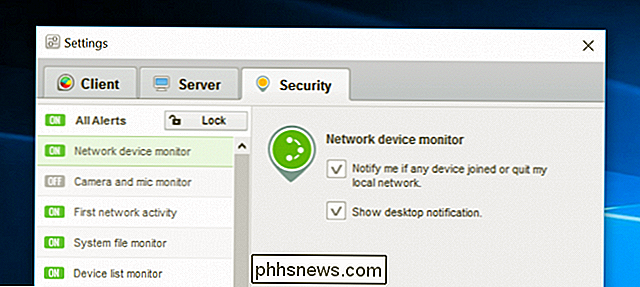
GlassWire er gratis til grundlæggende brug, men overvågningen af netværksenheden er kun inkluderet i den betalte version ($ 49 for en pc).
Brug din routers webgrænseflade
RELATERET: 10 Nyttige valgmuligheder Du kan konfigurere i routerns webgrænseflade
Den bedste måde at finde disse oplysninger på er at kontrollere din router's webgrænseflade. Din router er vært for dit Wi-Fi-netværk, så det har de mest præcise data om, hvilke enheder der er forbundet med den. De fleste routere giver mulighed for at se en liste over tilsluttede enheder, selv om nogle måske ikke.
Standardtipsene for adgang til din routerens webgrænseflade gælder. Hvis du ikke er sikker på dens IP-adresse, kan du generelt søge efter din computers gateway-IP-adresse via kontrolpanelet. Du kan også køre køre kommandoen ipconfig / all i et kommandopromptvindue.
Næste skal du tilslutte denne IP-adresse til din webbrowsers adresselinje og trykke på Enter. Dette bør normalt medbringe din router grænseflade. Hvis det ikke gør det, skal du kontrollere din routerens dokumentation - eller udføre en websøgning efter modelnummer og "web-interface" for at finde ud af, hvordan du får adgang til det. Hvis du ikke har angivet en brugerdefineret adgangskode og adgangskode, skal du muligvis udføre en søgning eller kontrollere dokumentationen for at finde de standardværdier for din model af router.
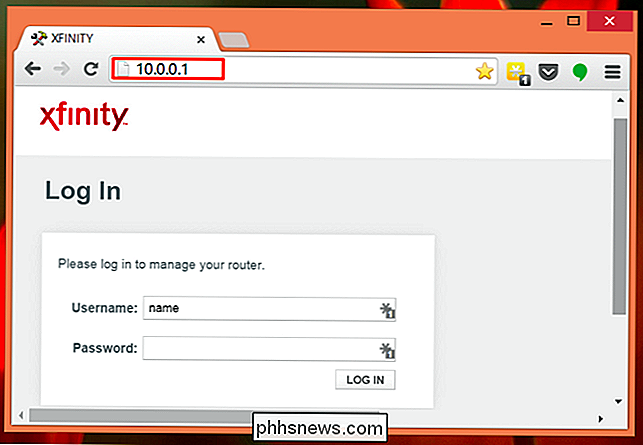
Find listen over tilsluttede enheder
Du skal nu nødt til at kigge efter muligheden i din router web-interface et sted. Se efter et link eller en knap med navnet "vedhæftede enheder", "tilsluttede enheder" eller "DHCP-klienter." Du kan finde det på Wi-Fi-konfigurationssiden, eller du kan finde det på en slags statusside. På nogle routere kan listen over tilsluttede enheder blive udskrevet på en hovedstatusside for at gemme nogle klik.
På mange D-Link routere findes en liste over tilsluttede enheder under Status> Trådløs.
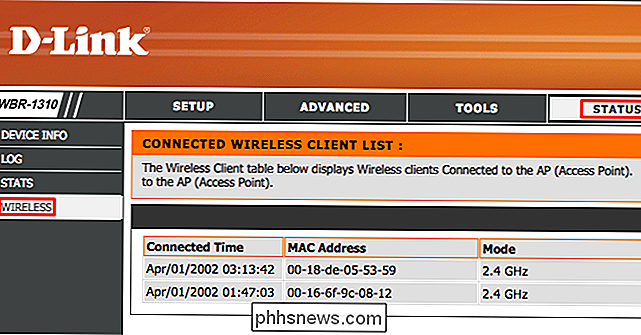
På mange Netgear-routere finder du under "Vedhæftede enheder" i sidepanelet.
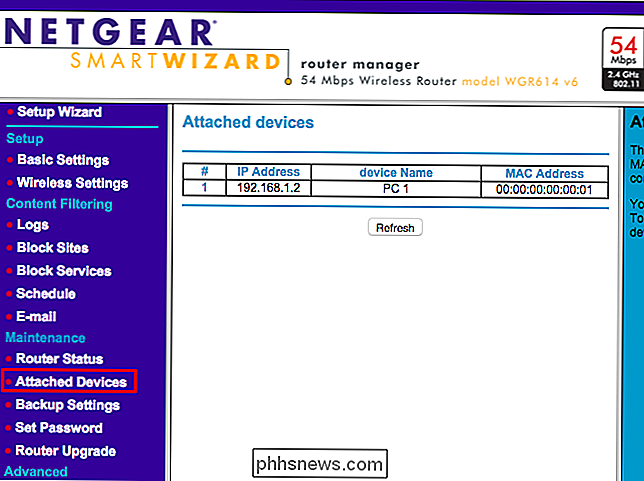
På mange Linksys-routere finder du denne mulighed under Status> Lokalt netværk> DHCP-klienter.
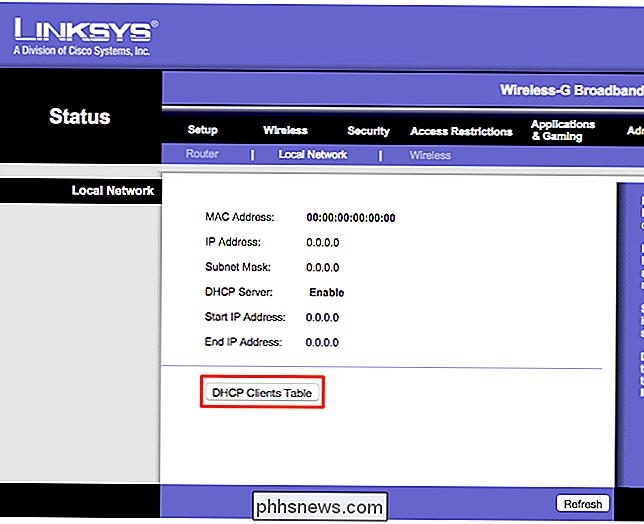
På Comcast Xfinity-routere, Du finder listen under tilsluttede enheder i sidepanelet.
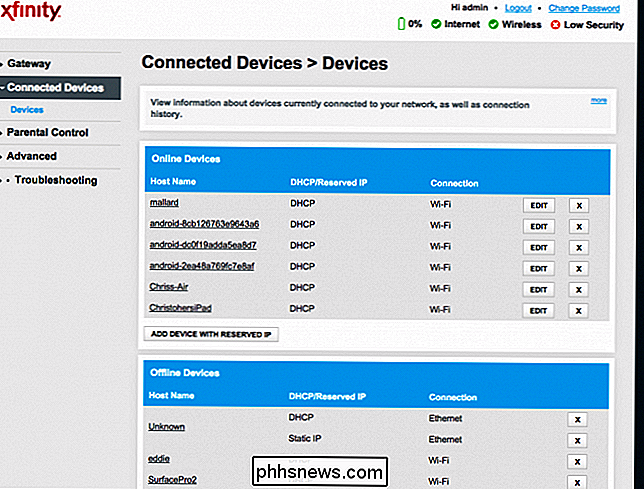
Forstå listen
RELATED: Sådan tildeles en statisk IP-adresse i Windows 7, 8, 10, XP eller Vista
Mange routere giver blot en liste over enheder, der er tilsluttet via DHCP. Dette betyder, at hvis en enhed er konfigureret med en statisk IP-konfiguration, vises den ikke i listen. Husk det!
Når du får listen åben, ser du generelt lignende informationer på hver router. Interfacet viser dig formentlig et bord med en liste over tilsluttede enheder, deres "værtsnavne" på netværket og deres MAC-adresser.
RELATED: Skift computerens navn i Windows 7, 8 eller 10
Hvis listen ikke indeholder meningsfuldt nok navne, kan du ændre værtsnavne (også kendt som "computernavne" eller "enhedsnavne") på din computers eller enheds operativsystemer. Værtsnavnet vil være synligt her. Der er desværre ingen mulighed for at ændre værtsnavnet på nogle enheder - for eksempel er vi ikke opmærksomme på en måde at ændre en Android-enheds værtsnavn til en mere meningsfuld en uden at roote den.
Hvis du er i tvivl, kan du altid sammenligne MAC-adressen, der ses på denne side (eller den viste IP-adresse) til MAC-adressen på en enhed, du bruger til at kontrollere, hvilken enhed der er.
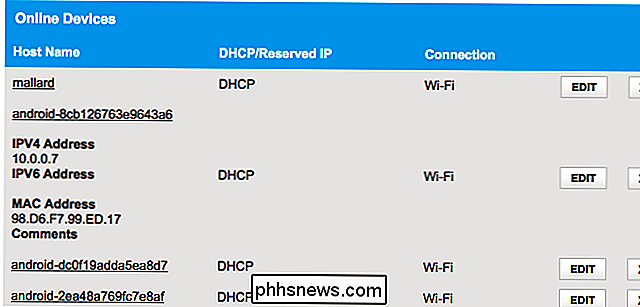
Denne liste er ikke idiotsikker
Denne liste er naturligvis ikke Det er ikke helt perfekt. Enhver kan angive et værtsnavn, de ønsker, og det er også muligt at ændre din MAC-adresse for at spoof andre enheder. Dette ville imidlertid betyde, at en enhed af dig ikke ville kunne oprette forbindelse til netværket, mens en anden enhed med en forfalsket MAC-adresse var på plads, da routere generelt blokerer to enheder med samme MAC-adresse fra at forbinde på samme tid . Og nogen, der har fået adgang til din router, kunne konfigurere en statisk IP-konfiguration til at være stupet.
RELATERET: Har ikke en falsk følelse af sikkerhed: 5 usikre måder at sikre din Wi-Fi
i sidste ende , dette er ikke den mest kraftfulde sikkerhedsfunktion eller en idiotsikker måde at bemærke personer, der er tilsluttet dit netværk. Det er ikke noget, du skal kontrollere regelmæssigt. Hvis der findes enheder, du ikke genkender, kan du ændre din Wi-Fi-adgangskode - du forhåbentlig bruger WPA2-PSK-kryptering - og det vil slukke alle enheder, indtil de kan give den nye adgangskode.
Selv enheder, du ikke genkender, kan være noget du ejer, som du ikke kunne huske. For eksempel kan en ukendt enhed være en Wi-Fi-aktiveret printer, et Wi-Fi-tilsluttet højttalersystem eller dit intelligente tv's indbyggede Wi-Fi, som du aldrig bruger.
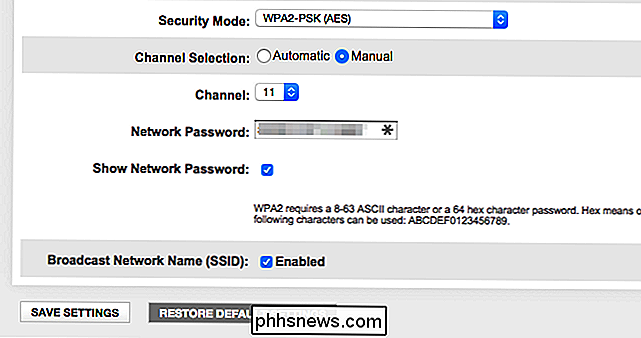
Scan dit Wi-Fi-netværk med software På din computer
Den ideelle måde at tjekke for tilsluttede enheder vil generelt være at bruge din router web-interface. Nogle routere tilbyder muligvis ikke denne funktion, så du kan måske prøve et scanningværktøj i stedet. Dette er et stykke software, der kører på din computer, der vil scanne Wi-Fi-netværket, du er tilsluttet til aktive enheder, og liste dem. I modsætning til router-webgrænsefladeværktøjer har sådanne scanningsværktøjer ingen mulighed for at notere enheder, der er blevet tilsluttet, men som for øjeblikket er offline. Du kan kun se online-enheder.
Der er mange værktøjer til at gøre dette, men vi kan lide NirSofts Wireless Network Watcher. Ligesom andre NirSoft-software er det et praktisk lille værktøj uden adware eller nag skærme. Det behøver heller ikke at blive installeret på din computer. Download værktøjet, start det, og det vil se dit Wi-Fi-netværk for aktive enheder, vise deres enhedsnavne, MAC-adresser og producenten af deres Wi-FI-netværkshardware. Fabrikantens navn er meget nyttigt til at identificere bestemte enheder uden enhedsnavn - især Android-enheder.

Dette værktøj fungerer muligvis ikke korrekt, før du angiver din Wi-Fi-netværkskort. På vores Windows-pc måtte vi klikke på Valg> Avancerede indstillinger i Wireless Network Watcher, tjek "Brug den følgende netværksadapter" og vælg vores fysiske Wi-Fi-adapter, før du udfører en scanning.
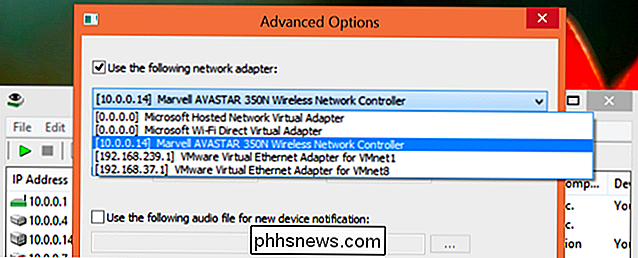
Det er endnu en gang ikke noget du virkelig behøver at bekymre dig om hele tiden. Hvis du bruger WPA2-PSK-kryptering og har en god adgangskode, kan du føle dig ret sikker. Det er usandsynligt, at nogen er tilsluttet din Wi-Fi uden din tilladelse. Hvis du er bekymret for, at dette sker af en eller anden grund, ændrer du altid din Wi-Fi-kodeord - du skal selvfølgelig genindtaste den på alle dine godkendte enheder. Sørg for, at WPS er deaktiveret, før du gør det, da WPS er sårbart, og angriberne potentielt kan bruge det til at genoprette forbindelse til dit netværk uden adgangskoden.
Hvis du også har en Wifi-adgangskode, kan du også have en god ide, hvis du har udgivet din Wi-Fi adgangskode - til naboer, der besøger dig, for eksempel - og vil være sikker på, at de ikke fortsætter med at bruge det i årevis.

Sådan opstiller du TP-Link Wi-Fi Smart Plug
TP-Links Wi-Fi Smart Plug er en forholdsvis populær løsning for dem, der ønsker at tænde lamper og fans fra deres telefoner , især da det er jævnligt på salg og var endda en del af Amazons Echo-tilbud i løbet af ferien. Sådan sættes du op. RELATERET: Ikke alle apparater arbejder med Smart Outlets. Sådan ved du Hvis du har købt et smart stik i den seneste tid, og kun ønskede den billigste løsning fra et velrenommeret mærke, har du sandsynligvis købt denne TP-Link-model eller dens multi-pack.

Vil du have hurtig opladning? Brug ikke bilens USB-porte
Hvis du har en forholdsvis ny bil, har den sikkert en USB-port i instrumentbrættet, handskassen eller midtkonsollen. Så naturligvis bør du bare bruge dem til at oplade dine enheder, ikke? Ikke så hurtigt: Hvis du vil have hurtig opladning, skal de indbyggede porte ikke skære det. RELATERET: Sådan vælger du den bedste USB-ladestation til alle dine gadgets Desværre er den indbyggede port, i havne i din bil er temmelig anemisk, når det kommer til strømstyrke.



