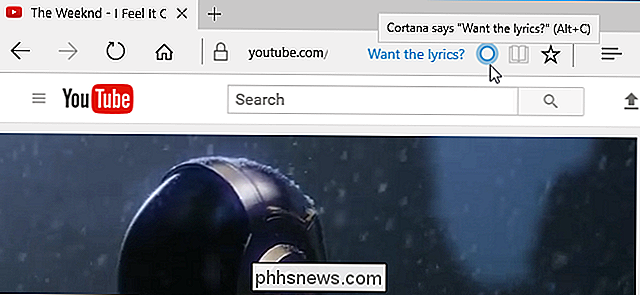Hvad er en MKV-fil, og hvordan spiller du dem?

Uanset om du downloader videoer fra internettet eller hent dem fra andre mennesker, er der stor chance for at du kommer på tværs af MKV filer. Lad os tale om, hvad de er, og hvordan du kan bruge dem på din computer.
Fra Humble Beginnings
Før vi taler om, hvad MKV-filer er, lad os se på en lille historie. MKV-filer, også kendt som Matroska-videofiler, der stammer fra Rusland i 2002. Hovedudvikleren, Lasse Kärkkäinen, arbejdede sammen med grundlæggeren af Matroska, Steve Lhomme, og et team af programmører til at oprette dette omfattende multimediebeholderfilformat. Det har fået sit navn fra det russiske ord til Nesting Dolls, matryoshka.
RELATERET: Hvad er open source-software, og hvorfor betyder det?
Matroska-projektet blev udviklet som et åbent standardprojekt, hvilket betyder at den er åben kilde og helt fri for alle, der ønsker det til personlig brug. Virksomheden har også mange ressourcer på deres hjemmeside, herunder en liste over afspilningsmuligheder. Som tiden gik, blev formatet forbedret, og i 2010 blev det grundlaget for WebM-multimedieformatet.
Hvad er MKV-filer?
I modsætning til popular tro er MKV-filer ikke et lyd- eller videokomprimeringsformat. MKV-filer er faktisk multimedieformatformater. En MKV-beholder kan indarbejde lyd, video og undertekster i en enkelt fil - selvom disse elementer bruger forskellige typer kodning. For eksempel kan du have en MKV-fil, der indeholder H.264-video og noget som MP3 eller AAC til lyd.
MKV-containerfiler blev designet til at være fremtidige bevis, hvilket betyder, at filerne ikke ville blive forældede. Matroska-udviklere omfattede flere nøglefunktioner for at få dette til at ske, herunder ting som:
- Hurtig søgning
- Kapitel, menu og metadatastøtte
- Forskellige valgbare lyd- og videostrømme
- Online streaming kompatibilitet
- Undertekst hardkodede og blødekodede) understøttelse
- Fejlgendannelse, som muliggør afspilning af beskadigede filer
MKV-beholderen selv understøtter næsten alle lyd- og videoformater, hvilket gør formatet meget adaptivt og nemt at bruge.
Hvordan kan jeg afspille MKV-filer?
Fordi MKV ikke er en industristandard, understøtter ikke alle medieafspillere det - selvom støtten er vokset hurtigt. Du har to hovedindstillinger til afspilning af MKV-filer: Brug en MKV-kompatibel medieafspiller eller download de relevante kodeker til den medieafspiller, du foretrækker.
Bedste valg: Brug VLC Media Player
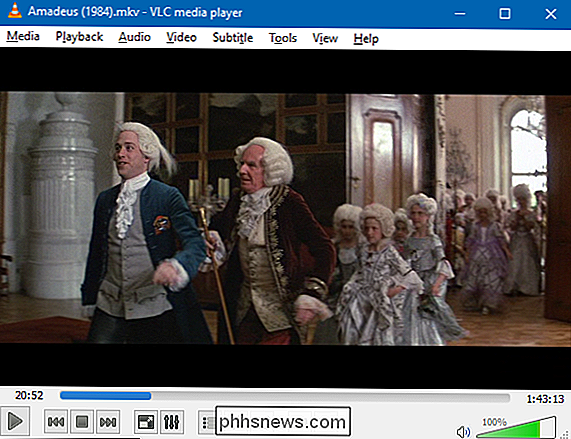
Vores foretrukne valg til afspilning af MKV-filer er VLC medieafspiller - for det meste fordi den har indbygget support og ikke kræver, at du installerer noget andet. At downloade og installere programmet er nemt, hvis du følger disse anvisninger. Start med at navigere til den officielle downloadside på videolan.org. Pas på at gå et andet sted, fordi mange crapware-leverandører har falske VLC-downloadsites.
Kør blot den hentede fil for at installere VLC. Hele installationsprocessen bør ikke tage mere end to eller tre minutter.
Når installationen er færdig, kan du se nogen af dine MKV-filer. Bemærk, at mens VLC forbinder sig med alle understøttede video- og lydformater under installationen, herunder MKV, registrerer den sig ikke som standardapp for disse filtyper.
For at se en MKV-fil ved hjælp af VLC, højreklik MKV-filen, peger på "Åbn med" og vælg derefter "VLC Media Player."
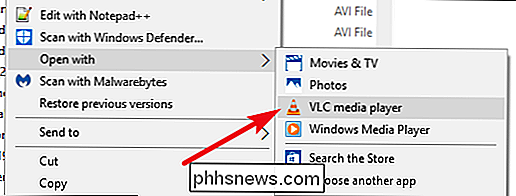
For at gøre VLC til standardafspilleren til MKV-filer, så du bare kan dobbeltklikke på en fil, når du vil se en video, højreklik på en MKV-fil, peg på "Åbn med" og klik derefter på "Vælg en anden applikation."
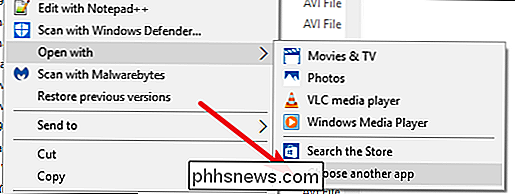
Vælg "VLC medieafspiller" i appevælgelsesvinduet. Brug altid denne app til at åbne .mkv filer ", og klik derefter på" OK ".
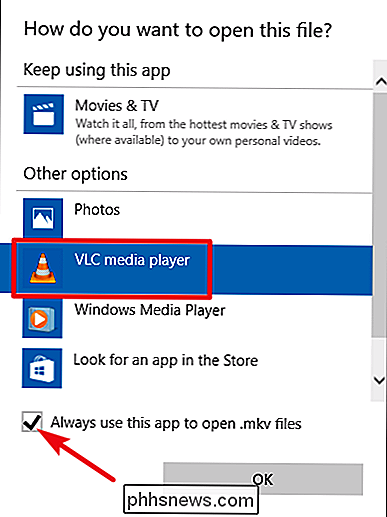
Derefter kan du bare dobbeltklikke på en MKV-fil for at få den åben i VLC.
Selvfølgelig kan ikke alle lide VLC-afspiller. Hvis det ikke passer dig, tilbyder Matroska-webstedet et par forslag til medieafspillere til Windows med indbygget support.
Alternativ Mulighed: Download kodeker for kompatibilitet (men gør det omhyggeligt)
Hvis du foretrækker at bruge Windows Media Player eller en anden Windows-afspiller, der ikke allerede understøtter MKV-filer, kan du. For at tilføje den support skal du installere nogle supportfiler kendt som codecs (navnet er stenografi for komprimering / dekompression). Disse codecs hjælper din videospiller med at forstå, hvordan man dekomprimerer filer, som den ikke understøtter nationalt.
RELATED: Pas på: Download aldrig "Codecs" eller "Players" for at se videoer online
Det lyder godt, men der er en grund til, at vi lister downloading codecs som et alternativ til at bruge en videospiller med indbygget support. Codecs er berygtede for bundling i crapware eller, værre, malware. Den gode nyhed er, at hvis du er forsigtig med hvor du får dine codecs (og fremtidige opdateringer til dem), er de en perfekt levedygtig mulighed.
RELATERET: Sprede ordet: Ninite er det eneste sikre Sted at få Windows Freeware
Vi anbefaler stærkt overskriften til Ninite-en stor ressource for at få rene installationer af masser af nyttige apps. De gode folk på Ninite gør det til deres mission at give downloads helt fri for noget bundløst nonsens. Ninite tilbyder en codec-pakke med navnet Kombineret Community Codec Pack (CCCP) - et populært sæt kodeker, der dækker et stort antal filformater.
På den vigtigste Ninite-side skal du vælge "CCCP" -indstillingen - og andre apps, som slå din fancy - og klik derefter på "Få din ninit." Når din fil downloader, kør den for at installere alle de programmer, du valgte.
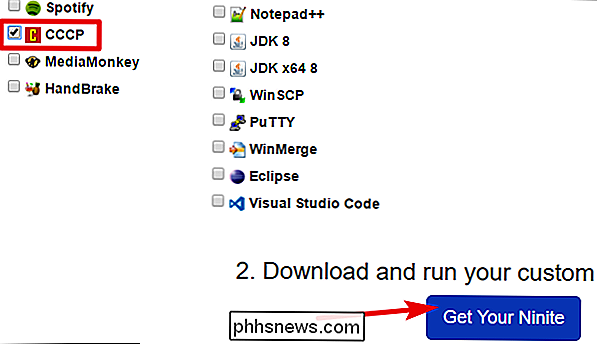
Når du har installeret codecs, skal du muligvis genstarte din computer, men generelt kan du Bare start med at afspille filer på det tidspunkt.

Sådan skifter du en gammel Android-tablet til en automatisk opdatering af digital fotoramme
Hvornår er sidste gang du rørte din Android-tablet? Hvis det har været mere end et år eller så, kan det være på tide at finde anden brug for den ting - det er jo ikke som om der bliver nogen softwareopdateringer, ikke? Sådan kan du bruge den som en digital fotoramme. Du kan genbruge den eller bruge den som en børns computer eller et vilkårligt antal andre nyttige ting, en fotoramme er dagens projekt-og ikke en lame digital fotoramme som dig kom på kontoret julefesten tilbage i 2008.

Hvordan genåbner du en Windows Firewall-spørgsmålet?
Hvis du opretter et nyt program, der kræver netværksadgang, men ikke betaler tæt nok opmærksomhed, kan du ende med at forårsage Windows Firewall at blokere programmet. Hvordan løser du sådan en fejl? Dagens SuperUser Q & A-indlæg hjælper en frustreret læser med at lave en firewall hovedpine. Dagens Spørgsmål og Svar session kommer til os med venlig hilsen af SuperUser-en underafdeling af Stack Exchange, en community-driven gruppe af Q & A-websteder.