Sådan finder du filer og mapper i Linux Brug af kommandolinjen

De fleste bruger en grafisk filhåndtering til at finde filer i Linux, såsom Nautilus i Gnome, Dolphin i KDE og Thunar i Xfce. Der er dog flere måder at bruge kommandolinjen til at finde filer på Linux, uanset hvilken desktop-administrator du bruger.
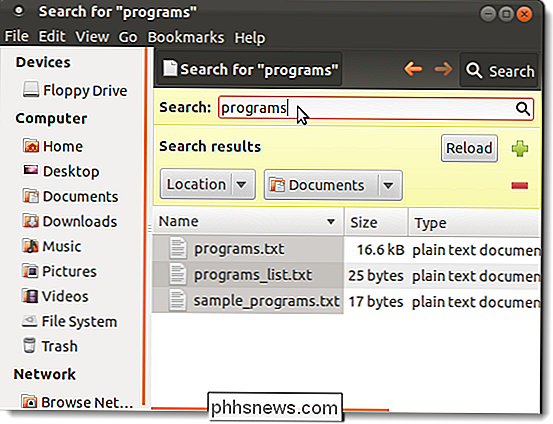
Brug af Find-kommandoen
Kommandoen "find" giver dig mulighed for at søge efter filer, som du ved de omtrentlige filnavne. Den enkleste form for kommandoen søger efter filer i den aktuelle mappe og rekursivt gennem dets undermapper, som svarer til de medfølgende søgekriterier. Du kan søge efter filer efter navn, ejer, gruppe, type, tilladelser, dato og andre kriterier.
Indtastning af følgende kommando ved prompten viser alle filer, der findes i den aktuelle mappe.
find.
The punkt efter "find" angiver den aktuelle mappe.
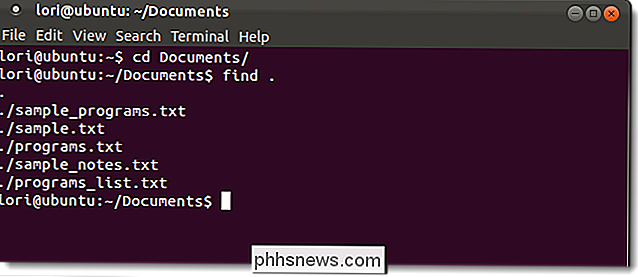
For at finde filer, der matcher et bestemt mønster, skal du bruge argumentet-name. Du kan bruge filnavnet metakarakterer (f.eks.*), men du bør enten sætte en escape-tegn () foran hver af dem eller vedhæfte dem i citater.
For Hvis vi f.eks. vil finde alle de filer, der starter med "pro" i dokumentmappen, vil vi bruge kommandoencd Dokumenter /til at skifte til Dokumenter-biblioteket og derefter skrive følgende kommando:
find. -name pro *
Alle filer i den aktuelle mappe, der begynder med "pro", er angivet.
BEMÆRK: Find-kommandoen er som standard bogstavfølsom. Hvis du vil have søgningen efter et ord eller en sætning for at være tilfældig, skal du bruge indstillingen-inamemed find-kommandoen. Det er tilfældet ufølsom version af kommandoen-name.
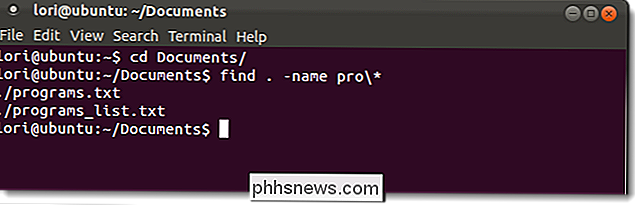
Hvisfindikke finder nogen filer, der matcher dine kriterier, produceres det ingen output.
Find-kommandoen har mange muligheder for at forfinne søgningen. For mere information om find-kommandoen, kørman finderi et Terminal-vindue, og tryk på Enter.
Brug af lokaliseringskommandoen
Find kommandoen er hurtigere end find-kommandoen, fordi den bruger en tidligere bygget database, mens find-kommandoen søger i det virkelige system gennem alle de faktiske mapper og filer. Find kommandoen returnerer en liste over alle stinavn, der indeholder den angivne gruppe af tegn.
Databasen opdateres jævnligt fra cron, men du kan også opdatere det selv til enhver tid, så du kan få resultater, der er øjeblikkelige . For at gøre dette skal du skrive følgende kommando ved prompten:
sudo updatedb
Indtast dit kodeord, når du bliver bedt om det.
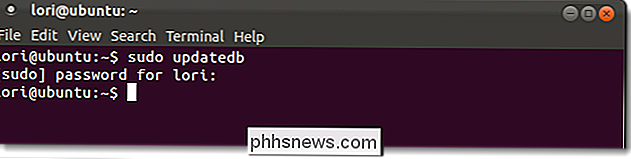
Den grundlæggende form for lokalkommandoen finder alle filerne på filsystemet, der starter ved roden, som indeholder hele eller en del af søgekriterierne.
Find mydata
F.eks. fandt ovenstående kommando to filer, der indeholder "mydata" og en fil, der indeholder "data".
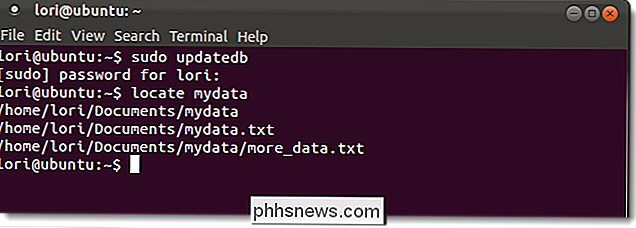
Hvis du vil finde alle filer eller mapper, der indeholder nøjagtige og kun dine søgekriterier, skal du bruge indstillingen-bmed lokaliser kommandoen som følger.
find -b ' mydata'
Baggrunden i ovennævnte kommando er et globbing-tegn, som giver mulighed for at udvide wildcard-tegn i et ikke-specifikt filnavn til et sæt specifikke filnavne. Et wildcard er et symbol, der kan erstattes af et eller flere tegn, når udtrykket er evalueret. De mest almindelige wildcard-symboler er spørgsmålet (?), som står for et enkelt tegn og asterisken (*), som står for en sammenhængende streng tegn. I ovenstående eksempel deaktiverer backslash den implicitte udskiftning af "mydata" med "* mydata *", så du ender med kun resultater, der indeholder "mydata".
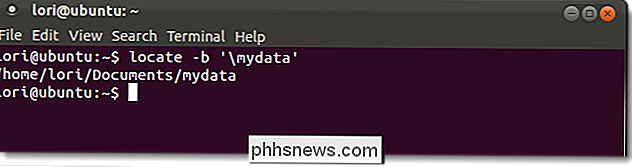
Kommandoen mlocate er en ny implementering af lokalisering. Det indekserer hele filsystemet, men søgeresultaterne indeholder kun filer, som den aktuelle bruger har adgang til. Når du opdaterer mlocate-databasen, holder den tidsstempeloplysninger i databasen. Dette giver mulighed for at vide, om indholdet i en mappe ændres uden at læse indholdet igen og gør opdateringer til databasen hurtigere og mindre krævende på din harddisk.
Når du installerer mlocate, ændres / usr / bin / locate binærfilen til punkt til mlocate. Hvis du vil installere mlocate, skal du skrive følgende kommando ved prompten, hvis den ikke allerede er inkluderet i din Linux-distribution.
sudo apt-get install mlocate
BEMÆRK: Vi viser dig en kommando senere i denne artikel, som giver dig mulighed for bestemme, hvor den eksekverbare for en kommando er placeret, hvis den eksisterer.
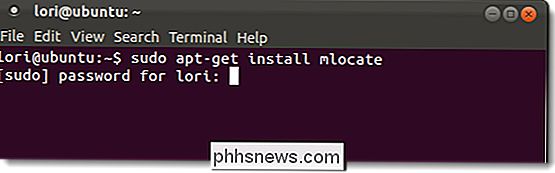
Kommandoen mlocate bruger ikke den samme databasefil som standard lokalkommandoen. Derfor vil du måske oprette databasen manuelt ved at skrive følgende kommando ved prompten:
sudo /etc/cron.daily/mlocate
Commandocommandoen virker ikke, før databasen oprettes enten manuelt eller når scriptet køres fra cron.
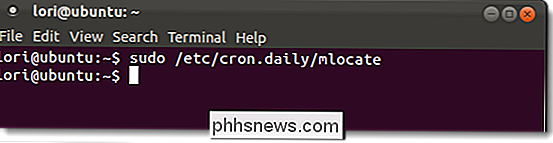
For mere information om enten kommandoen lokalisere eller mlocate skal du skriveman locateellerman mlocatei et Terminal vindue og trykke Enter. Den samme hjælpeskærm vises for begge kommandoer.
Brug af den kommando
Kommandoen "hvilken" returnerer den absolutte sti til den eksekverbare, der kaldes, når en kommando udstedes. Dette er nyttigt for at finde placeringen af en eksekverbar for at oprette en genvej til programmet på skrivebordet, på et panel eller et andet sted i skrivebordsstyreren. For eksempel skriver du kommandoensom Firefoxviser resultaterne vist i billedet herunder.
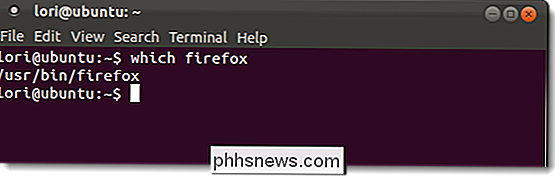
Som standard viser den kommando kun den første matchende eksekverbare. Hvis du vil vise alle matchende eksekverbare filer, skal du bruge indstillingen-amed kommandoen:
som -a firefox
Du kan søge efter flere eksekverbare filer på én gang som vist i det følgende billede. Kun de stier, der findes til eksekverbare filer, vises. I eksemplet nedenfor blev der kun fundet "ps" eksekverbar.
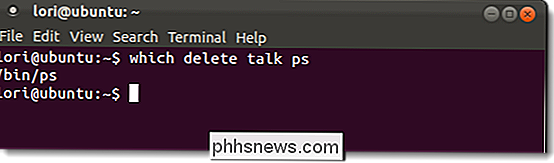
BEMÆRK: Hvilken kommando søger kun den nuværende brugers PATH-variabel. Hvis du søger efter en eksekverbar fil, der kun er tilgængelig for rodbrugeren som en normal bruger, vises der ingen resultater.
For mere information om hvilken kommando, skriv "man som" (uden citaterne) ved kommandoprompten i et terminalvindue og tryk på Enter.
Brug af kommandoen Whereis
Kommandoen whereis bruges til at finde ud af, hvor binær-, kilde- og man sidefiler til en kommando er placeret. Hvis du f.eks. Skriverhvor er firefoxvises resultaterne som vist i det følgende billede.
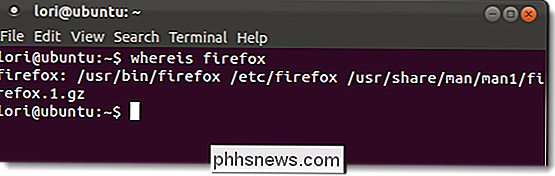
Hvis du kun vil have stien til den eksekverbare visning, og ikke stierne til kilden og manden ( ual) sider, brug indstillingen-b. For eksempel vil kommandoenwhereis -b firefoxkun vise/ usr / bin / firefoxsom resultat. Dette er praktisk, fordi du sandsynligvis søger efter et programs eksekverbare fil oftere, end du ville søge efter kilde- og man pages for det pågældende program. Du kan også søge efter kun kildefilerne (-s) eller kun mandsiderne (-m).
For mere information om kommandoen whereis, skrivman hvor eri et Terminal vindue og tryk Enter.
Forstå forskellen mellem Command Command og Command Command
Kommandoen Command viser dig placeringen for binær, kilde og man sider for en kommando , hvorimod den kommando kun viser dig placeringen af binæret for kommandoen.
Den kommando, hvor kommandoen gennemgår en liste over specifikke mapper for binære, kilde- og manfiler, mens den kommando, der søger i de mapper, der er angivet i den aktuelle brugerens PATH-miljøvariabel. For varis-kommandoen kan listen over specifikke mapper findes i afsnittet FILES på mandsiderne for kommandoen.
Når det kommer til resultater, der vises som standard, viser kommandoen whereis alt, hvad den finder, mens den kommando kun viser den første eksekverbare det finder. Du kan ændre det ved at bruge indstillingen-a, som tidligere blev diskuteret, for hvilken kommando.
Da kommandoen whereis kun bruger stier, der er hardkodede i kommandoen, kan du ikke altid finde det, du ser til. Hvis du søger efter et program, som du tror måske vil blive installeret i en mappe, der ikke er angivet på manssiderne for varis-kommandoen, kan du bruge den kommando med-amulighed for at finde alle forekomster af kommandoen i hele systemet.

Browser Slow? Sådan gør du Google Chrome hurtig igen
Webbrowsere er vores konstante ledsagere, så det er ikke sjovt at have en browser, som føles langsommere end det burde - eller endda styrter på dig. Her er nogle måder, du kan få Chrome til at køre som nyt igen. Vi har talt før om, hvordan du optimerer Chrome for maksimal privatliv, og om, hvordan du fejler Chrome-nedbrud.

Hvor meget varmepasta skal jeg anvende på min CPU?
De fleste trin i opbygningen af din egen stationære pc er ret selvforklarende: takket være PC-modulernes modulære karakter er det faktisk svært at rydde op. Men der er en undtagelse, og det kan blive rodet. Når det kommer til at anvende termisk pasta, er mindre mere: en lille, ærter-størrelse dråbe er alt hvad du behøver.



