Sådan aktiverer du udviklertilstand og sidelad Roku Apps

Måske er du nysgerrig efter at opbygge dine egne Roku-kanaler. Måske har du fundet en Roku-kanal, du vil bruge, men der er ingen officielt understøttet måde at installere den på. I begge tilfælde skal du vide, hvordan du aktiverer udviklertilstand og sideload en Roku-app, der ikke er tilgængelig i butikken. Her er hvad du behøver at vide.
Udviklertilstand er for det meste for ... ja, udviklere, selv om der er et par kanaler derude, kan du sideload dig selv for ekstra underholdning.
Jeg er for eksempel fan af MyVideoBuzz, en tredjeparts YouTube-kanal, der er meget hurtigere end Googles HTML5-baserede tilbud. Det giver dig endda mulighed for at gennemse YouTube-videoer med subreddit. Ulempen: Nu fungerer det kun, hvis du skifter videokvaliteten helt ned.
Det er også muligt hurtigt at lave din egen kanal dedikeret til en podcast, du kan lide. Bare download denne kanal, indsæt en URL i config.brs-dokumentet i "source" -mappen og tilføj eventuelt nogle få tilpassede billeder i mappen "billeder". Ligesom det har du fået dig selv en brugerdefineret podcastkanal, der er perfekt til binge-lyttere.
Sådan overfører du næsten enhver kanal uden for butik til din Roku.
Trin 1: Aktivér udviklertilstand
Gå til din stue, og drej derefter Roku på. Aktivering af udviklertilstand starter ved at trykke på en bestemt række knapper på den officielle Roku-fjernbetjening (ikke fjernprogrammet på din telefon.) Tryk på:
- Startside tre gange og derefter
- Op to gange
- Højre en gang derefter
- Venstre en gang derefter
- Højre en gang
- Venstre en gang
- Højre en gang.
Gør alt det og du skal se den hemmelige skærm for udviklere:
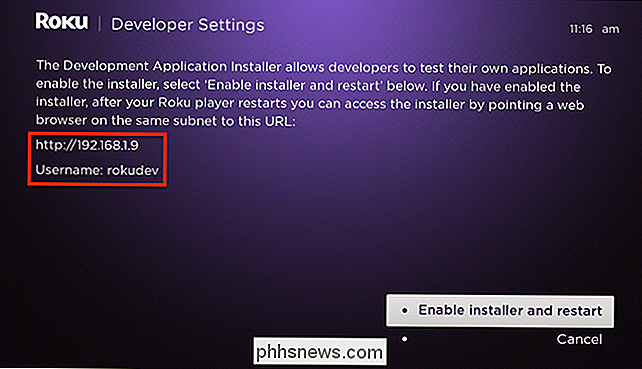
Skriv ned IP-adressen og brugernavnet set her, fordi du skal bruge dem senere. Når du har fået disse oplysninger, skal du vælge "Aktivér installationsprogrammet og genstart", og tryk derefter på "OK" på din fjernbetjening. Du bliver spurgt, om du er enig i SKD-licensaftalen:
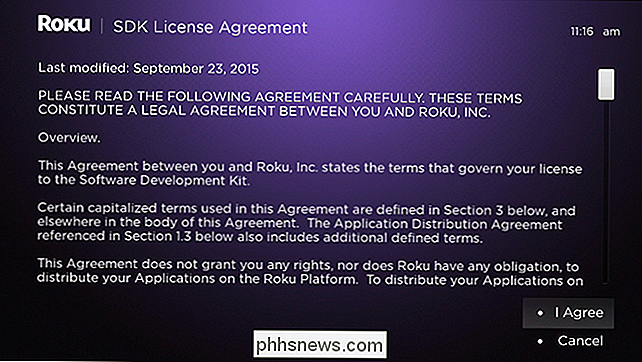
Klik på "Jeg accepterer", efter at du har læst hvert eneste ord, bliver du bedt om at vælge en adgangskode til en udvikling webserver.
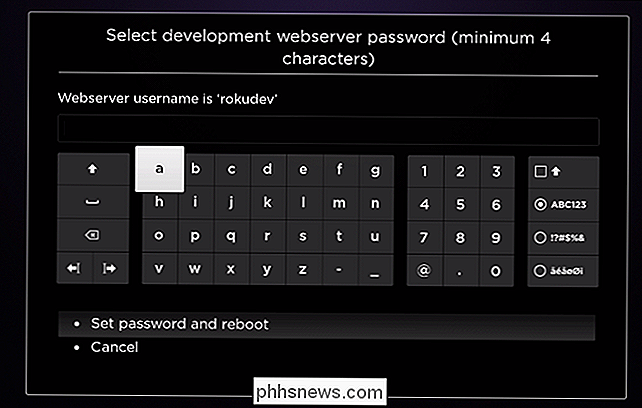
Bemærk adgangskoden Du satte ideelt på samme sted, du noterede dig din IP-adresse og brugernavn tidligere. Din Roku vil nu genstarte. Når den er startet, kan du få adgang til udviklertilstand.
Trin 2: Adgang til udviklertilstand
Åbn din webbrowser på en computer, der er tilsluttet det samme netværk som din Roku. Indsæt IP-adressen, du skrev ned tidligere i URL-feltet, og tryk derefter på Enter, og du bliver bedt om dit brugernavn og adgangskode.
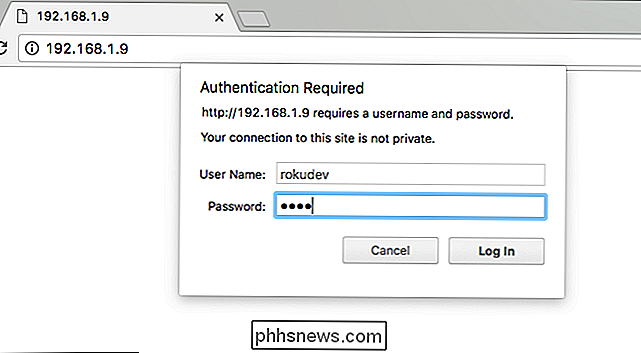
Husk disse? Indtast dem, og klik derefter på "Log ind", og din browser åbner udviklertilstand.
Trin tre: Upload din app til Roku
Din browser har nu åbnet installationsprogrammet for udviklingsprogrammer.
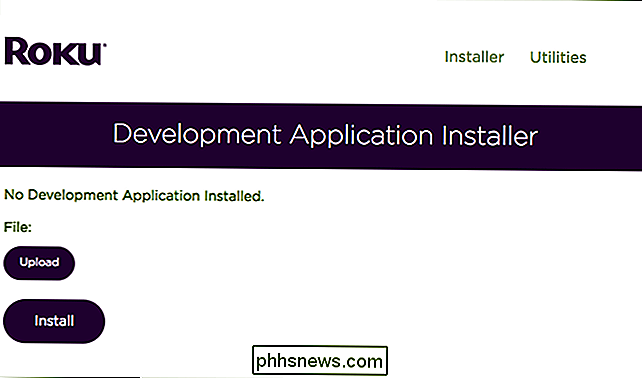
Klik på "Upload" ", Og peg derefter din browser mod din ZIP-fil.
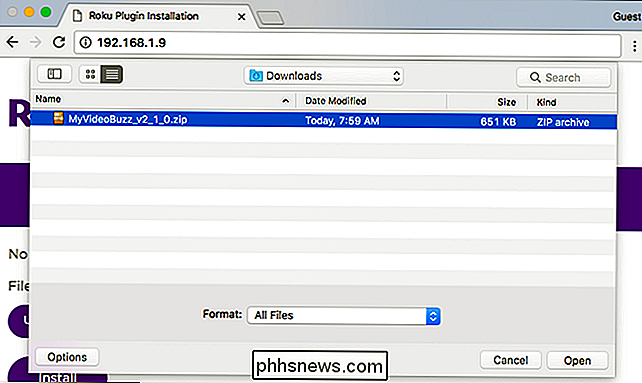
Filnavnet skal være ved siden af knappen" Upload ".
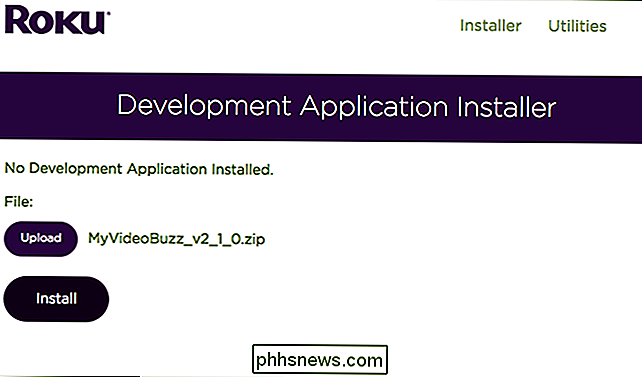
Klik på" Installer ", og installationsprocessen begynder. Når den er færdig, åbner din app øjeblikkeligt på Roku.
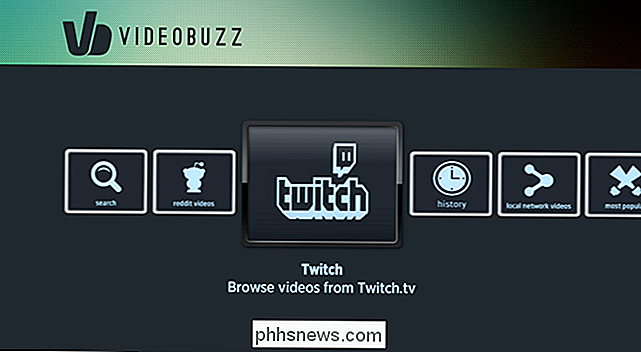
Tillykke! Du har sideloaded et program. Der er en nøglefare, virkelig: Du kan kun have en ansøgning sideloaded på din Roku til enhver tid. Hvis du vil sideload en anden kanal, bliver din første sideladede kanal fjernet. Den gode nyhed: Der er ikke for mange Roku kanaler derude, der kun er sideload. Der er alle mulige skjulte Roku kanaler, som du kan installere uden dette trick, så odds vil du ikke have mere end én udvikler kanal ad gangen.
Åh, og hvis du er en udvikler og vil have at bygge en kanal selv, her er en anstændig samling af prøvekanaler til at begynde med, herunder den ovennævnte podcast-skabelon. Tjek dem ud, hack lidt, og du vil være godt på vej. Held og lykke!

Hvad er conhost.exe, og hvorfor kører det?
Du har ingen tvivl om at læse denne artikel, fordi du har snuble over Console Window Host (conhost.exe) processen i Task Manager og undrer sig over hvad det er. Vi har svaret for dig. RELATED: Hvad er denne proces, og hvorfor kører den på min pc? Denne artikel er en del af vores igangværende serie, der forklarer forskellige processer, der findes i Task Manager, som f.
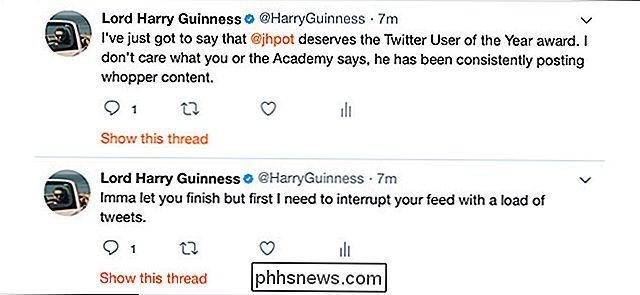
Hvordan man korrekt diskuterer tweets for din Tweetstorms
Twitter-tråde (aka tweetstorms), hvor nogen posterer en række relaterede Tweets efter hinanden, sidder på et underligt sted: alle hævder at hader dem, men mange mennesker sender dem alligevel. Twitter har for nylig omfavnet funktionen, integreret dem i platformen og gør dem lettere at gøre det rigtige.



