Sådan får du den bedste billedkvalitet fra dit HDTV

Har du lyst til, at du ikke får det bedste billede fra dit skinnende nye tv? Vil du sørge for at du ser film som de var beregnet til at blive set? Her er hvad du behøver at vide om HDTV billedkvalitet, og hvordan du justerer dit sæt til det bedste billede.
Hvorfor fjernsyn ikke kommer med optimal billedkvalitet
De fleste tv'er er ikke designet til at få den bedste billedkvalitet ud -of-the-box. I stedet er de designet til at være iøjnefaldende i showroom ved siden af andre fjernsyn under fluorescerende lys. Det betyder, at deres baggrundslys er så lyst som muligt, kontrast er indstillet, så billedet "pops", skarpheden er skruet op for højt, og bevægelsen er meget glat.

Men de fleste af disse funktioner er ikke ideelle til din stue . Farver som "pop" er normalt grimme og ikke-livlige, og kan fjerne detaljer fra billedet. De alt for lyse hvide har faktisk en blå farvetone, hvilket er unøjagtigt og kan beskære dine øjne, når du ser i mørket. Desuden er ekstra slibnings- og udjævningsfunktioner normalt blot markedsføring af gimmicks, og faktisk tilføjer artefakter til dit billede, i stedet for at få dem til at se bedre ud.
I lang tid har tv'erne brugt disse "levende "Indstillinger ud af boksen, hvilket er forfærdeligt for at se på hjemmet. Hvis du har et tv, der er mere end et par år gammel, kan du stadig bruge disse forfærdelige indstillinger. Disse dage er tingene lidt bedre, da de fleste tv'er vil bede dig om at sætte dem i "Home" eller "Store Demo" -tilstand, når du konfigurerer dem. Men selv indstillingerne "Hjem" er mindre end ideelle, selvom de ikke er lige så dårlige som de gamle "levende" indstillinger var.
For den bedst mulige billedkvalitet vil du Få en bedre oplevelse ved at slukke for de fleste af disse funktioner og justere lysstyrken, kontrast og farve til mere livagtige indstillinger. Det kan ikke "pop" som det gjorde i butikken, men du vil faktisk se mere detaljer i billedet og mere livagtige farver. Når du vænner dig til det, går du aldrig tilbage.
Trin 1: Skift tv'ets billedindstilling
De fleste tv'er leveres med forskellige forudindstillinger, som "Standard", "Film" og "Levende" brug forskellige kombinationer af indstillinger. Det første og største trin for at få bedre billedkvalitet er at vælge den rigtige forudindstillede.
Åbn tv'ets indstillingsmenu, normalt ved at trykke på knappen "Menu" på fjernsynet. Find forudindstillingerne for billedtilstand og aktiver den ene mærket "Movie". (På nogle tv'er kan dette kaldes "THX" eller "Film". Hvis du ikke kan se en indstilling som denne, eller ikke er sikker, skal du vælge "Custom".)
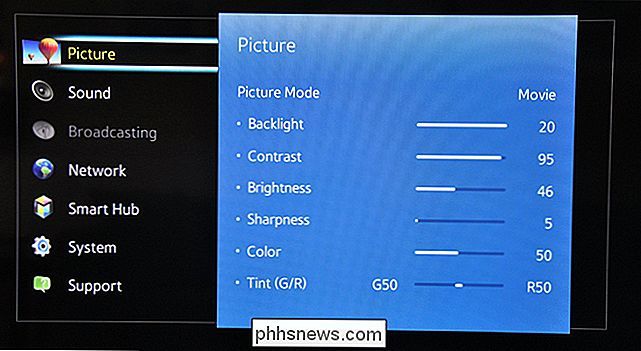
Du skal se billedet allerede ser ud helt anderledes, afhængigt af hvilken tilstand dit tv var i før (igen bruger mange moderne tv'er en ikke-forfærdelig men ikke-ideel "standard" -modus, men hvis dit tv er ældre eller brugte, kan det bruge guden -gyldig "Levende" -tilstand).
Bemærk, at hvis du er vant til standardindstillingerne, kan du blive undervurderet først. For eksempel kan filmtilstanden se mørkt ud og "skylles ud" i sammenligning, men det er kun fordi andre tilstande, især "Levende" eller "Dynamiske", er for lyse, overmættede og (ironisk) un naturlig. (Husk, at hvis tingene faktisk er for mørke at se, kan du altid tænde baggrundslyset lidt højere senere.)

Denne simulerede sammenligning giver dig en ide om forskellen mellem "Movie" og levende modes, du finder på mange tv'er. Bemærk, hvordan hudtonerne ser rosa og unaturlige ud i de mere levende tilstande.
Efter aktivering af filmtilstand kan du også tro at nogle hvide områder (som skyer eller sne) ser ud til at have en rødlig tone, men det er dine øjne, der spiller tricks en gang til. Faktisk er den farve sandsynligvis meget tættere på ægte hvid-de andre tilstande har faktisk en blå farvetone, der gør dem til at se lysere, men det er ikke meget præcist. Denne filmtilstand er ikke kun mere livsfarlig, men det er meget mindre hårdt på dine øjne - især hvis du ser i mørket. Derudover er filmtilstand på nogle tv'er den eneste forudindstilling, der giver dig adgang til
alle de avancerede indstillinger. Andre forudindstillinger kan få dem blokeret eller gråtonet. Dette er vigtigt, da vi vil finjustere disse avancerede indstillinger i trin to og tre. Trin 2: Sluk for unødvendige funktioner
Moderne tv'er kommer med en lang række avancerede indstillinger, der hævder at gøre billedet bedre. I virkeligheden er de fleste af disse markedsføringsgimmicks, der er beregnet til at opleve konkurrencen, og du bør slukke dem. Gå tilbage til tv'ets menu og se på menuerne "Picture Options" eller "Advanced Settings".
Du skal slukke for de fleste af disse funktioner, herunder:
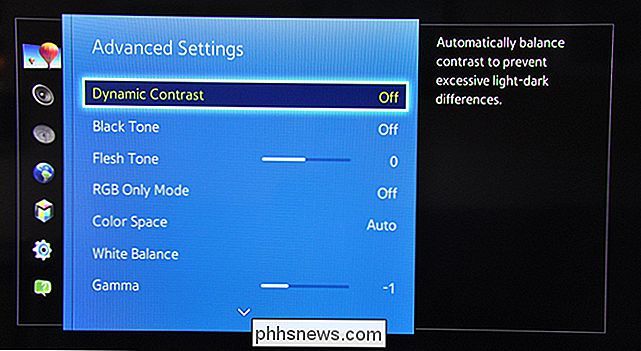
Dynamic Contrast
- , som forsøger at gøre billedet "Pop" ved at gøre mørke områder mørkere og lysområderne lettere. Desværre, med dette aktiveret, taber du nogle detaljer i billedet. I nogle situationer kan dette endda introducere artefakter som farvebånding. Black Tone eller Black Detail
- sigter mod at gøre sorte mørkere, men som Dynamic Contrast reduceres detaljen i billedet. Disse er forskellige fra Black Level , som du vil have indstillet til RGB Limited (eller tilsvarende), hvis dit tv har mulighed. Farvetemperatur
- skal allerede håndteres af din forudindstillede, som beskrevet ovenfor - men hvis det ikke er tilfældet, vil du have dette sæt til den varmeste mulighed, da det højst sandsynligt vil sætte hvide til "sande hvid" i stedet for "blå hvid". Kødtone
- lader dig justere hudfarverne, men på et korrekt kalibreret tv bør dette ikke være nødvendigt. Faktisk kan det forårsage andre quirks, som blonde mennesker har rosa striber i deres hår. Lad dette være ved 0. Støjreduktion
- eller DNR lyder som en god ting, men for HD-indhold som Blu-Ray-diske, vil det medføre flere problemer, end det løser. (Det kan være nyttigt for nogle lavkvalitetsvideoer, dog som VHS-bånd). Game Mode
- reducerer forsinkelsen mellem din videospilkonsol og tv'et for super responsive videospil. For film og tv er det bedst at slukke, da det kan sænke billedkvaliteten. RELATERET:
Hvorfor vises mit nye HDTVs billedspredning op og "glat"? Motion Interpolation
- kan være kaldte noget andet på dit tv-Samsung kalder det Auto Motion Plus, Sony kalder det MotionFlow, og så videre. Dette skaber nye rammer imellem dem i din video, udjævning af bevægelse og forårsager det, der almindeligvis er kendt som sæbeoperaffekten. Dette er for det meste personlige præferencer - mange mennesker hader det, mens andre kan lide det (især til sport). Mange af disse indstillinger reducerer detaljer, især i mørke eller lyse områder. Dette simulerede billede kan "pop" mere med dynamisk kontrast, men du mister meget dybde og detaljer i Bond's smoking-besked, hvordan rynkerne i ærmerne næsten forsvinder.

Nogle af disse funktioner kan gå efter forskellige navne afhængigt af din Tv producenten. Hvis du er i tvivl om, hvad en indstilling gør, skal du google det og se om det matcher nogen af ovenstående beskrivelser.
Selvfølgelig er der nogle få undtagelser fra denne regel.
Lokal lysdæmpning , for eksempel , kan være en god funktion, hvis den implementeres godt (selvom det nogle gange kan forårsage flimring). Prøv det både til og fra for at se, hvad du foretrækker. Hvis du er i tvivl, hvis du ikke er sikker på, hvad en funktion gør, kan du ikke gå forkert til at slukke for det.
Trin tre: Juster Dine indstillinger med en kalibreringsdisk
Trin 1 og 2 skal tage dig mest ud af vejen. Hvis du er villig til at gøre en smule mere arbejde, kan du finjustere nogle af tv'ets andre indstillinger for virkelig at ringe til optimal billedkvalitet.
Du skal bruge en kalibreringsdisk til at udføre dette trin. Vi bruger de gratis AVS 709-mønstre, der er tilgængelige her. Du kan enten brænde det til en Blu-ray-disk eller kopiere MP4-versionen til et flashdrev og bruge din Blu-ray afspiller, Xbox, PlayStation eller anden USB-aktiveret enhed til at afspille testmønstre på dit tv. > Der er mange andre kalibreringsskiver derude, du kan købe, som Spears & Munsil HD Benchmark, Disney's World of Wonder eller Digital Video Essentials. Og hvis du har et Apple TV eller Android TV, kan THX Tune-Up appen (Apple TV, Android TV) gå igennem en lignende proces. Til nutidens formål bruger vi den gratis AVS 709-disk til at gøre alt, hvad vi har brug for på næsten ethvert tv.
Når du har fået mønstre klar til at spille på dit tv, skal du læse videre. Vi starter med nogle grundlæggende justeringer og derefter flytte ind på et lidt mere avanceret område.
Juster lysstyrke og kontrast for dyb sorte og maksimale detaljer
RELATERET:
Vend dit fjernsyns baggrundsbelysning - ikke lysstyrken - for at gøre det lysere
Først vil du justere tvets lysstyrke, hvilket påvirker hvor mørkt dine sorte er (ikke forveksles med baggrundslysindstillingen , som du kan indstille til, hvad der er behageligt for dine øjne). På AVS 709-disken skal du gå til Grundlæggende indstillinger og afspille det første kapitel, "Black Clipping". Du får vist følgende billede på skærmen.
Derefter åbner du tv-menuen og går til Brightness-indstillingen. Sænk det, indtil de sorte søjler til højre forsvinder, og øg det derefter et trin ad gangen. Du vil have lysstyrken indstillet, så du bare næppe ser den sorte bjælke ved 17. Hvis du indstiller lysstyrken noget lavere end det, vil du miste detaljer, som dine sorte bliver knust.
Indstilling af kontrast er ens. Gå til kapitel 3 i Grundindstillinger, kaldet "White Clipping". Det ser sådan ud:
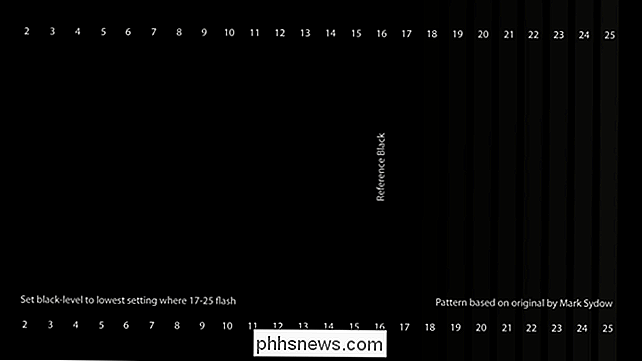
Derefter åbner du tv-menuen og går til kontrastindstillingen. Indstil det så højt som muligt, mens du stadig kan se de forskellige gråstænger fra 230 til 234. Hvis en af dem bliver så hvid som baggrunden, skal du sænke kontrasten lidt.
Hvis det betyder at indstille din Kontrast til maksimal værdi, det er fint. Bare rolig, hvis du ser hvide værdier ud over 234, også - det er normalt på nogle tv'er. Du vil bare ikke have stængerne ved 234 eller lavere for at forsvinde.
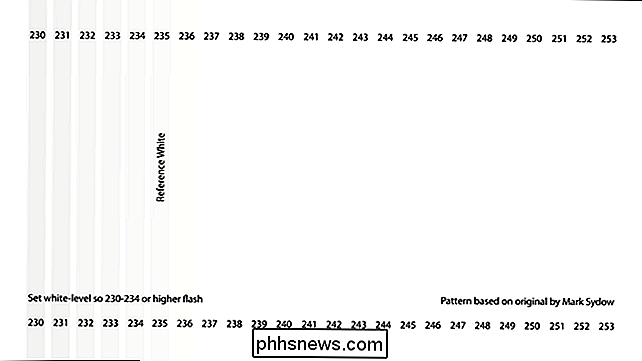
Når du har justeret din kontrast, skal du gå tilbage og justere lysstyrken igen, og sørg for at du er på det rigtige niveau. Ændring af kontrasten kan påvirke det optimale lysstyrkeniveau og omvendt. Når du går igennem begge gange, skal du dog finde den ideelle indstilling for hver enkelt.
Tweak Overscan og skarphed til et billed-perfekt billede
RELATERET:
HDTV Overscan: Hvad det er og hvorfor du bør (sannsynligvis) slukke det
Tilbage i dagene med store CRT-fjernsyn brugte indholdsskabere noget, der kaldes overscan for at sikre, at billedet fyldte skærmen. Det ville afskære en lille del af billedet omkring kanterne, normalt med et par procent. Men på moderne digitale LCD-tv'er er dette en dårlig ting - hvis din skærm har 1920 × 1080 pixel, og din Blu-ray har 1920 × 1080 pixels information, vil du have hver pixel til at dukke op præcis, hvor den skal - ellers TV'et zoomer ind på billedet, tingene bliver ikke så skarpe, og du får ikke det pixel-perfekte billede. Desværre er overscan stadig eksisteret på moderne tv, så du vil sørge for at den er vendt af. På AVS 709-disken, gå tilbage til menuen Grundlæggende mønstre og gå til chatper 5, "Skarphed & Overscan". Du kan se noget sådan her:
Hvis du ser den ene pixel hvide linje udenfor billedet, er du alle oversættelseskanninger slået fra. Ellers skal du springe ind i tv'ets menu og slå overscan af. Hvis du ikke kan få det til at passe perfekt, skal du muligvis også deaktivere overscan på din Blu-ray afspiller eller set-top box.
Når du er færdig, kan du fortsætte med at justere skarpheden, som bruger den samme test mønster. Mange tv'er kommer ud af kassen med skarpheden opkaldt for højt, og selvom det kan se godt ud ved første øjekast, kan kantenforbedringsalgoritmen faktisk skabe mange artefakter, der gør billedet værre.
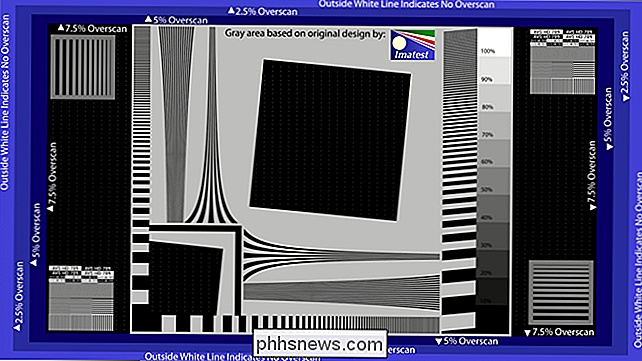
I de fleste tilfælde kan du sikkert bare drej skarphed ned til 0-som vil vise filmen, pixel til pixel, som den er på disken. Men hvis du vil tilføje lidt skærpning, vil dette testmønster hjælpe dig med at finde det rigtige niveau. Drej skarpheden op, indtil du begynder at se et Moiré-mønster omkring nogen af de sorte linjer, især de meget magre. Så snart du ser det, drej skarpheden ned, indtil de forsvinder. Det er den højeste skarphed kan være uden at forårsage alvorlig artifacting.
Løs farvefarvning og farvetone til mere præcise farver
Endelig er det tid til at justere de faktiske farver på skærmen. Du kan ikke foretage en seriøs farvejustering uden et kolorimeter, men du kan udføre nogle grundlæggende justeringer, som skal lukke dig, forudsat at du har et anstændigt tv.
Der er to måder at udføre denne justering på. Hvis dit tv har en indbygget "RGB-tilstand" eller "Blå tilstand", er du gyldig gennem indstillingerne, og se om du kan finde noget ved det navn.
Hvis det ikke gør det, skal du bruge et par blå filterbriller. De leveres med nogle af de førnævnte kalibreringsskiver, men hvis du bruger den gratis AVS 709 disk som vi er, skal du købe et par THX sælger dem til 5 $.
For at justere farvemætning og farvetone , gå til kapitel 4 i Grundindstillinger, "Blinkende farvebjælker". Det ser sådan ud:
Sæt derefter den blå tilstand på, eller sæt din blå filterbriller på. Når du gør det, skal skærmen se lidt mere ud her:
Dit mål er at få det blå inde i boksene for at matche den blå i den tilsvarende bar. Start med at justere indstillingen "Farve" på tv'et - drej den op eller ned, indtil de udvendige stænger passer så tæt som muligt på deres bokse.
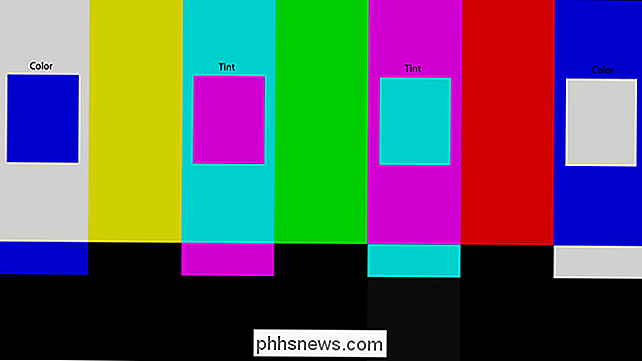
Flyt derefter på Tint og gør det samme med de to midterste stænger. Bemærk, at når du justerer farvetone, vil farvebjælkerne på ydersiden også få lidt udslag, da begge disse indstillinger er lidt afhængige af hinanden. Så bliv frem og tilbage mellem de to, og juster dem, indtil alle fire bokse matcher alle fire søjler.
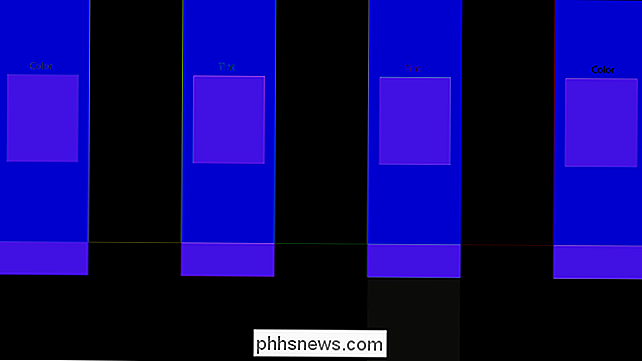
Kontroller dine farver og finjuster hvis nødvendigt
På dette tidspunkt skal du for det meste være færdig. Du kan gå tilbage og dobbeltsjekke alle dine indstillinger nu (hvis nogen af dem ramte de andre), og jeg kan godt lide at gå ind i Misc Patterns> Yderligere sektionen på AVS 709 disken og tjekke nogle ekstra mønstre. Grayscale rampen er nyttig til at se, om du får farvebånding, og farvestreg og farveklipper sikrer, at farverne ikke blødes sammen. Hvis du ser problemer med disse mønstre, er det sandsynligvis, at du har nogle avancerede indstillinger tændt, som du ikke bør, så du skal gå tilbage og eksperimentere, indtil gråskalarammen ser ud så gradvist som muligt, farvetrinene er forskellige fra hinanden og farveskæringen viser hver enkelt bjælke på venstre side af skærmen.
Når du er tilfreds med, hvordan alt er sat op, skal du pope i en film og se, hvordan det hele ser ud. Det skal være en forbedring i forhold til den "levende" indstilling.
En simuleret sammenligning af levende tilstand og et kalibreret billede. Er det ikke så bedre? Den livlige mode gade er lilla for at græde højt!
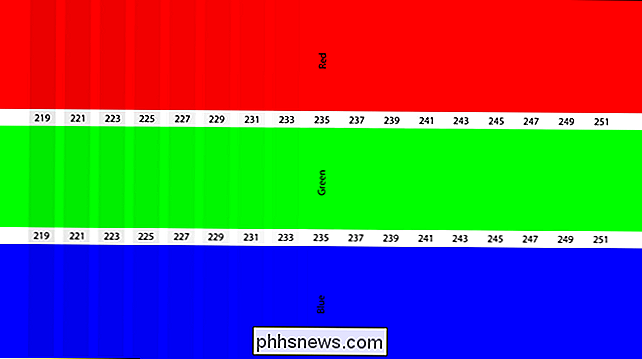
Husk, at tingene kan se lidt mere dæmpet i forhold til den levende indstilling, men giv dine øjne lidt tid til at vænne sig til forandringen. I slutningen af dagen sikrer disse justeringer, at du får det maksimale antal detaljer ud af dit tv, og du ser filmens pixel-for-pixel som de var beregnet - eller i det mindste så tæt som du kan få uden professionel kalibrering.

Taler om hvilke ...
Den lettere mulighed: Er professionel kalibrering det værd?
Hvis alt der lyder som for meget arbejde for dig, eller hvis du vil have
absolut mest

ud af dit fjernsyn - en professionel kalibrator kan være svaret. Prisen på en professionel kalibrator kan variere meget, men i gennemsnit koster de omkring $ 300 til $ 500 (selv om du i mellemtiden kan finde nogle billigere eller mere dyrt). En professionel kalibrator vil gøre alle ovenstående tilpasninger plus et par mere, som du ikke kan gøre for øje. Ved hjælp af specialudstyr kan en kalibrator perfektere din gråtoner, kortlægge dit farveområde og justere gamma til dine præferencer. Denne del af processen er lidt mere om at overholde en bestemt standard end at få perfekt billedkvalitet. Det sikrer, at når du ser på
Avatar
, vil Na'vi være den samme skygge af blå som James Cameron så i redigeringsrummet. Den hvide sne i Planet Earth vil være en sand hvid, der ikke glider mod andre nuancer som blå eller rød. Nogle paneler vil være temmelig tæt på præcise efter de grundlæggende justeringer, vi diskuterede i denne artikel, mens andre tv'er skal bruge professionel kalibrering til at se hvor som helst tæt på præcis. Så hvordan ved du, om det er pengene værd? Det kommer mest ned til, hvor kritisk du er for dit billede. Hvis du er en af de mennesker, der ønsker det mest nøjagtige mulige billede, kan professionel kalibrering være værd for dig. Men hvis du bare ser den lejlighedsvise komedie i en lyst oplyst stue, og dit tv ser godt ud til dig efter ovenstående justeringer, behøver du måske ikke at gå videre.
Omkostningerne og kompleksiteten af dit setup kan også gøre en stor forskel. Hvis du har en high-end videomodtager, der også har sine egne billedjusteringer, kan en professionel kalibrator hjælpe dig med at få mening af det hele. Hvis du har et tv, der koster $ 2000, kan en $ 300 kalibrering være en lille pris for at betale for et perfekt billede - mens det kan virke overdrevent dyrt for et tv, der selv var $ 300.
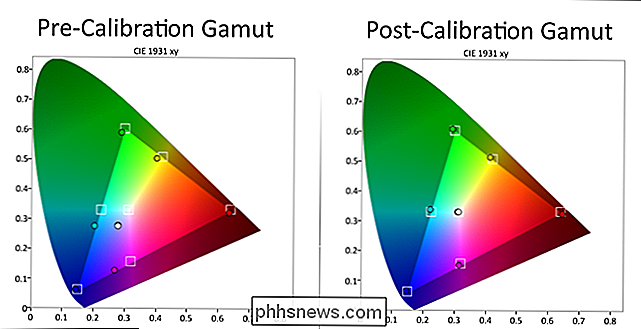
Og selvfølgelig er mindre af ovenstående arbejde du vil gøre dig selv, jo mere en professionel kalibrator vil være værd at dine penge. $ 300 kan være en masse penge, hvis du går fra "næsten der" til "perfekt", men det er det værd, hvis du går fra "dårlige levende indstillinger" til "perfekt". Dette er især tilfældet, hvis du ikke er superteknik-savvy til at begynde med. En kalibrator kan finde små ting, du savnede, der kan gøre en stor forskel (som en kabelboks, der blev fastgjort i standarddefinition i stedet for HD).
Du kan få en kalibrering fra big-box butikker som Best Buy, normalt for temmelig billigt - men det er svært at vide, hvad du får, fordi de bruger så mange kalibratorer. Nogle kan være store, andre kan være forfærdelige. Hvis du virkelig vil sikre dig, at dine penge er værd, er det bedst at søge efter en liste over ISF- eller THX-certificerede kalibratorer i dit område. Du kan finde gode lister til ISF-kalibratorer her og THX-kalibratorer her, samt websteder som AVS Forum. Find en kalibrator med et godt omdømme. Spørg dem om deres ydelser - hvilken slags udstyr de bruger, hvor længe de har været i branchen, og om de tilbyder dig en komplet rapport efter kalibrering af dit sæt. Hvis du gør en lille due diligence, kan du være meget mere sikker på at du har valgt en god person til jobbet.
Husk: TV'et er kun så godt som kildematerialet
Endelig skal vi minde dig om : dit tv er kun så godt som den video, du spiller på den. Du kan kalibrere dit tv for at passe perfekt til enhver standard derude, men ingen mængde kalibrering sparer dig fra en video af dårlig kvalitet. Hvis du bruger DVD i stedet for Blu-Ray, får du ikke den bedste kvalitet. Streaming video som Netflix vil altid være mere komprimeret end sine Blu-Ray kolleger. Og hvis du ulovligt pirater lavkvalitets episoder af Game of Thrones i stedet for at se den rigtige ting, vil du have en dårlig tid.
RELATED:

Hvordan kan du få dvd'er til at se bedre ud på dit HDTV ?
Så sørg for, at du får dine film og shows i den bedste kvalitet, de er tilgængelige i. Blu-ray er den bedste kvalitet, som de fleste forbrugere kan få. Hvis du ikke kan gøre det, vil HD-streaming eller HD-downloads (fra butikker som iTunes) være tilstrækkeligt, hvis dvd'er er en sidste udvej (hvis filmen eller programmet ikke er tilgængeligt i HD overalt). Hvis du er tvunget til at se noget på DVD, kan en bedre dvd-afspiller gøre tingene lidt skarpere på et HDTV. Derudover er ikke alle film perfekt behersket. Nogle film er bare lidt mere skyllet ud end andre, eller blev overskærmet, når du satte en Blu-ray-disk, og der er ikke noget du kan gøre ved det. Disse indstillinger stemmer overens med, hvordan de fleste film blev mestret, men forvent ikke at hver film skal se perfekt ud - hvis studiet ikke gjorde sit job godt, det kommer til at komme på tv, uanset hvilke indstillinger du bruger.
TV-kvalitet er et overraskende komplekst emne, men med lidt forskning og tweaking bliver du overrasket over, hvor meget bedre du kan få dit billede til at se ud. Bare husk: disse tips kan få dit billede til at se svagt eller vasket ud ved første øjekast, men det er for det meste dine øjne, der spiller tricks på dig. Sådan blev disse film og shows redigeret og farvet, og hvordan de skulle ses i teatret derhjemme. Giv dig selv tid til at vænne sig til det, og du vil sikkert se, hvor meget bedre det virkelig er.
Særlig tak til kalibratorerne David Abrams, Ray Coronado og Bill Hergonson for at tilbyde deres ekspertise, som vi skrev denne artikel.
Billedkreditter: archidea / Bigstock, Robert Scoble / Flickr

Sådan deler du adgang til dine Netgear Arlo-kameraer
Mere end sandsynligt har du flere mennesker, der bor i din husstand. Hvis du har Arlo kameraer oprettet omkring dit hus, ville det være gavnligt at dele den adgang med andre familiemedlemmer. Sådan sættes du op. Start med at åbne Arlo-appen og trykke på fanen "Indstillinger" nederst til højre på skærmen.

Sådan fjerner du webadresser fra automatisk forslag i Chrome, Firefox og Internet Explorer
Vi har alle haft dette til at ske: Du begynder at skrive en URL foran alle dine venner, kun for dem for at se forfærdelige auto-forslag til websteder fra din historie. Eller måske skriver du forkert en URL en gang , og nu vises den hver gang. Den gode nyhed er, at der er en rigtig nem måde at slette ethvert forslag fra Chrome, Firefox og Internet Explorer.



