Sådan opstilles og starter du med din Synology NAS

Synology tilbyder en meget brugervenlig Network Attached Storage (NAS) enhedsoplevelse, men det betyder ikke at unboxing det og starter det er netop et enkelt klik affære. Lad os få ting i gang, så vi kan flytte på alle de sjove projekter, som en kompakt NAS med serverlignende funktionalitet kan lette.
Hvad er en Synology NAS?
Synology er et firma, der blev grundlagt i 2000 og har specialiseret sig i netværk Vedhæftede lagringsenheder (NAS). En NAS, simpelthen sat, er en computer optimeret til datalagring, ofte med ekstra funktionalitet lagdelt på toppen. Synology har to primære produktlinjer, DiskStation og RackStation, hvor den tidligere er beregnet til hjemmebrugere og mindre kontorer, og sidstnævnte er beregnet til større kommercielle miljøer.
DiskStation-modellerne spænder i størrelse fra simple one-bay-modeller (fra omkring 150 $ ), der tilbyder et ikke-overflødigt sted at parkere dine data helt op til større modeller, der understøtter 12 drev (starter omkring $ 1000 +) med understøttelse af avanceret multi-disk redundans og jævn ekspansion via hjælpeskuffer. Mellem de to ender af størrelsesspektret kan de effektivt dække brugernes behov for brug til hjemmet fra "Jeg skal sikkerhedskopiere min familiefotos" -mængde til "Jeg skal sikkerhedskopiere hele internettet".
DiskStation-modeller Kom med et Linux-afledt operativsystem, kendt som DiskStation Manager. DiskStation Manager leveres med en meget intuitiv webbaseret grænseflade, der føles som om du bruger en stationær computer, komplet med nemme at identificere ikoner, velindrettede menuer og rigelige hjælpefiler. Udover de grundlæggende NAS-funktioner som filhåndtering kan du tilføje et stort udvalg af brugerdefinerede plugins, der håndterer ting som at organisere dine familiebilleder, torrentfiler og alt derimellem. Slutresultatet er en multifunktionsenhed, der kan udføre opgaverne i en fuld størrelse computer, men uden energiforbrug. (Selv de bedst mulige DiskStation-modeller bruger mindre end halvdelen af, hvad en stationær computer eller fuldstørrelses hjemme server ville.)
Lad os se på installationsprocessen for Synology DS916 +, en fire-bay model med masser af opbevaringsrum og masser af hukommelse og bearbejdningseffekt (herunder on-the-fly video-transcoding til applikationer til hjemme-streaming). Det er en rigtig god model til at fremvise installationsprocessen, da den sport de ekstra porte og sådan findes på de større modeller, men deler stadig det samme operativsystem, som findes på alle DiskStation-modeller.
Fysisk opsætning: Fyld, Plug In, Boot, og nyd stilheden
Din Synology NAS leveres med et strømkabel, et Ethernet-kabel, drevmonteringsskruer, og hvis du har en højere slutmodel, kan den også komme med bakker med hot swap drev og et andet Ethernet kabel (den høje ende DiskStations understøtter dobbelte netværkskort for øget netværkets gennemløb). Før vi kigger på den aktuelle enhed, og hvordan du udfylder den, lad os tale om diskvalg.
Valg af harddisk
For en optimal NAS-oplevelse anbefaler vi at starte med nye drev, i den største størrelse, dit budget vil tillade. Til vores formål bruger vi 8TB Western Digital Red drev, der er specielt designet til NAS-brug, hvor driften forventes at være døgnet rundt i et stramt rum. Uanset hvilket mærke harddiske du går med, vil du i det mindste undgå budget- eller desktopdrev og holde fast i server / NAS-drev.
Hvis du overvejer, hvilken størrelse drev skal bruges (eller virkningerne af blanding forskellige størrelsesdrev) anbefaler vi stærkt Synology's nemme at bruge træk og slip RAID-kalkulator til at hjælpe med at visualisere, hvordan forskellige drevkombinationer giver forskellige mængder brugbart rum.
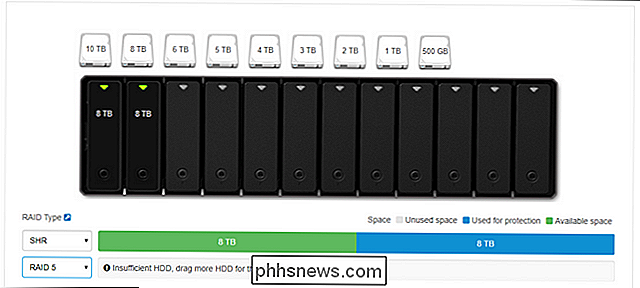
RELATED: Sådan bruges flere diske intelligent: En introduktion til RAID
Synology bruger en brugerdefineret RAID-opsætning kaldet Synology Hybrid RAID (SHR) -seen som den valgte indstilling i skærmbilledet, der er konstrueret for at holde dine drev overflødige. Det betyder at du skal bruge flere drev, men hvis man fejler, vil du ikke miste nogen data, fordi den bliver spejlet på et andet drev. Du kan læse mere om RAID her, hvis du ikke er bekendt med det.
Selvom du er bekendt med grundlæggende RAID-terminologi, er du sandsynligvis ikke bekendt med Synolgy's Hybrid RAID-opsætning, hvis du ikke tidligere har brugt Synology-produkter. Det er en overlegen mulighed for næsten alle forbrugerscenarier, hænder ned. Det giver mere fleksibilitet end traditionelle RAID'er, det er meget nemmere at udvide dit lager i fremtiden, hvis du bruger det, og det gør en radikal mere effektiv udnyttelse af diskplads, når diskarrangementet ikke har perfekt matchede drev. Lad os ikke tage vores ord til det - hvis du vil dykke ind i den tekniske sammenbrud mellem SHR og RAID, kan du læse det her.
Tilføjelse af drevene
Lad os se på sagen med aftageligt dæksel, og derefter pop (og befolge) drevbægerne. For at fjerne ansigtspladen, skal du blot vri den væk fra chassiset på NAS. Pladen holdes på plads af tykke gummifingre (designet til at hjælpe med at tavle vibrationer) og bør komme let af med et første tryk.

Bemærk fanerne øverst på hver drev. Skub blot fligen forsigtigt opad og skub skuffen ud. Selvom bakkeskruer er inkluderet i alle modellerne (nogle af de mere økonomiske modeller i Synology-linjen har ikke drivbakker og kræver direkte montering af drev via skruer), behøver du ikke bruge dem på hot-swap bakkerne . Mens du kan gøre det, hvis du virkelig er indstillet på dine måder, er det meget bedre at bruge harddiske i deres bakker uden skruerne ved forsigtigt at trække sidevæggene væk (se nedenfor), skubbe harddisken ind i bakken, og så snapper sidevagterne tilbage på plads. (Den eneste undtagelse for brug af skruer på hot-swap bakkerne er ved brug af 2,5 "drev - du skal skrue dem fast for at undgå at glide dem rundt.)

Harddiske holdes meget fast på plads takket være gummibåndene i siden af bakkerne, og manglen på hård kontakt mellem drevet og bakken (takket være gummibufferen) gør et fantastisk arbejde, der minimerer vibrationer. Når du har bakket alle dine drev, skal du glide dem tilbage i NAS'en.
Hvor skal du parkere din NAS
Med drevene i din NAS er det på tide at tage et kig på bagsiden af NAS for at se, hvor alt vil blive tilsluttet, og snakkes kort om hvor du vil Placer det i dit hjem. For det første er der bagsiden.

På denne model finder du en stikkontakt, to LAN-porte, en eSATA-port, to USB-porte (som både kan bruges til lagringsudvidelse og backup som såvel som at bruge din Synology som printserver), og selvfølgelig køleventilerne. Hvorfor to LAN-porte på de større premium-modeller? Hvis du er usi ng disse modeller i et højt efterspørgselsmiljø (f.eks. din Synology er filserveren til en stor husstand eller organisation, der har adgang til NAS samtidigt), du kan bruge begge LAN-forbindelser til en betydelig gennemgangsstigning. Denne form for arrangement skinner, når flere mennesker er alle streaming HD-video på én gang, men det er mindre vigtigt, hvis du er den eneste streaming video til en enkelt destination.
Lad os så snakke om NAS-placering. Hvor som helst du placerer NAS, bør det ideelt set være et køligere område i dit hjem (stueetage og kældre er gode, tunge loftsrum er ikke) med hardline adgang til din router eller netværksomskifter. Hvis du er en hovedsagelig trådløs husstand, betyder det, at du kan være begrænset til at placere din NAS ved siden af, hvor routeren er installeret.
Første opstart: Konfiguration af din NAS
Når du har fundet det rigtige sted for din NAS og kablet det hele, er det tid til at starte det op for første gang. I modsætning til en traditionel computer vil der ikke være en mus, tastatur og skærm tilsluttet. Når du trykker på tænd / sluk-knappen, starter den hurtigt op, og så sidder du bare her (vær ikke foruroliget, hvis du ikke hører noget, kan vi ikke høre fansen på vores enhed, medmindre vi har vores øre et par inches fra bagsiden af det).
Når du har tændt det, skal du gå til enhver computer, der er på dit lokale netværk (Ethernet- eller Wi-Fi-forbindelse er fint, så længe det er på samme netværk som NAS). Åbn din webbrowser og gå til //find.synology.com, dette vil trække op på Web Assistant startup wizard, set nedenfor. Klik på "Connect" for at starte processen med at konfigurere din Synology NAS.

Det første trin er navngivningen af din server og oprettelsen af administrationskontoen. Der er et par ting at overveje på dette trin. Først, dit servernavn er, hvordan din NAS vises på dit netværk og vil blive opført i forskellige applikationer. Et kompakt navn, der er let at skrive, som f.eks. "Blackbox" eller "diskstation", foretrækker længere navne med mellemrum som "Miltons Magic Download Fun Time Box".
Dit brugernavn og adgangskode kan være alt hvad du vil, men her er et pro tip til Windows-brugere: Hvis du bruger brugernavnet og adgangskoden til administrationskontoen til din NAS, det samme brugernavn og adgangskode til din Windows-pc, så vil du kunne få adgang til alle netværksandele på NAS'en fra din Windows-pc uden at indtaste et kodeord eller brugernavn.
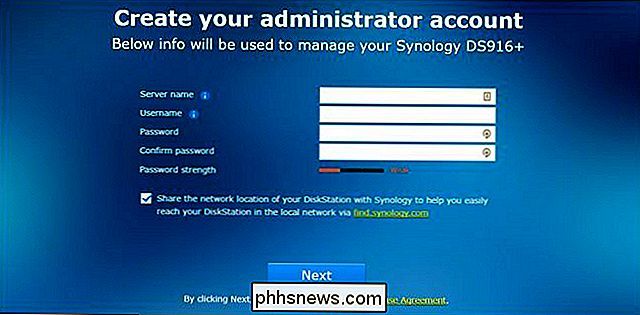
I næste trin kan du oprette en Synology-konto og et Quick Connect-id. Dette trin er ikke påkrævet, dog , hvis du har planer om at få adgang til din Synology NAS uden for dit netværk til ethvert formål (og der er flere forskellige grunde, du måtte ønske at gøre som at få adgang til dine filer, mens du er hjemmefra , sikkerhedskopiering af feriebilleder eller deling af filer med venner) Dette er en praktisk måde at springe over med at fyre med konfigurationsindstillinger senere. QuickConnect er Synologys gratis inkluderede-med-din-NAS-dynamiske DNS-tjeneste, der gør det muligt for dig altid at ringe hjem til din NAS med en nem at huske adresser som //quickconnect.to/yourNasname i stedet for dit hjem IP-adresse.
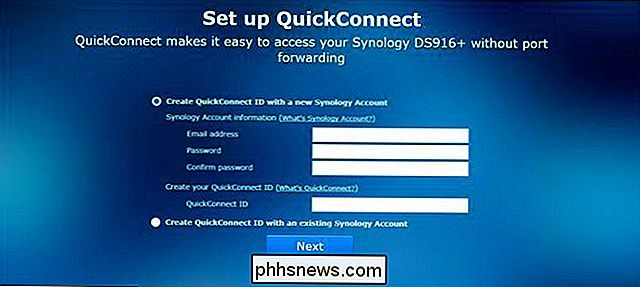
Når du har konfigureret (eller hoppet over) Quick Connect-trin, bliver du bedt om at installere nogle centrale applikationspakker. Du kan også springe over dette trin og vælge dem en efter en senere, men i betragtning af brugen af kernepakkerne foreslår vi at installere dem alle (de optager en triviel mængde plads, når de installeres).
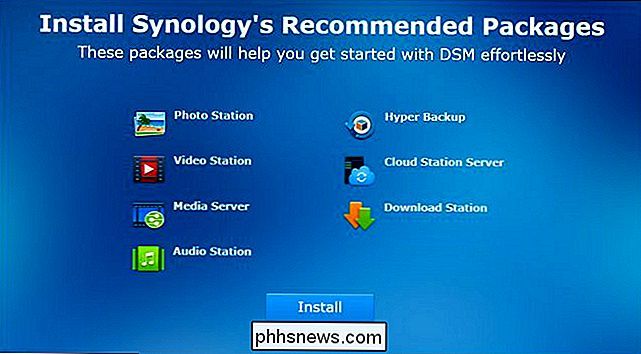
Når du har installeret (eller spring over ), er du færdig med den grundlæggende installationsproces, og guiden lukker.
Kom omkring DiskStation Manager: Grundlæggende
Efter dette sidste trin bliver du bedt om at tage en meget kort rundvisning i DiskStation Manager grænseflade. Lad os se på et par af disse nøgleområder nu. Her er hvad "Desktop" i DiskStation Manager ser ud. Der er adgang til applikationer med en genvej og menusystem, meddelelser i øverste højre hjørne og en systemhygiejne og ressourceovervågning i nederste højre hjørne.
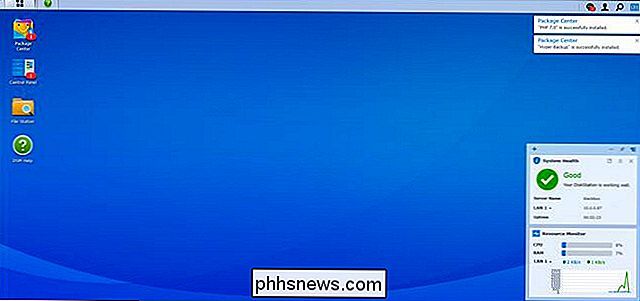
På venstre side har du en hovedmenu og skrivebordsgenveje. Den Start Menu-lignende knap øverst på skærmen vil trække alle dine apps op, men der er direkte adgang til fire ofte anvendte apps lige på skrivebordet: Pakkecenter, Kontrolpanel, File Station og DSM Help, som vist nedenfor.
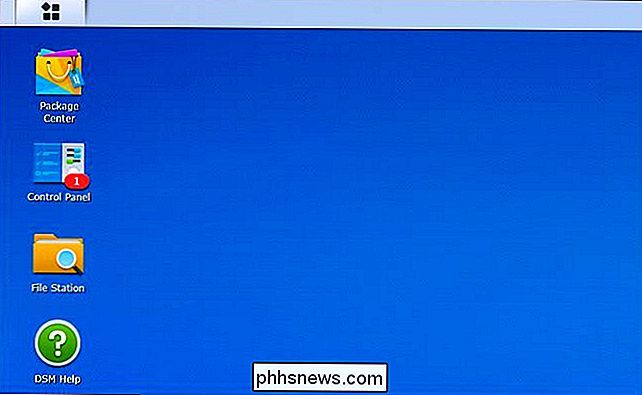
Pakkecenteret er hvor du kan installere, opdatere og fjerne programmer. Hvis du ser meddelelser fra pakkecenteret, indikerer dette, at et eller flere af dine installerede applikationer skal opdateres.
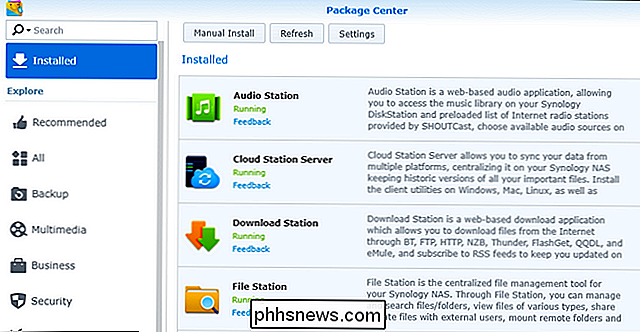
Filstationen er filhåndtering, der gør det nemt at oprette og gennemse mapper på din NAS med støtte til filmanipulation (f.eks. skære, indsætte, flytte og slette) bygget lige ind i højre-menupunktmenuen.
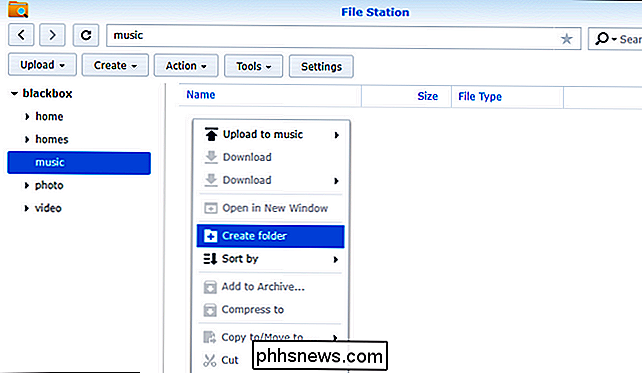
Kontrolpanelet ligner kontrolpanelet på andre operativsystemer, og indeholder indstillinger for alt fra netværkskonfigurationen til brugergruppeadministration. Kontrolpanelet er et godt sidste stop for en opsætningsvejledning, da det giver os mulighed for at vise dig, hvordan du opdaterer operativsystemet til din NAS, før du sender dig afsted for at lege med det. Når du har åbnet Kontrolpanel ved at klikke på det, skal du klikke på ikonet "Opdater og gendan" i afsnittet "System".
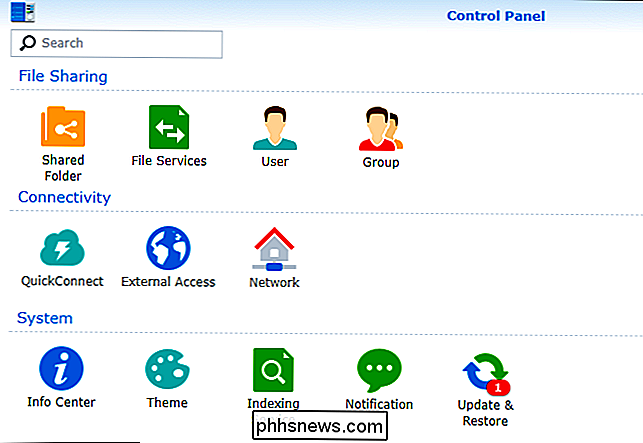
Her finder du alle tilgængelige kerneopdateringer. Klik på "Download" for at hente opdateringen, og så snart den er downloadet, klik på "Install".
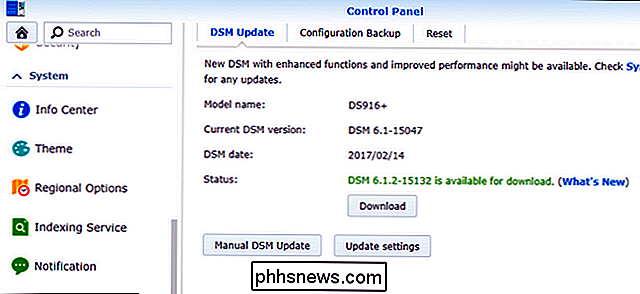
Din NAS genstarter, og du kører den mest opdaterede version af DiskStation Manager.
Hvad Nu?
På dette tidspunkt har du din nye Synology NAS kørende. Du kan spørge dig selv "Men hvad med diskkonfiguration? Formatering? Netværk aktier? Hvorfor sætter vi det ikke op? "Nå, vi sætter det ikke op, fordi DiskStation Manager sætter det op automatisk i baggrunden for dig. Baseret på antallet af diske, du indsætter under den indledende opsætning, vælger NAS automatisk den optimale konfiguration for disken for at maksimere dit lagringspotentiale (samtidig med at redundancen holdes i RAID). Du kan gå ind i indstillingsmenuen og rod rundt med konfigurationen for at allokere diske forskelligt, men medmindre du har et stærkt behov for at gøre det, vil vi opfordre dig til at holde fast ved den plads / redundans optimerede standard.
Derudover er der allerede netværksaktier oprettet med administratorens NAS-konto som standardbruger. Hvis du har installeret applikationspakkerne, er der desuden standardmapper til mange af de pakker, der allerede er på plads. Du kan gennemse disse mapper enten i File Station-appen, der ses i den foregående del af vejledningen, eller blot ved at pege på filopkigeren på din pc til navnet på netværksdelingen. Vi navngav vores Synology NAS "blackbox", så den er tilgængelig på \ blackbox i Windows, som vist nedenfor.
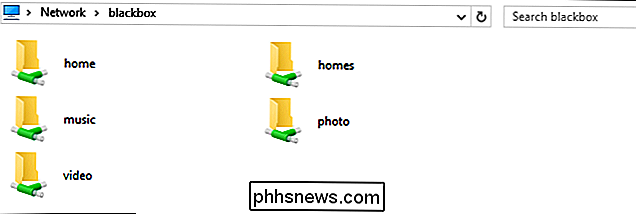
Med denne grundlæggende opsætning ud af den måde, du er klar til at bruge, er du klar til at begynde at udforske de installerede pakker (og de tilgængelige pakker) i pakkecenteret samt at fylde dit ledige lager med alt, hvad der passer til sikkerhedskopiering.

Når er en CPU-cache spylt tilbage til hovedhukommelsen?
Hvis du lige begyndte at lære, hvordan multi-core-CPU'er, caching, cache-sammenhæng og hukommelse fungerer, kan det virke lidt lidt forvirrende i starten. Med det i tankerne har dagens SuperUser Q & A-post svar på en nysgerrig læsers spørgsmål. Dagens Spørgsmål og Svar-sessions kommer til vores side med SuperUser-en underafdeling af Stack Exchange, en community-driven gruppe af Q & A-websteder.

Sådan slår du tweet med bestemte ord på Twitter
Twitter kan være lidt af et shouting-kamp. Nogle konti, som du følger for deres indsigtsfulde syn på teknologi insisterer på at holde fuldstændig modbydelige, uvidende, regressive 16. århundrede synspunkter på ... canadisk hockey. Ingen ønsker at se denne slags ting i deres Twitter tidslinje, men Justin har lejlighedsvis en god tage på tech.



