Sådan søger du gennem kommentarer i Excel

Kommentarer i Excel er gode til at lave noter om bestemte celler, så du kan holde øje med dit arbejde. Hvis du har tilføjet mange kommentarer til dine regneark, kan det være svært at huske, hvor du lægger en bestemt note i en kommentar.
RELATERET: Tilføj kommentarer til formler og celler i Excel 2013
Men , kan du kun søge gennem kommentarer i dit regneark eller projektmappe med denne avancerede indstilling.
Du kan starte søgningen fra en celle i dit regneark. Excel fortsætter med at cykle søgningen gennem regnearket og søge i alle cellerne. Tryk på Ctrl + F på tastaturet for at åbne dialogboksen Søg og erstat med fanen Søg i aktiv. Klik på "Valg".
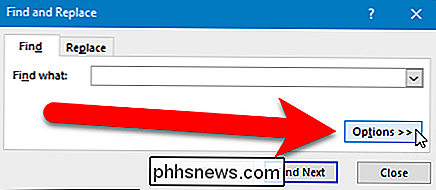
For at indsnævre søgningen til kun kommentarer, vælg "Kommentarer" fra rullelisten "Look in".
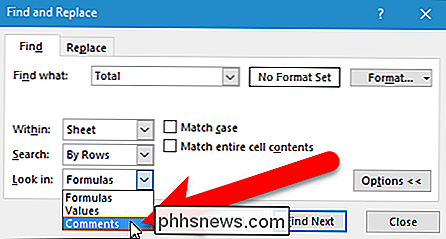
Som standard søger Excel kun det aktuelle regneark. Hvis du vil gennemse alle kommentarer på alle regnearkene i din projektmappe, skal du vælge "Arbejdsbog" på rullelisten "Indenfor". Klik på "Find Next" for at starte søgningen.
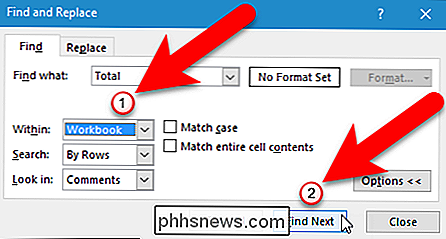
RELATED: Sådan skjuler du kommentarer, formler, overløbstekst og linjer i Excel
Den første celle med en kommentar der er knyttet til den, der indeholder søgeordet du indtastet er fremhævet. Kommentaren vises ikke automatisk. Du behøver imidlertid ikke at lukke dialogboksen Find og erstat for at få vist eller redigere kommentaren på den valgte celle. Dialogboksen Find og Udskift er en ikke-modal dialogboks, hvilket betyder at du kan arbejde på regnearket bagved det, mens dialogboksen stadig er åben. Hvis dine kommentarer er skjulte, flyttes musen over den valgte celle for at se kommentaren.
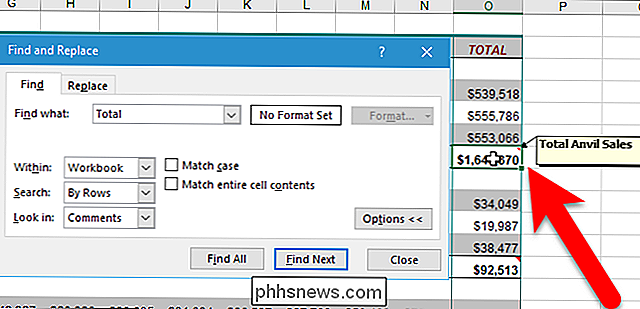
Hvis du vil redigere kommentaren, højreklikker du på cellen og vælger "Rediger kommentar" fra pop op-menuen.
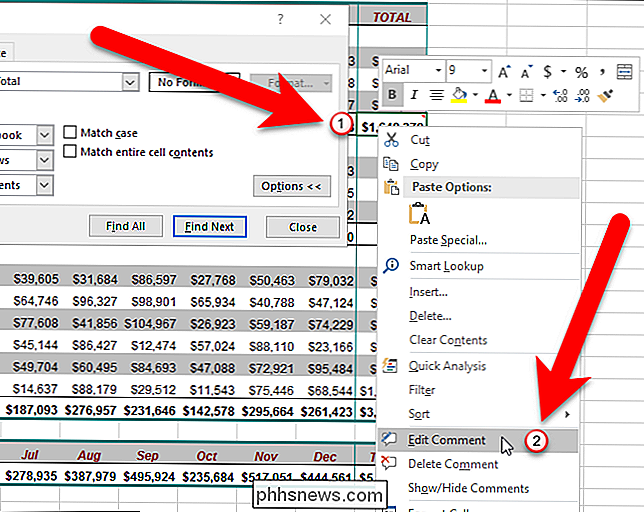
The kommentar vises (hvis den var skjult) og markøren er placeret i kommentaren, så du kan redigere den. Når du er færdig med at redigere kommentaren, skal du klikke i en anden celle. Dine ændringer til kommentaren gemmes, og kommentaren er skjult igen, hvis den tidligere var skjult.
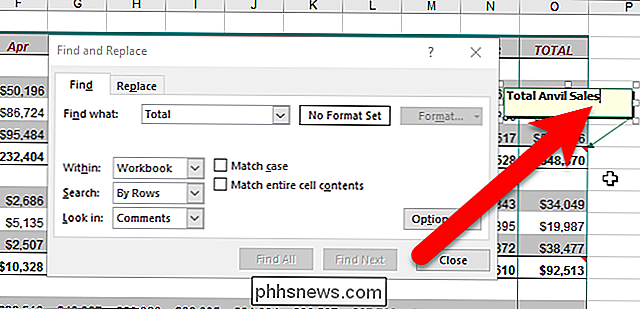
For at fortsætte med at søge gennem dine kommentarer, skal du klikke på "Find Next" igen i dialogboksen Find og erstat for at finde den næste forekomst af din søgeterm. Når du er færdig med din søgning, skal du klikke på "Luk" for at lukke dialogboksen Søg og erstat.

Advarsel: Download ikke software fra SourceForge Hvis du kan hjælpe det
"SourceForge misbruger (trust) den tillid, vi og vores brugere havde sat i deres tjeneste i fortiden," ifølge GIMP projektet. Siden 2013 har SourceForge bundet junkware sammen med deres installatører - nogle gange uden udviklerens tilladelse. Download ikke software fra SourceForge, hvis du kan hjælpe det.

Hvad er en NUC-pc, og bør du få en?
Intel bemærkede, at færre og færre mennesker var lige så interesserede i at købe pc'er og pc'er som de var under brølende 90's. Da salget fortsatte med at falde for din computers moderne dinosaurer, besluttede virksomheden at blande det bedste fra begge verdener op i en blender for at se, hvad der kom ud på den anden side, og deres nye serie af NUC-computere er resultatet af det eksperiment.



