Sådan opsættes og starter du ved hjælp af Amazon Echo Show

Echo Show er Amazons nyeste lydassistent gadget. Denne gang kommer Alexa med en skærm, så hun kan afspille videoer, vise dig dine begivenheder og lade dig se søgeresultater frem for at have dem læst højt til dig. Det ser ud til at være lidt modstridende for en stemmeassistent i starten, men Echo Show har nogle fordele i forhold til sin rørformede modstykke. Sådan sættes du op.
For at indstille din Echo Show, skal du tilslutte det strømkabel, der fulgte i kassen, og tilslutte det til Vis. Efter et øjeblik vil det starte op og bede dig om at oprette forbindelse til et Wi-Fi-netværk. Vælg dit netværk fra listen.
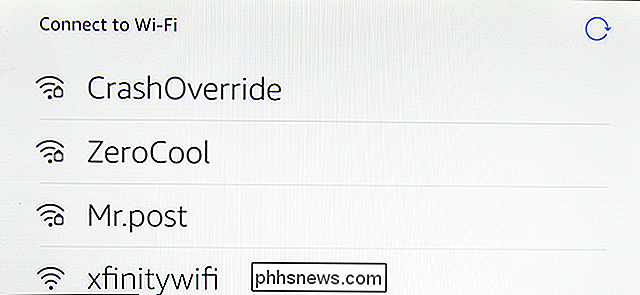
Brug tastaturet på skærmen til at indtaste dit Wi-Fi-kodeord. Tastaturet er designet, så du kan få fat i showet med begge hænder og skrive med tommelfingrene. Selvom det kan være lidt akavet, er det nemmere end jagt og hak, afhængigt af størrelsen af dine hænder.
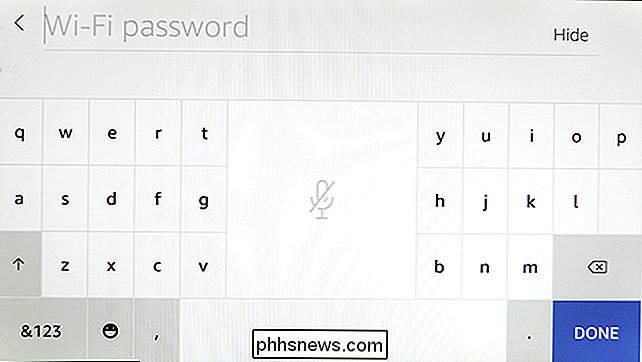
Dernæst skal du indtaste din Amazon-e-mail-adresse og adgangskode ved hjælp af tastaturet på skærmen. du har tofaktor godkendelse aktiveret (og du skal), skal du indtaste den sekscifrede kode, der genereres af din autentiseringsapp.
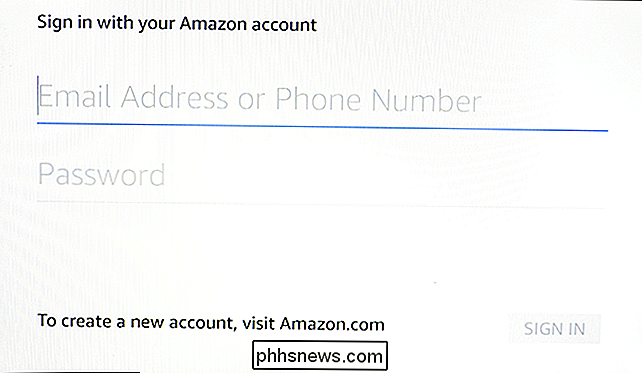
Næste, bekræft din tidszone.
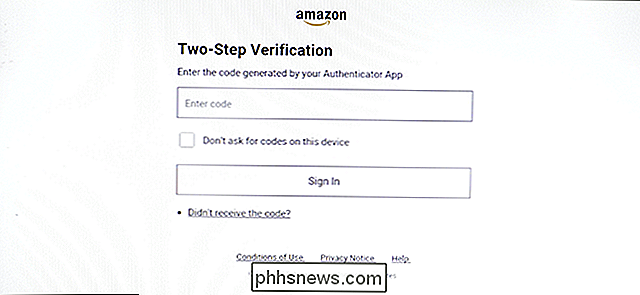
Du skal acceptere Alexa vilkår og betingelser. Tryk på Fortsæt.
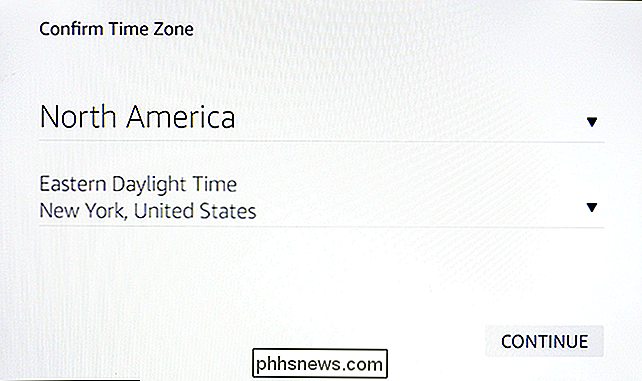
Hvis der er tilgængelige opdateringer (og der sandsynligvis er), skal du downloade og installere dem, før du fortsætter.
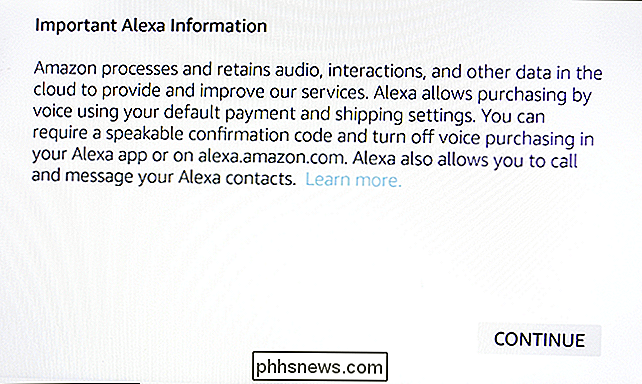
Når opdateringerne er blevet anvendt, genstarter din Echo Show. En kort video vil spille, der forklarer, hvad du kan gøre med din nye enhed.
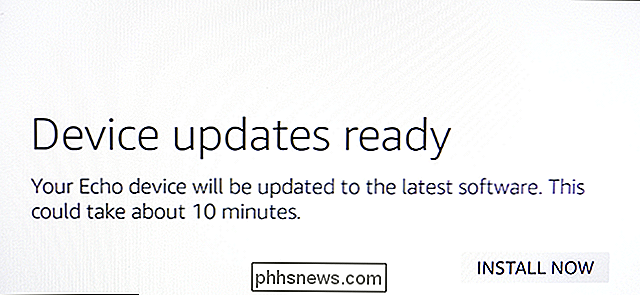
Når videoen er overstået, vil du se startskærmen. Du kan svinge ned fra toppen af skærmen for at åbne en hurtig indstillingsmenu eller at gå hjem. Echo Show kan gøre meget af hvad Echo kan, plus et par nye tricks takket være skærmen. Her er nogle af de nye kommandoer, du kan prøve:
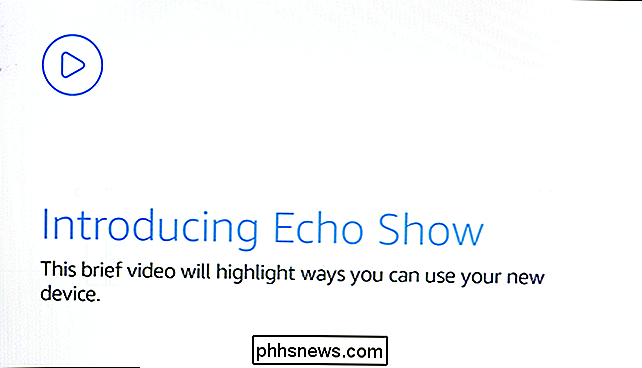
"Alexa, vis mig traileren til Thor: Ragnarok":
- Echo Show kan trække op en filmtrailer og spille den på skærmen. " Alexa, søg YouTube for Danbull ":
- Søg på YouTube for at finde videoer eller kanaler, du vil se. Showet viser søgeresultater med et nummer for hver liste. Hvis du f.eks. Vil spille den anden video, skal du følge den op med "Alexa, play nummer 2" og Echo Show vil afspille den video. "Alexa, spil musik af Weird Al":
- Du kan spille musik med ethvert ekko, men showet har et pænt ekstra trick. Når du spiller musik på Echo Show, vil den vise sangteksterne til sangene, mens den afspilles. "Alexa, vis frontdørskameraet":
- Hvis du har et understøttet sikkerhedskamera - inklusive dem fra Nest, August, Arlo og Ring-du kan trække et live video feed af dit kamera fra Echo Show. Åbn Alexa-appen og tilføj Alexa-færdigheden til dit kamera for at aktivere dette. "Alexa, vis mig en paellaopskrift":
- Ved hjælp af færdigheder som AllRecipes kan Alexa trække opskrifter til en skål og vise det på skærm. Du kan læse ingredienserne og rulle gennem vejledningen i stedet for at have hvert trin læst højt til dig. "
- Alexa, indstil en timer i 30 minutter": Når du bruger denne grundlæggende kommando på ekkoet Vis, enheden vil vise din timer på skærmen, så du kan se, hvor længe du har forladt, indtil timeren er færdig. Hvis du vil annullere din timer, kan du bare slette den væk på skærmen. Echo Show bringer masser af nye kommandoer til bordet, samtidig med at ældre Alexa-kommandoer bliver endnu mere nyttige og praktiske. Hvis du vil finde endnu flere ting at gøre med din Show, skal du kontrollere det kort, der fulgte med din enhed eller sige "Alexa, hvad kan du gøre?" Når som helst.

Sådan kommer du til det gamle afinstalleringspanel på Windows 10
Windows 10 indeholder stadig det klassiske afinstalleringspanel, også kendt som vinduet "Programmer og funktioner". Men det er begravet som standard, da Microsoft virkelig vil have dig til at bruge siden Apps> Apps & features i den nye indstillings grænseflade i stedet. Her er et par måder, du stadig kan få adgang til det gamle afinstalleringspanel.

Sådan tilpasses du hurtigt hvilke Facebook-meddelelser du ser
Meddelelser er en af de værste ting ved smartphones. Det er en ting at få beskeder om, hvad du vil have, som tekstbeskeder, men det er en helt anden historie, hvis din telefon bipper, fordi nogen har inviteret dig til at spille et spil på Facebook. Det er godt, det er på Facebook for iOS og Android, er der en rigtig hurtig og praktisk måde at håndtere anmeldelser, du ikke vil se.



