Sådan oprettes, monteres og brændes ISO-billedfiler gratis
De fleste online-tutorials, som jeg har fundet for at beskrive processen med at oprette, brænde og montere ISO-billedfiler, er skrevet separat eller kun handler om at gøre en proces, så denne vejledning beskriver nogle gratis software, som du kan bruge til at oprette og manipulere ISO billedfiler til alle formål. Grundlæggende er softwaren opdelt i tre kategorier: software til oprettelse af en ISO-billedfil fra en mappe på harddisken eller fra en cd / dvd, software til at brænde en billedfil til en cd / dvd og software til at montere en billedfil som et drev i Windows.
Sådan opretter du en ISO-billedfil
Der er to gratis softwareapplikationer, der er meget lette og får arbejdet hurtigt, når det kommer til at skabe ISO-billeder: Folder2ISO og ImgBurn.

Folder2ISO kan bruges til at brænde en mappe til en cd eller dvd. Faktisk tager Folder2ISO din mappe og opretter en ISO-billedfil først, så du kan brænde den ISO-billedfil til en cd eller dvd. Du kan undre dig over, hvad der er meningen med at oprette et ISO-billede af en mappe, og det er virkelig kun nyttigt, når du har brugt et program som DVD Decrypter til at udtrække indholdet af dvd'en på din computer. Normalt vil du se to mapper under filmmappen kaldet VIDEO_TS og AUDIO_TS .
For at bruge Folder2ISO skal du blot klikke på Vælg mappe og vælge den mappe, du vil konvertere til et ISO-billede. Klik derefter på Vælg output og vælg destinationsmappen. Til sidst skal du skrive et navn til din ISO-billedfil i etiketboksen. Klik på Generer ISO, og din fil er oprettet!
Udover at oprette et ISO-billede fra en mappe, kan du oprette ISO-billeder fra cd'er eller dvd'er, som du måske har lagt omkring. Du kan bruge ImgBurn til at håndtere denne sag. Når du har installeret det og kører det, vil du se et par muligheder, hvoraf to er Opret billedfil fra disk og Opret billedfil fra filer / mapper . Så som du kan se, kan ImgBurn også håndtere, hvad Folder2ISO gør i sig selv.
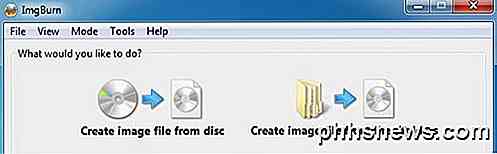
Så hvad er formålet med at oprette en billedfil fra en cd eller dvd, du spørger? Nå, det er fantastisk til sikkerhedskopiering, hvis du mister dine originale cd'er eller dvd'er. Dybest set kan du montere billedet som et virtuelt drev på din computer på et senere tidspunkt og køre noget fra cd'en, som om det var selve cd'en. Så hvis du køber Photoshop og opretter en billedfil senere, hvis du mister cd'en, kan du brænde billedfilen til en anden cd, og den vil fungere nøjagtig den samme som den originale cd eller du kan montere den og køre installationen lige fra ISO-filen.
Sådan brænder du en ISO-billedfil
Nå, hvis du kørte ImgBurn, forstod du sikkert, at det kan gøre meget mere end bare at oprette ISO-billedfiler! Det kan også brænde billedfiler også!
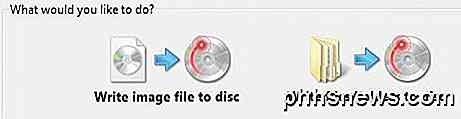
Når du først har oprettet din billedfil fra metoden ovenfor, skal du bare klikke på en cd eller dvd og vælge Skriv billedfil til disk .
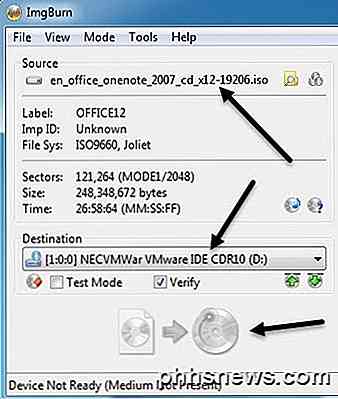
Gå videre og vælg ISO-billedet for kilden og vælg dit cd / dvd-drev som destination. Du skal have en disk indsat for at brændeknappen skal være nederst for ikke at blive gråtonet. Det er stort set det til brænding af ISO-billeder!
Sådan monteres en ISO-billedfil i Windows
Endelig, hvis du har downloadet en ISO-billedfil, eller hvis du har oprettet en fra en cd eller dvd, for faktisk at bruge den på din computer, skal du montere den. Montering af et ISO-billede betyder simpelthen at skabe et virtuelt cd / dvd-rom-drev, som Windows derefter får adgang til ligesom det fysiske cd / dvd-drev.
Der er også to gratis måder, du kan gøre ved at gøre dette: Et program er et lille hjælpeprogram fra Microsoft kaldet Microsoft Virtual CD-ROM-kontrolpanel og den anden er Virtual Clone Drive. Jeg vil foreslå kun at bruge Virtual Clone Drive, fordi Microsoft-værktøjet er omkring 13 år nu, og det virker ikke engang på 64-bit operativsystemer, kun 32 bit. Plus, instruktionerne til installation af det er en smerte, men hvis du virkelig vil have noget fra Microsoft, eksisterer det stadig!
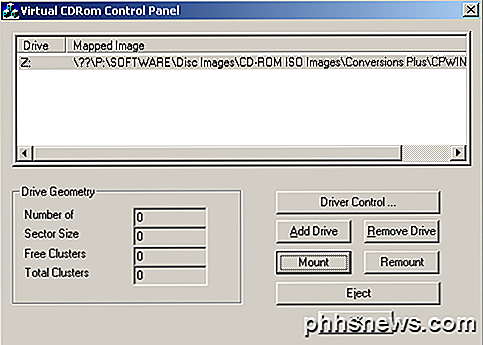
Når du har downloadet programmet, kan du læse instruktionerne for at installere det. Det er ikke så nemt at bruge som Virtual Clone Drive, men det er meget lille og fungerer godt. Du skal bare sørge for at køre filen VCdControlTool.exe som administrator. Men hvis du vil have noget lidt lettere at bruge, skal du tjekke Virtual Clone Drive. Når du har installeret det og kører det, får du en meget enkel grænseflade med et par muligheder:
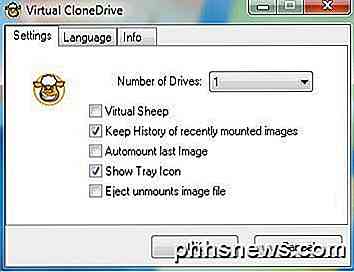
I grund og grund vælger du, hvor mange virtuelle drev du vil have, og derefter gå ned til proceslinjen og højreklik på bakkeikonet.
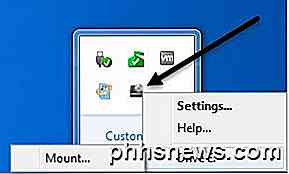
Den vælger automatisk det næste gratis drevbogstav og viser det i mulighederne. Klik på drevbrevet og klik derefter på Mount . Vælg dit ISO billede, og du er helt indstillet. Du skal også vide, at i Windows 8 og Windows 10, behøver du ikke længere nogen tredjeparts software til montering af ISO-billeder, fordi support nu er indbygget. Du kan læse mit indlæg om, hvordan du monterer ISO-billeder i Windows 8/10 for at få fulde instruktioner.

Aktivér Spor ikke og sporbeskyttelse i IE 11 og Edge
Som standard indeholder Internet Explorer 11 og Microsoft Edge en funktion, der hedder Do not Track deaktiveret. Det vedrører i grunden, hvor meget information et websted og annoncører kan fange om dig, mens du surfer på internettet. Som standard er ikke Track ikke slået fra på alle de andre større browsere, herunder Firefox, Safari, Chrome og Opera. Kun

Sådan konverteres et Google Docs-dokument til Microsoft Office Format
Google Docs, Sheets, Slides og andre Google-apps gemmer dokumenter som standard i Googles egne filformater. Men du kan downloade disse dokumenter til din harddisk som Microsoft Office-filer, uanset om du kun vil have et dokument eller hele dit Google Docs-bibliotek. Selvom du bruger Google Drev til at synkronisere dine dokumentfiler til din pc eller Mac, .



