Sådan ændres Safaris brugeragent på OS X

Du har sandsynligvis været irriteret på et eller andet tidspunkt, når du besøger et websted, der kræver en bestemt browser. Heldigvis kan du narre et websted for at tro at du bruger en anden browser, og du kan gøre det med de fleste, herunder Safari.
Brugeragent "spoofing" er ikke noget nyt. Det var nogle gange nødvendigt, da der var en såkaldt browserkrig. Website designere vil ofte designe sider til at gengive og levere andet indhold afhængigt af brugerens browser. Løsningen til dette var ofte at sende en falsk "user agent string", som ville narre webserveren til at levere dig det foretrukne indhold.
I dag er brugerne mindre tilbøjelige til at have et problem, da websteder og browsere er bedre til at overholde til webstandarder. Det er ikke at sige, at du stadig ikke støder på en gang imellem.
Hvis du bruger Apple OS Xs Safari, kan du her ændre din brugeragent og endda også oprette brugerdefinerede.
Hvad er en bruger Agent Anyway?
Når Safari besøger et websted, vil det sende en streng tekst som dette:
Mozilla / 5.0 (Macintosh; Intel Mac OS X 10_10_2) AppleWebKit / 600.3.18 (KHTML, som Gecko) Version /8.0.3 Safari / 600.3.18
Dette fortæller webserveren, at denne særlige bruger kører Safari 8 på en Mac, der kører OS X 10.10.2.
Det vil naturligvis være anderledes end operativsystemet og webbrowseren . En computer, der kører Windows 7 og Internet Explorer 10, vises som sådan:
Mozilla / 5.0 (kompatibel; MSIE 10.0; Windows NT 6.1; Trident / 6.0)
Listen over brugeragentstrenger er ret omfattende, fordi der er så mange browsere på forskellige operativsystemer. I øvrigt er det muligt at se, hvilken information din browser afslører om dig, som indeholder din skærmopløsning, IP-adresse og meget mere.
Ændring af din brugeragent på Safari
Vi har diskuteret de måder, du kan ændre brugeragent på Google Chrome, Internet Explorer og Firefox. Lad os nu diskutere, hvordan du ændrer det på Apple OS Xs Safari.
Først skal du åbne Safari's præferencer fra menuen "Safari" eller med "Kommando +".
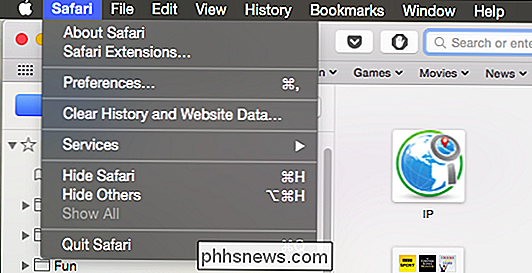
Klik på fanen "Avanceret" med indstillingerne åbne. . I bunden vil du markere afkrydsningsfeltet ud for "Vis udvikle menuen i menulinjen" og derefter lukke ud af indstillingerne.
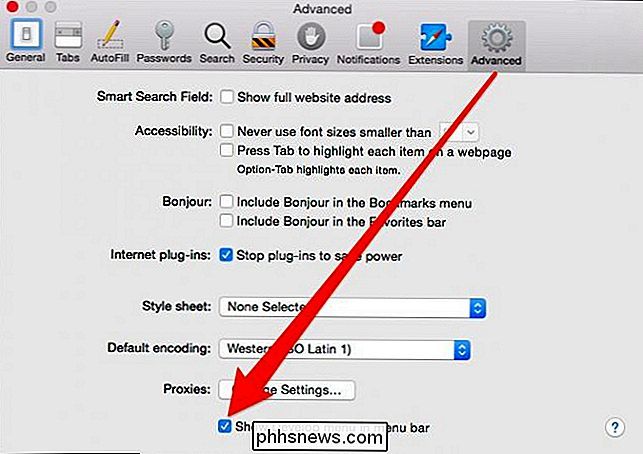
Nu vil Safari have en ny menu, der udelukkende er afsat til udviklingsværktøjer. Menuen "Brugeragent" er øverst. Der er allerede mange valgmuligheder til rådighed, herunder tidligere versioner af Safari på OS X og iOS, Chrome på Mac og Windows samt en "Andre ..." mulighed.
Alternativet "Andet ..." giver dig mulighed for at angive en brugeragent bortset fra de nævnte, som hvis du er nysgerrig efter at se, hvordan Google Chrome på en iPad kører iOS 8.2, gør du den relevante streng.
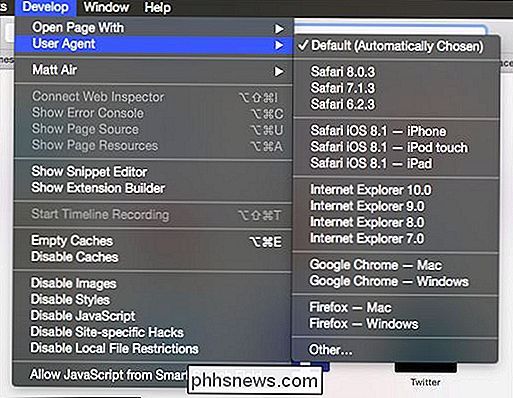
Når du åbner alternativet "Andre ..." fra menuen Brugeragent Derefter ville du blot skrive en kopi af brugeragentstrengen til den browser, du vil teste.
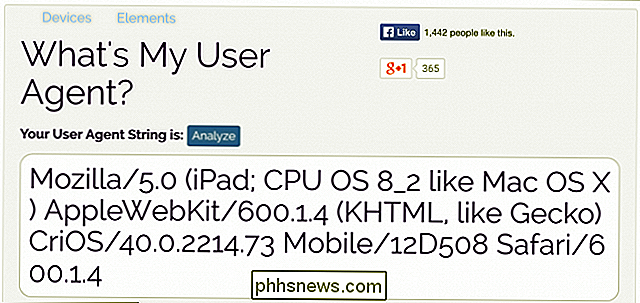
Derefter vises den nye brugeragent i menuen Brugeragent. Bemærk, at du kun kan have en "anden" brugeragent ad gangen.
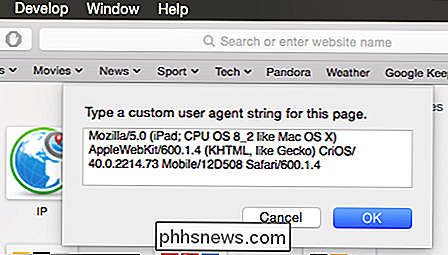
Som vi foreslog i introduktionen, er det usædvanligt at ændre din brugeragent, fordi de fleste browsere er ret gode nu, når de overholder standarderne, og De fleste websites er agnostiske browsere (selv om nogle browsere fungerer bedre på nogle websteder end andre).
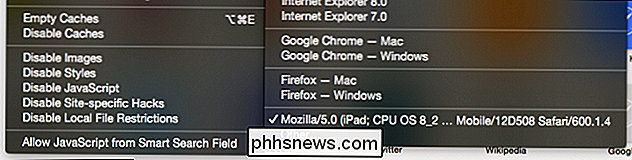
RELATED:
Sådan ændrer du din browserens brugeragent uden at installere eventuelle udvidelser På en relateret note, hvis du er nysgerrig For at se, hvordan din browser gør med hensyn til webstandarder, kan du altid prøve de sure test udviklet af Web Standards Project.
Vi håber, at du har fundet denne artikel nyttig. Hvis du har noget, du gerne vil tilføje, f.eks. Et spørgsmål eller en kommentar, bedes du give feedback i vores diskussionsforum.

Sådan sættes afsnitformatering i Word
Word giver standard skrifttypformatering og afsnitformatering, der anvendes til indhold, der er indtastet i nye dokumenter. Du kan dog ændre stykkeformateringen i standard Normal-skabelonen for nye dokumenter såvel som i eksisterende dokumenter. Vi viser hvordan man gør begge dele. RELATED: Sådan indstilles standard skrifttype i Word Skift afsnit Formatering i Standard Normal Skabelon For at ændre afsnit formatering for det aktuelle dokument og alle nye dokumenter baseret på standard Normal skabelon, opret en ny Word-fil eller åbne en eksisterende Word-fil.

Sådan fjernes en enhed fra din Microsoft-konto
Når du logger ind på Windows 8 eller 10 ved hjælp af din Microsoft-konto (og andre Microsoft-enheder, som f.eks. Xbox), bliver disse enheder forbundet med din konto. Hvis du vil fjerne en gammel enhed, du er blevet slettet af, skal du besøge Microsofts kontos websted. Windows 8 og 10 giver dig begge mulighed for at logge ind på din computer ved hjælp af enten en Microsoft-konto eller en lokal konto.



