10 Måder at åbne kommandoprompt i Windows 10

Kommandoprompt har eksisteret for evigt, og det er stadig en stor ressource, der står til din rådighed. I dag viser vi jer alle de forskellige måder at åbne kommandoprompten på. Vi væddemål, at du ikke kender dem alle.
Kommandoprompt er et ret nyttigt værktøj. Det giver dig mulighed for at gøre nogle ting hurtigere, end du kan gøre dem i den grafiske grænseflade og tilbyder nogle værktøjer, som du ikke kan finde i den grafiske grænseflade overhovedet. Og i ægte tastatur-ninja-ånd understøtter kommandoprompt også alle slags klare tastaturgenveje, der gør den endnu mere kraftfuld. Selv om det er nemt at bare åbne kommandoprompt fra startmenuen, er det ikke den eneste måde at gøre det på. Så lad os kigge på resten.
Bemærk: Denne artikel er baseret på Windows 10, men de fleste af disse metoder skal også fungere i tidligere versioner af Windows.
Åbn kommandoprompt fra Windows + X Power Brugermenu
Tryk på Windows + X for at åbne menuen Power Users, og klik derefter på "Kommandoprompt" eller "Kommandoprompt (Admin)."
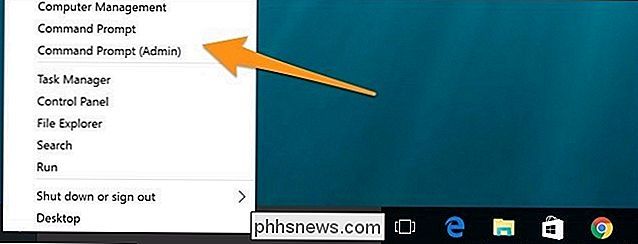
Bemærk : Hvis du ser PowerShell i stedet for Kommandoprompt på Power Users menuen, det er en switch, der skete med Creators Update for Windows 10. Det er meget nemt at skifte tilbage til at vise kommandoprompten på menuen Power Users, hvis du vil, eller du kan give PowerShell et forsøg. Du kan gøre stort set alt i PowerShell, som du kan gøre i kommandoprompt, plus mange andre nyttige ting.
Åbn et kommandoprompt fra Task Manager
RELATED: Syv måder at åbne Windows Task Manager
Åbn Task Manager med flere detaljer. Åbn menuen "Fil" og vælg derefter "Kør ny opgave." Skrivcmdellercmd.exe, og klik derefter på "OK" for at åbne en almindelig kommandoprompt. Du kan også tjekke "Opret denne opgave med administrative rettigheder" for at åbne Kommandoprompt som administrator.
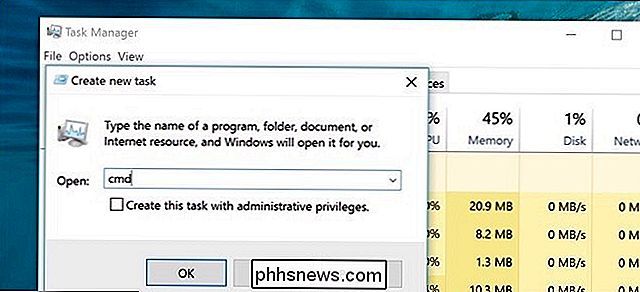
Åbn et kommandoprompt i Administrationsmodus fra Opgavestyring den hemmelige nemme måde
For hurtigt at åbne en kommandoprompt med administrative rettigheder fra Opgavehåndtering, Åbn menuen "Fil", og hold derefter CTRL-tasten nede, mens du klikker på "Kør ny opgave." Dette åbner øjeblikkeligt kommandoprompt med administrative rettigheder - du behøver ikke skrive noget.
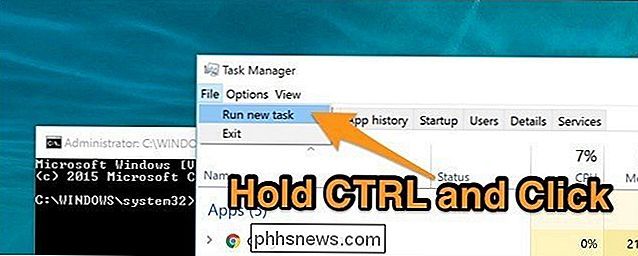
Åbn kommandoprompt fra en startmenu
Du kan nemt åbne kommandoprompten ved at klikke på Start og derefter skrive "cmd" i søgefeltet. Alternativt kan du klikke på / trykke på mikrofonikonet i Cortana's søgefelt og sige "Start kommandoprompt."
For at åbne kommandoprompt med administrative rettigheder, højreklik på resultatet og klik derefter på "Kør som administrator". Du kan også fremhæve Resultatet med piletasterne og tryk derefter på Ctrl + Skift + Enter.
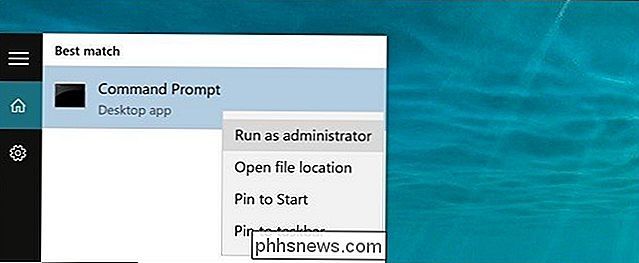
Åbn kommandoprompt ved at rulle gennem Startmenuen
Klik på Start. Rul ned og udvid mappen "Windows System". Klik på "Kommandoprompt." For at åbne med administrative rettigheder skal du højreklikke på Kommandoprompt og vælge "Kør som administrator".
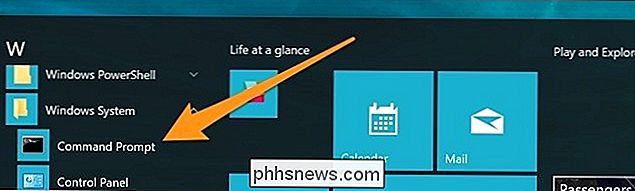
Åbn kommandoprompt fra Filutforsker
Åbn filutforsker og derefter navigere tilC : Windows System32mappe. Dobbeltklik på filen "cmd.exe" eller højreklik på filen og vælg "Kør som administrator". Du kan også oprette en genvej til denne fil og gemme genvejen hvor som helst.
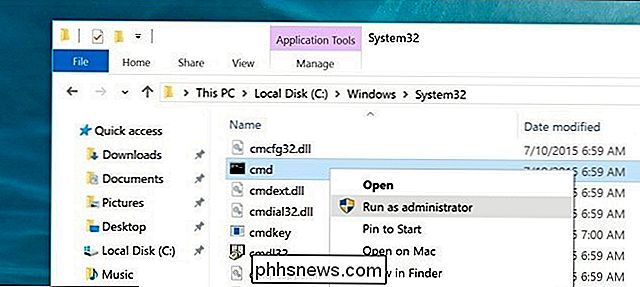
Åbn kommandoprompt fra Run Boks
Tryk på Windows + R for at åbne "Kør" boksen. Skriv "cmd" og klik derefter på "OK" for at åbne en almindelig kommandoprompt. Skriv "cmd", og tryk derefter på Ctrl + Shift + Enter for at åbne en kommandoprompt.
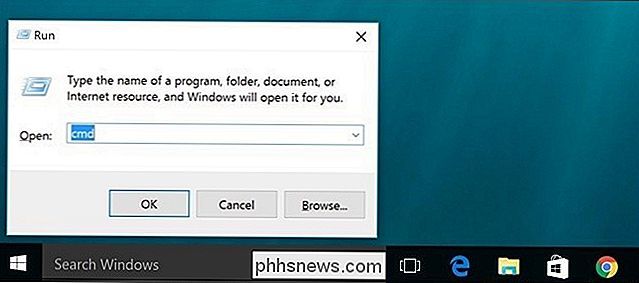
Åbn kommandoprompt fra adressefeltet Address Explorer
Klik på adressefeltet i adressefeltet for at markere det (eller tryk på Alt + D). Skriv "cmd" i adresselinjen, og tryk på Enter for at åbne kommandopromptet med stien til den nuværende mappe, der allerede er indstillet.
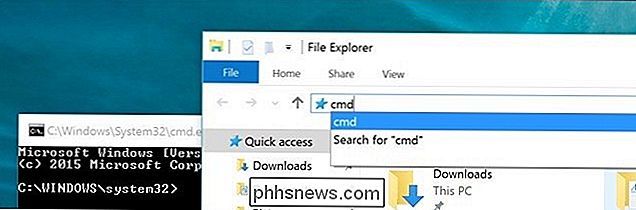
Åbn kommandoprompt Her fra Fil Explorer-menuen
Naviger i en mappe til en mappe du vil åbne ved kommandoprompt. Vælg en af følgende muligheder i menuen "Fil":
- Åbn kommandoprompt. Åbner et kommandoprompt i den aktuelt valgte mappe med standard tilladelser.
- Åbn kommandoprompt som administrator. Åbner et kommandoprompt i den aktuelt valgte mappe med administratorrettigheder.
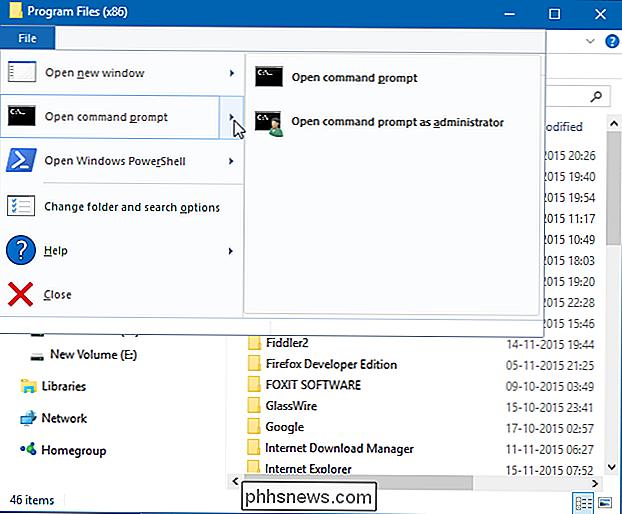
Åbn kommando Spørg fra en mappes kontekstmenu i File Explorer
For at åbne et kommandopromptvindue til en mappe, Skift + højreklik på mappen i File Explorer og vælg derefter "Åbn kommandovindue her."
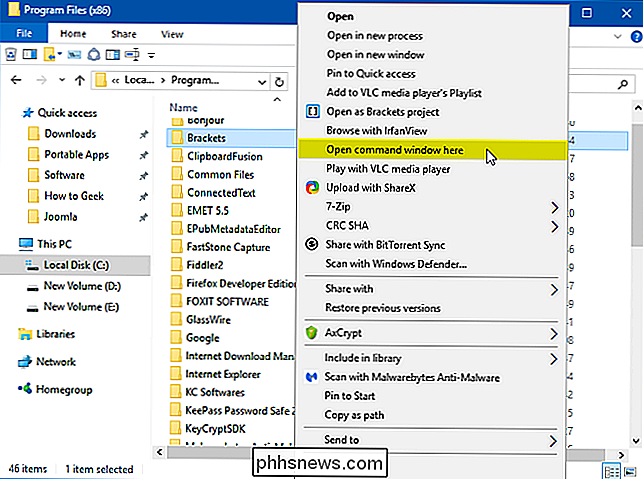
Opret en genvej til kommando Spørg på skrivebordet
Højreklik på et tomt sted på skrivebordet. Fra kontekstmenuen skal du vælge Ny> Genvej
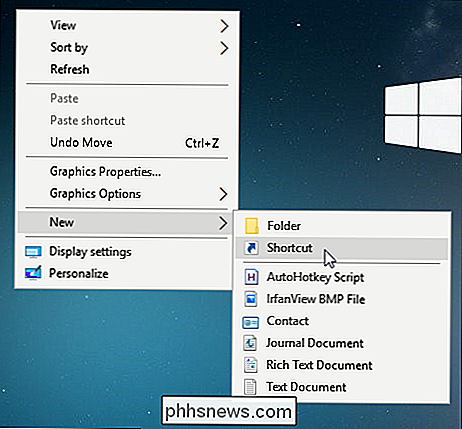
Skriv "cmd.exe" i feltet og derefter klikke på "Næste".
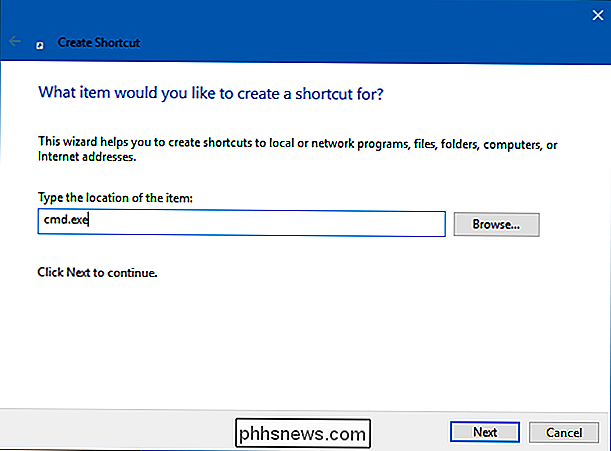
Giv genvej et navn og klik derefter på "Afslut".
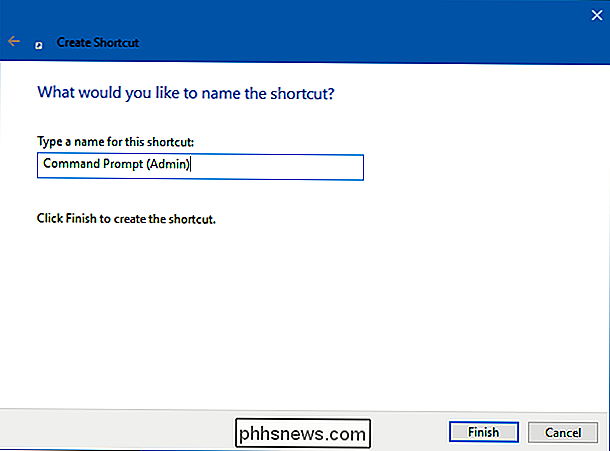
Du kan nu dobbeltklik på genvejen for at åbne kommandoprompt. Hvis du vil åbne kommandoprompt med administrative rettigheder i stedet, højreklikker du genvejen og vælger "Egenskaber" i kontekstmenuen. Klik på knappen "Avanceret" og vælg "Kør som administrator". Luk begge åbne egenskaber vinduer
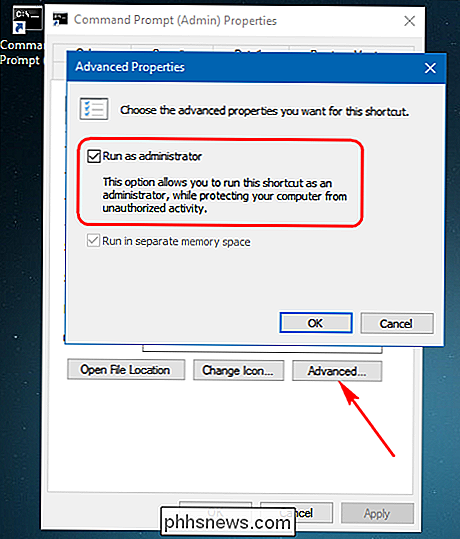
Nu skal du bare dobbeltklikke genvejen for at åbne kommandoprompt som administrator.

Hvorfor har du stadig ikke købt Star Wars: Battlefront II
Hvis du i de sidste par uger har fulgt videospil nyheder, har du sikkert hørt, at EAs Star Wars: Battlefront II har nogle tænderproblemer. EA har backpedaled for at undgå mere kontroverser, men vi er her for at sige: ikke falde for det. Det oprindelige problem med Battlefront II RELATERET: Mikrotransaktioner i AAA-spil er her for at Stay (Men de er stadig forfærdelige) Det er teknisk ude i dag på de fleste markeder, en kort åben beta og en pre-play-periode for EA Access-abonnenter har udsat ekstremt foruroligende dele af spilets kernestruktur.

Sådan konfigureres du en out of office Svar i Apple Mail for Mac
Hvis du vil være ude af kontoret i et stykke tid, uanset om du er på ferie eller forretningsrejse, Du kan automatisk lade folk vide, at du ikke vil læse eller svare på e-mails i løbet af den tid, hvis du ikke bruger kontormeddelelser. Apple Mail har ikke en indbygget funktion til ude af kontorsvar, men du kan oprette en eller flere regler til automatisk at sende tilpassede svar til indkommende e-mails.



