Sådan overfører du musik fra Google Play Musik til Android Wear

Der er tidspunkter, hvor du vil tage din musik med dig, men du vil måske ikke medbringe din telefon, når du går til en jogge. Den gode nyhed er, at du kan overføre musik til et Android Wear-ur og forlade telefonen derhjemme.
RELATED: Sådan opstilles, tweak og brug din Android Wear Watch
Før vi kommer ind i hvordan for at gøre dette, er det dog værd at bemærke, at dette kun virker med Google Play Music - hvis du bruger noget andet (især en anden streaming-tjeneste) til dine melodier, så er du sikkert ikke heldig.
Det er også værd at påpege, at denne funktion kun er tilgængelig for musik, du har købt eller musik, du har uploadet til dit Google Play-bibliotek. Ellers skal du abonnere på Google Play Music All Access, som giver dig mulighed for at downloade afspilningslister og album til offlineafspilning.
Hvis du har opfyldt alle disse kriterier, er du klar til at gå.
Trin 1: Fortæl Play Music for at sende Tunes til dit ur
Denne rejse begynder med i Google Play Musik, så rejs dig der med mig, hvis du vil.
Gør det først i menuen, rul derefter ned til Indstillinger.
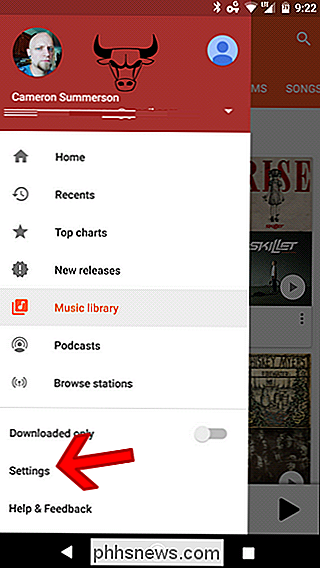
Dernæst rul ned på en god måde, indtil du ser afsnittet "Android Wear". Tryk på den første skift-Download til Android Wear-for at tillade, at musik overføres til dit ur.
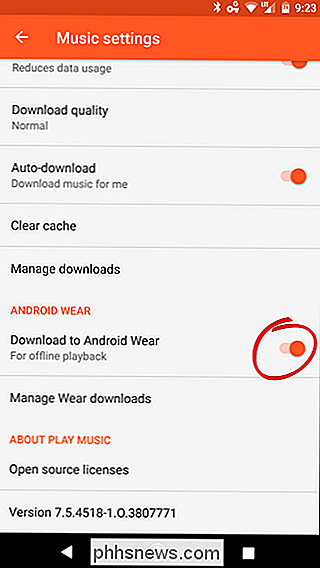
Hvis den musik, du forsøger at få på dit ur, allerede er gemt på din telefon (til lokal afspilning), kan du trykke Indstillingen Administrer brug af downloads for at begynde at overføre musik med det samme.
Lokalt lagret indhold vises under afsnittet "Enhedslagring", og du behøver kun trykke på ikonet for gråvagt på højre side for at starte overførslen. Nem peasy.
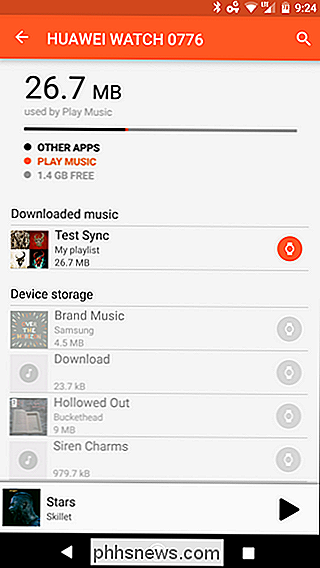
Trin 2: Klargør dine spillelister eller album til overførsel
Hvis din musik ikke allerede er gemt lokalt, vil du gerne have dine afspilningslister (eller hele albummer) klar til overførsel. Husk: Denne indstilling kræver et betalt abonnement på Google Play Music All Access.
Gå først til afspilningslisten eller albummet du vil gemme-for afspilningslister, gå til Musikbibliotek (i rullemenuen til venstre ) og derefter Playlister. For albums, godt, bare find det album, du gerne vil gemme. Nem nok.
Når du har fundet afspilningslisten eller albummet, du gerne vil gemme, skal du trykke på den nedtonede pil ned til højre for afspilningsliste eller albumnavn. Det begynder at fylde orange og vil være helt fuld, når downloadet er færdigt.
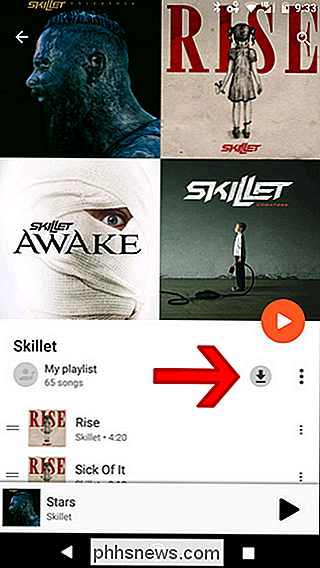
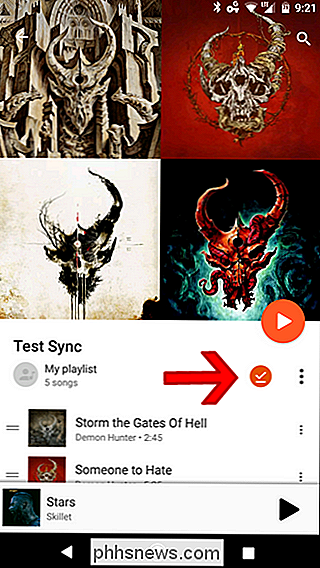
Derefter behøver du ikke gøre noget andet - siden du fortalte Musik at overføre dine offlinefiler til Android Wear, det vil automatisk sende nyligt download-afspilningslisten eller albummet til dit ur.
For at kontrollere, hvordan du kan komme frem, kan du hoppe tilbage til Indstillinger> Administrer brug af downloads. Igen bliver ikonet for gråvagt langsomt orange, da filerne overføres. Når det er færdigt, vil urikonet være helt orange.
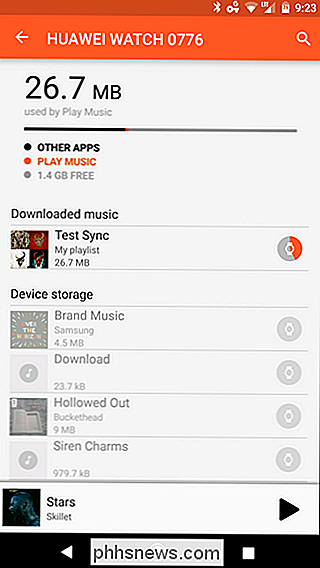
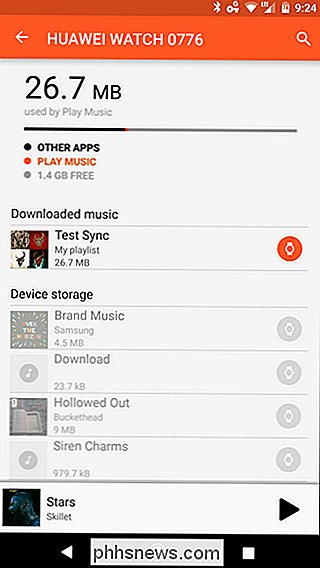
Hvis du vil fjerne download fra uret, skal du bare trykke på orange-ikonet og trykke på "Fjern" i dialogboksen.
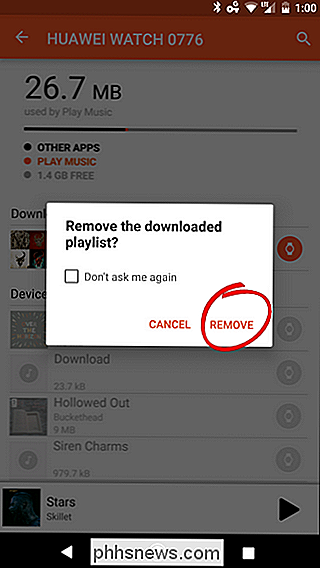
Trin tre: Afspilning Musik på dit ur
Okay, nu hvor al musik er på dit ur og klar til dig, vil du gerne give det en lytning, ikke? Den del er let.
RELATED: Sådan paires et Bluetooth-headset med Android Wear
Nu, hvis dit ur har en højttaler, kan du kan afspille musikken direkte gennem det ... selvom Jeg er ikke sikker på, hvorfor du vil (seriøst, disse højttalere er små). I stedet vil du parre et Bluetooth-headset til dit ur.
Med dit headset parret og tilsluttet, skal du glide ind fra højre side af urets ansigt for at åbne appbakken. Rul derefter ned, indtil du får vist Play Music-appen. Tryk på den.
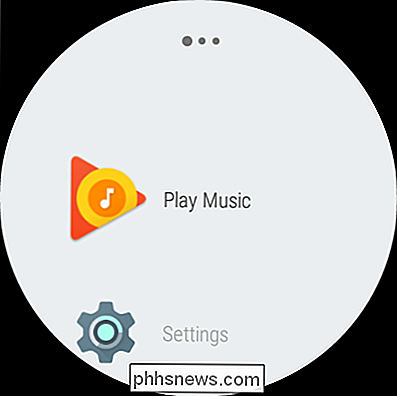
Når du først åbner appen, spørger den, om du vil afspille musik på din telefon eller på Wear. Vælg sidstnævnte.
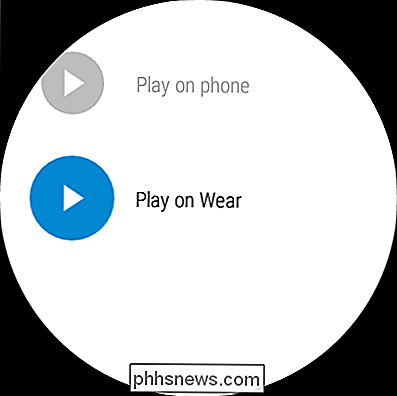
På dette tidspunkt er det alt ret ligetil: Du kan vælge en afspilningsliste eller et album, blande alt indhold på uret eller vælge enkelte sange. Det er helt op til dig. Det er den valgmulighed, baby, som du vil have det ... godt, så længe det er gennem Google Play Musik.

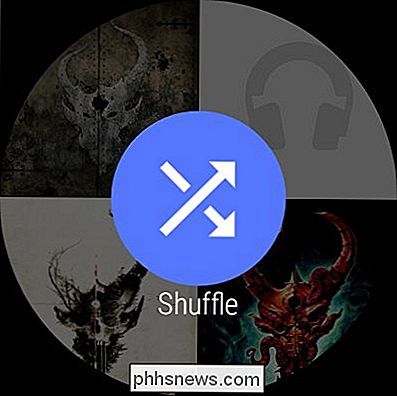
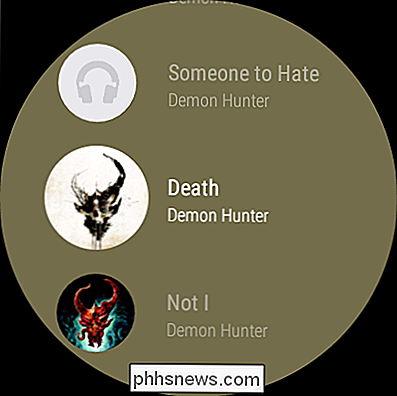
RELATERET: Sådan kontrollerer du din Android Wear Watchs resterende lagring
Det er værd at nævne, at hovedparten af Android Wear-ure kun har 4 GB lagerplads, og lidt af det er taget op af OS og installerede apps. Så på ethvert tidspunkt må du kun have et par gigabyte til at gemme din musik. Det er som om vi er kommet i fuld cirkel her, tilbage til dagene med 2 GB iPods. Vælg og vælg din musik omhyggeligt, fyre.
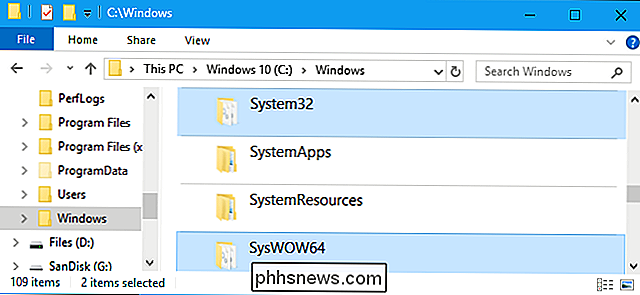
Hvad er forskellen mellem "System32" og "SysWOW64" -mapper i Windows?
På 64-bit versioner af Windows har du to separate programfiler-mapper. Men det slutter ikke der. Du har også to separate systemkataloger, hvor DLL-biblioteker og eksekverbare filer er gemt: System32 og SysWOW64. Trods navnene er System32 fuld af 64-bit filer, og SysWOW64 er fuld af 32-bit filer. Hvad er der?

RELATED: Kort Enhver nøgle til en hvilken som helst nøgle i Windows 10, 8, 7 eller Vista De fleste spil har en indbygget -Vi kan tildele nøgler til en kommando. Hvis du vil have en mere permanent måde at ændre ikke kun centrale opgaver på, men Windows 'grundlæggende kontroller, er SharpKeys et program, der vil ombygge tastaturkommandoer og skrive dem direkte til Windows-registreringsdatabasen, så ændringen bliver permanent og anvendelig for alle menuer, applikationer , og spil.



