Sådan synkroniseres kun specifikke mapper Med Dropbox

Dropbox synkroniserer som standard alt til alle dine computere. Men måske er det ikke, hvad du vil.
Hvis du har Dropbox installeret på flere computere eller deler en konto hos familiemedlemmer, kan det være, at mapper synkroniseres med den tjeneste, du ikke vil have på alle dine maskiner - især hvis du har lavt plads på harddisken.
Dropbox lader dig heldigvis vælge hvilke mapper der skal synkroniseres til hvilke computere. Det kaldes Selective Sync, men for at finde det skal du grave lidt.
Find først Dropbox-ikonet i systembakken. På Windows er der en god chance for at du skal klikke på pilen op til venstre for systembakken for at se de sjældent klikede ikoner. På en Mac vil dette være i din menulinje.

Uanset hvilket operativsystem du ser, vises standard-dropbox-vinduet, som indeholder en rulleliste over for nylig synkroniserede filer. Klik på tandhjulsikonet, og klik derefter på "Indstillinger".
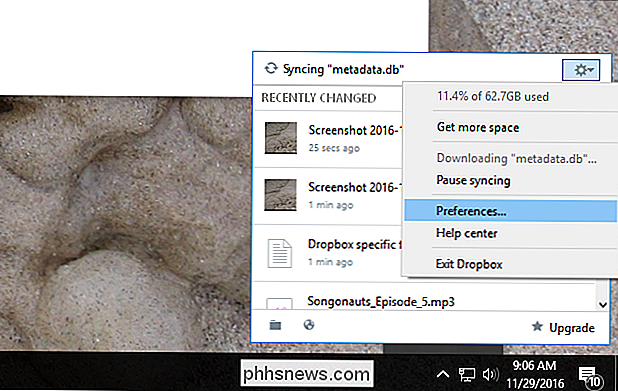
Et vindue vil dukke op. Klik på fanen "Konto" i dette vindue, og tryk på knappen "Selective Sync".
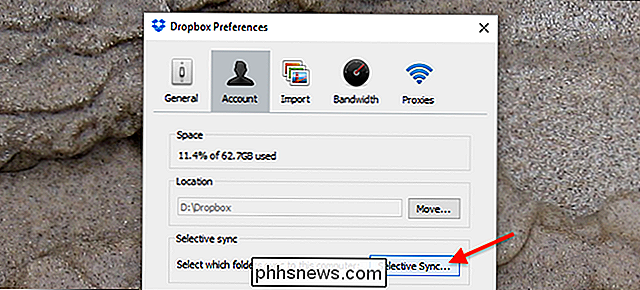
Herfra vises et undervindue, hvor du kan fjerne markeringen af bestemte mapper eller undermapper. Fjern markeringen af noget, som du ikke vil synkronisere til den computer, du bruger i øjeblikket. Jeg deler en konto med min kone, så jeg kan for eksempel fjerne markeringen fra sin arbejdsmappe.
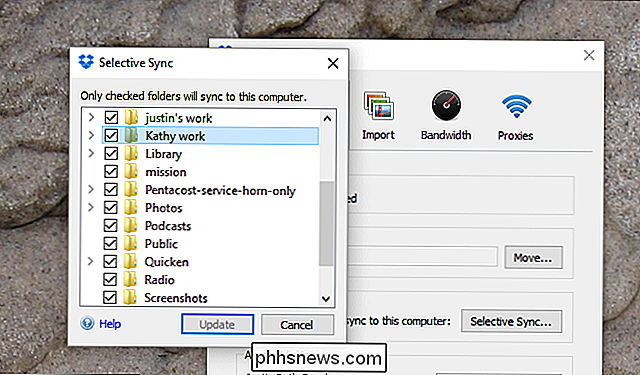
Bemærk, at hvis du fjerner markeringen af en mappe, vil den ikke slette den fra skyen eller en anden computer. Alt dette gør det muligt at synkronisere den givne mappe til den computer, du bruger i øjeblikket. Hvis der er filer, du ikke vil have på andre computere, skal du gentage denne proces på disse maskiner.
Når du har valgt hvilke mapper der ikke skal synkroniseres, skal du klikke på "Opdater." Dropbox vil bede dig om at bekræfte din beslutning, forklarer hvad det betyder.
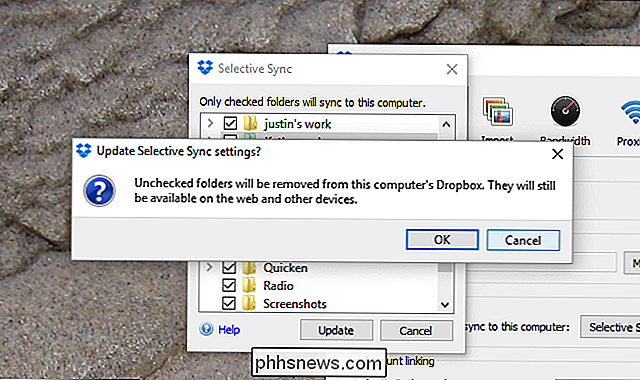
Dropbox vil så arbejde på at slette de filer, du ikke har markeret, og synkroniserer dem ikke til denne computer, før du ændrer indstillingen tilbage. Som tidligere nævnt vil filerne forblive tilgængelige på internettet og på andre computere, du har oprettet med din Dropbox-konto.

Sådan konverteres en PDF-fil til et redigerbart tekstdokument
Adobes PDF-standard er praktisk, når du skal distribuere nogle oplysninger og være sikker på, at den ses på samme måde af alle modtagere. Men PDF-filer er også svære at redigere. Medmindre du har betalt for Adobe Acrobat (den fulde version, ikke kun Reader), skal du kigge efter et bestemt værktøj til at redigere teksten i PDF-filer.

Sådan får du bedre batterilevetid på din Nintendo-switch
Den sødeste del af at eje en Nintendo Switch er at hente den op fra kajen og tage Zelda med dig i bilen (... eller til badeværelse). Hver gang du gør det, begynder nedtællingen til et dødt batteri at tikke. Heldigvis er der nogle små ting, du kan gøre for at presse lidt ekstra juice ud af dit spil. Sænk lysstyrken på skærmen RELATED: Sådan justeres lysstyrken på din Nintendo-switch Skærmen er næsten altid den største batteridrækker på enhver enhed.



