Sådan tildeles en statisk IP-adresse i Windows og OS X
Som standard får de fleste computere og enheder på netværket deres IP-adresser via DHCP. DHCP er stort set et system, hvor en vært, som en router eller server, udsender IP-adresser til enheder, så de kan kommunikere med værten og med hinanden via netværket.
Hver enhed på netværket skal have en unik IP-adresse. IP-adressen til en enhed kan ændre sig over tid afhængigt af flere faktorer. Dette forårsager normalt ikke noget problem, men der er situationer, hvor der kræves en statisk IP-adresse.
Hvis din computer f.eks. Bliver brugt som medieserver i dit hjem, vil du muligvis gerne have IP-adressen forblev den samme, hvis du skal oprette forbindelse til computeren via dens IP-adresse. I andre tilfælde skal du ændre IP-adressen for at matche subnet på en anden enhed, så du kan oprette forbindelse og konfigurere den. Der er to måder at indstille en statisk IP-adresse på en enhed på.

En måde, jeg allerede har skrevet om, logger ind på din router og forbeholder mig en IP-adresse til en bestemt enhed. Fordelen ved denne metode er, at alle ændringer foretages på ét sted, så det er nemt at se, hvilke enheder der har statiske IP-adresser, og hvad adresserne er. Du kan også nemt tildele statiske IP-adresser til Windows, Mac, Linux-maskiner eller andre enheder nemt.
Ulempen ved denne metode er, at det kræver logning i din router, hvilket ikke er det nemmeste at gøre for nogle ikke-techie-folk. For det andet kan det være kompliceret at finde ud af, hvordan man tildeler statiske IP-adresser på routere, og der er ingen måde at gøre det på.
Den anden måde at tildele en statisk IP-adresse på er at ændre indstillingerne på selve enheden. Fordelen her er, at processen er lidt mere lige fremad, men ulempen er, at hver enhed kan have en anden metode til tildeling af en statisk IP.
Enten metode vil fungere, så vælg hvilken mulighed der er mere praktisk. Denne artikel vil forklare den anden metode, men kun for Windows og OS X.
Bemærk : Når du tildeler en statisk IP-adresse, skal du sørge for at du ikke vælger en IP, der er i DHCP-området, ellers kan du få en besked om en IP-adressekonflikt, hvilket sker, når to enheder har samme IP-adresse på netværk.
Den bedste måde at undgå denne konflikt på er at logge ind på din router, eller hvilken enhed der fungerer som DHCP-server og ændre startadressen til IP-adressens distribution.
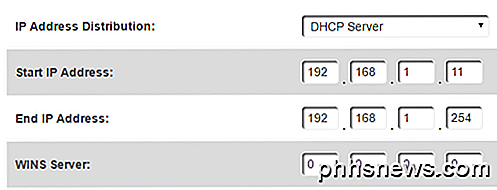
Hvis du starter adressen på noget som .10 eller .11, så har du flere IP-adresser gratis, som du kan bruge til at tildele som statiske IP'er. Det er lidt kompliceret, så jeg foreslår kun denne mulighed for nogen, der ved, hvad de laver.
Tildel statisk IP-adresse - Windows
Følgende procedure virker for Windows 7, Windows 8 eller Windows 10. Det første, vi vil gøre, er at åbne netværk og delingscenter. Du kan gøre det ved at klikke på knappen Start og skrive i netværk og deling .
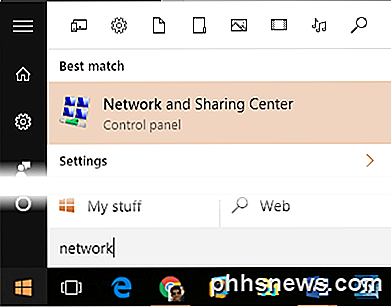
Klik på Ændre adapterindstillinger på venstre side i vinduet Netværk og delingscenter.
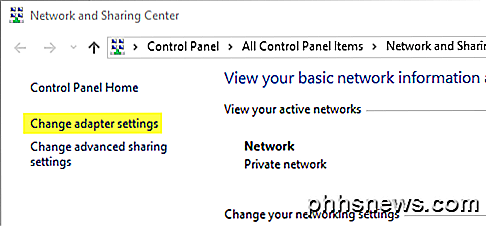
Dette åbner vinduet Netværksforbindelser, hvor du vil se en liste over alle fysiske og virtuelle netværksenheder. Her skal du højreklikke på netværksforbindelsen, som i øjeblikket bruges til at forbinde computeren til netværket og vælge Egenskaber . Hvis det er WiFi, skal du bruge Wireless Network Connection . Hvis du tilslutter via kabel, skal du bruge Ethernet .
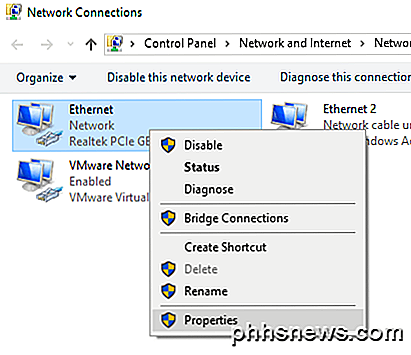
Klik nu på Internet Protocol Version 4 (TCP / IPv4) for at markere det, og klik derefter på Egenskaber igen.
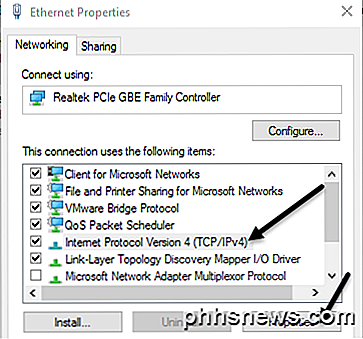
Endelig vil dette føre dig til indstillingsskærmen, hvor du kan tildele en statisk IP-adresse.
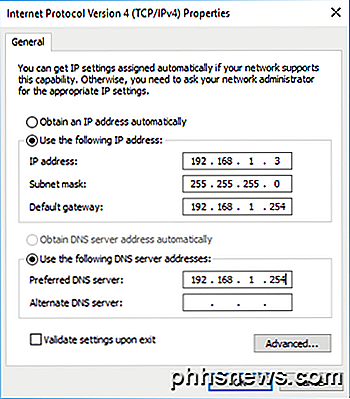
Du vælger knappen Brug den følgende IP-adresse, og indtaster derefter IP-adressen, undernetmasken og standardgatewayen. Som standard udfyldes subnetmasken for dig, når du indtaster IP-adressen. Standard gateway og Preferred DNS-server skal begge indstilles til din router's IP-adresse.
Jeg vil også kontrollere afkrydsningsindstillingerne på afkrydsningsfeltet for at sikre, at de nye værdier fungerer på dit netværk. Klik på OK, og din computer vil nu have en statisk IP-adresse, der er tildelt den.
Tilknyt statisk IP-adresse - Mac (OS X)
Hvis du bruger en Mac, skal du gå til Systemindstillinger, som stort set svarer til Kontrolpanel i Windows. For at komme derhen skal du klikke på Apple-ikonet øverst til venstre i menulinjen.
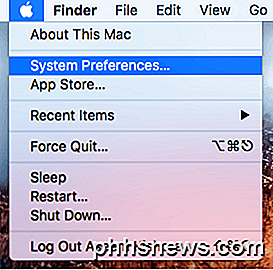
Klik derefter på ikonet Netværk .
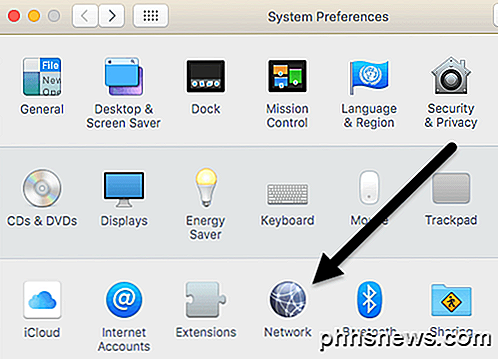
Denne skærm ligner dialogboksen Netværksforbindelser i Windows. Du vil se en liste over netværksforbindelser til venstre. Hvis forbindelsen er grøn, betyder det, at den er aktiv. Klik på forbindelsen, og klik derefter på knappen Avanceret nederst til højre.
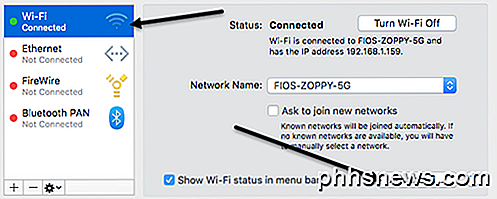
Dette vil hente alle de avancerede indstillinger for netværksforbindelsen. Klik på fanen TCP / IP, og du får se en dropdown ud for Configure IPv4 .
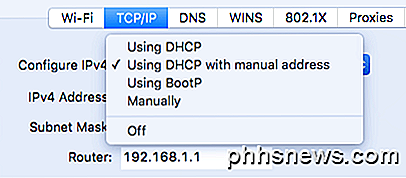
I rullemenuen har du flere valgmuligheder: Brug DHCP, Brug DHCP med manuel adresse, Brug BootP, Manuelt og Fra . I OS X kan du vælge fra enten DHCP med manuel adresse eller manuelt. Manuelt er grundlæggende som standardindstillingen i Windows, hvor du selv skal indtaste alle værdierne. DHCP med manuel adresse giver dig mulighed for at indtaste en IP-adresse, men bestemmer automatisk undernetmasken og routeren (standard gateway).
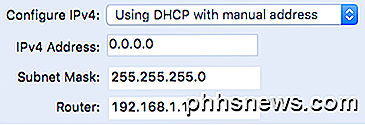
Selvom det ser ret kompliceret ud, er det en simpel opgave at ændre IP-adressen til din computer. Jo vanskeligere del er at vide, hvilken IP-adresse der skal bruges, så du ikke løber ind i konflikter, men kan forbinde til netværket på samme tid. Hvis du har spørgsmål, er du velkommen til at kommentere. God fornøjelse!

Sådan opdateres din Apple Watch til Watch OS 2.0.1 (eller højere)
Den nye version af Apples ur-operativsystem, Watch OS 2.0.1, er nu tilgængelig for offentligheden og, takket være en lang række nye funktioner og forbedringer, en vigtig opgradering til enhver Apple Watch-bruger. Læs videre, da vi viser dig, hvordan du opdaterer dit ur til det nyeste OS. Bemærk: Siden vi skrev dette har Apple udgivet Watch OS 2.

Sådan flyttes eller ændres placeringen af min dokumentmappe
Mappen My Documents er som standard placeret i Windows XP, og Windows Vista er placeret på det samme drev eller partition som operativsystemet. Dette er fint for alle, der kun har et enkelt drev eller en enkelt partition på deres computere, f.eks. C-drevet, men hvis du har mere end ét fysisk eller logisk drev på din computer, er det bedst at flytte mappen Mine dokumenter fra systemdrev.I W



